Как включить передачу данных на Android?
Руководства • Руководства Android10.04.2019
Автор: lembos
Если вам срочно нужно выйти в Интернет, но поблизости нет открытых Wi-Fi точек, то воспользуйтесь мобильной передачей данных. С ее помощью вы сможете подключиться к сети практически из любой точки мира.
Мобильная передача данных доступна на всех Android устройствах, где есть слот для SIM-карты. Далее мы расскажем, как с ее помощью подключиться к сети и настроить ограничения расхода трафика.
Как включить передачу данных через панель уведомлений
Передача данных или мобильная связь включается через панель уведомлений. Это так называемая «шторка», которая вызывается свайпом сверху вниз. Как включить передачу данных на Андроиде:
Шаг 1. Вызовите панель уведомлений. Для этого проведите по экрану сверху вниз. При необходимости еще раз вытяните панель вниз, чтобы посмотреть все доступные функции.
Шаг 2. Если вы используете устройство с операционной системой Android версии 4.4 и ниже, то после вызова панели уведомлений нажмите на значок в правом верхнем углу, чтобы получить доступ к дополнительным функциям.
Шаг 3. Нажмите на значок в виде двух стрелочек. На устройствах с более новой версией Android рядом может быть надпись «Данные» или «Передача данных». После этого телефон начнет подключаться к сети.
Шаг 4. Нажмите и удерживайте значок «Передача данных», чтобы просмотреть дополнительные параметры. Откроется страница «Использование данных». Здесь можно настроить предупреждения при передаче объема данных выше определенного показателя, включить экономию трафика, просмотреть статистику.
В зависимости от подключенного тарифа, оператор сотовой связи может взимать дополнительную плату не только за каждый мегабайт (или гигабайт), но и сам выход в сеть.
Как включить передачу данных через настройки
Если по каким-то причинам вы не можете вызвать панель уведомлений, то включить мобильный интернет можно через настройки. Для этого:
Шаг 1. Перейдите в меню «Настройки» и в разделе «Беспроводные сети» выберите пункт «Использование данных» (в зависимости от версии Android название может отличаться).
Шаг 2. Найдите строку
Шаг 3. Если у вас несколько SIM-карт, то выберите нужную, а затем нажмите «Ок», чтобы подтвердить действие.
Шаг 4. Если вы хотите настроить дополнительные параметры, то вернитесь в меню «Настройки» и в разделе «Беспроводные сети» нажмите на надпись «Еще» (или «Показать больше»).
Шаг 5. В открывшемся списке выберите «Мобильные сети».
Шаг 6. Появится окно с дополнительными параметрами. Здесь вы можете разрешить или запретить интернет-роуминг, выбрать тип сети, точки доступа, оператора связи и т.д.
Как только вы включите передачу данных, то сможете пользоваться приложениями, которым нужно постоянное подключение к сети интернет (например, браузер, мессенджеры). Для экономии трафика не забывайте настраивать ограничения загрузки медиафайлов при использовании мобильной связи. В каждом приложении это можно сделать отдельно.
Читайте также
Как включить или отключить передачу данных на телефоне Андроид или Айфоне — KakPozvonit.ru
Рубрика: Полезное
Автор:
KakPozvonit. ru
ru
0
Функция передачи данных позволяет смартфонам и другим устройствам выходить в интернет через мобильную сеть. Если опция выключена, гаджет не сможет выйти в Веб. Это полезно, если у вас тариф без интернета или вы находитесь за границей – мобильный интернет и в первом и втором случае непомерно дорогой.
В то же время, если вы хотите, чтобы устройство всегда имело подключение к интернету – не важно, через Wi-Fi или мобильную сеть, то передача данных должна быть включена. Тогда даже если телефон потеряет вай-фай, доступ к Вебу останется через сеть оператора.
Рассказываем, как включить или отключить доступ в интернет на устройствах Android и iOS.
Как включить или отключить передачу данных на Андроиде
Управлять функцией доступа к мобильному интернету на андроид-устройствах очень просто:
- Проведите пальцем по экрану сверху вниз, чтобы опустить «шторку».
- Продублируйте жест, чтобы меню быстрых настроек раскрылось полностью.

- Отыщите иконку с изображением двух стрелочек, указывающих вверх и вниз.
- Это и есть переключатель функции передачи мобильных данных. Если стрелочки подсвечены цветом, значит передача данных включена. Если цвет серый – выключена.
- Коснитесь стрелочек, чтобы разрешить или запретить устройству выходить в интернет через мобильную сеть оператора.
На некоторых гаджетах переключателя в быстром меню может не оказаться, тогда придется немного покопаться в настройках устройства. У разных производителей меню различаются.
Приблизительный путь до нужной опции будет таким:
- Войдите в меню настроек вашего устройства Андроид.
- Отыщите раздел «Мобильные сети» или «Мобильный интернет».
- Передвиньте ползунок напротив функции «Включить пакетные данные» или «Передача пакетных данных». Если ползунок подсвечен цветом, значить функция включена. Если переключатель серый, то вы отключили передачу пакетных данных.
У телефонов с двумя сим-картами нужную опцию найти проще, поскольку пункт «Передача данных» (или «Использование данных») вынесен сразу в главное меню.
Вторую симку можно совсем отключить от мобильного интернета, сняв галочку напротив нее.
Если пакетные данные включены на обеих сим-картах, телефон будет выходить в Веб с той симки, которая указана в качестве приоритетной в настройках устройства.
Как включить или отключить мобильную передачу данных на Айфоне и других устройствах Apple
Откройте меню настроек своего телефона. Вам нужен раздел с названием «Сотовая связь».
Передвиньте ползунок в положение «выключено» напротив пункта «Сотовые данные», чтобы запретить своему iPhone использовать интернет оператора.
Чтобы разрешить доступ к мобильной сети своего провайдера, передвиньте ползунок в положение «включено».
Transmission — ArchWiki
Transmission — легкий и кроссплатформенный BitTorrent-клиент.
Установка
Для установки Transmission доступно несколько пакетов:
- traffic-cli — демон, с интерфейсом командной строки и #веб-интерфейсом.

- transfer-gtk — графический интерфейс GTK 3.
- transfer-qt — графический интерфейс Qt 5.
- tremc AUR или tremc-git AUR — Интерфейс Curses для демона.
- stig AUR или stig-git AUR — Curses интерфейс для демона.
- transfer-remote-gtk — графический интерфейс GTK 3 для демона.
Настройка версии GUI
Обе версии GUI, transfer-gtk и transfer-qt , могут работать автономно без формального серверного демона.
Версии с графическим интерфейсом настроены для работы «из коробки», но пользователь может изменить некоторые настройки. Путь по умолчанию к файлам конфигурации GUI — 9.0047 ~/.config/передача .
Руководство по параметрам конфигурации можно найти на Github Transmission.
Демон передачи и интерфейс командной строки
Команды для Transmission-cli :
- демон передачи : запускает демон.

- transfer-remote : вызывает интерфейс командной строки для демона, локального или удаленного, после чего следует команда, которую вы хотите, чтобы демон выполнил.
- передача-шоу : возвращает информацию о данном торрент-файле.
- передача-создание : создает новый торрент.
- передача-редактирование : добавить, удалить или заменить URL объявления трекера.
- transfer-cli : (устарел в пользу удаленной передачи) запускает недемонизированный локальный экземпляр передачи для загрузки торрента вручную.
- tremc : (требуется tremc-git AUR ) запускает интерфейс curses для демона, локального или удаленного.
Запуск и остановка демона
Демон передачи может быть запущен:
- Как пользователь , передача , путем запуска/включения
передачи.служба. Пользователя можно изменить, как описано в разделе #Выбор пользователя.
- Как ваш собственный пользователь, запустив под своим именем пользователя:
$ transfer-daemon
Запуск демона создаст первоначальный файл конфигурации. См. #Настройка демона.
Демон может быть остановлен командой:
$ pkill -3 демон передачи
Альтернативным вариантом остановки передачи является использование команды transfer-remote :
$ удаленная передача --выход
Уменьшение спама в журнале
Запуск демона передачи может привести к большому количеству нежелательных записей в журнале. Вывод можно отфильтровать, запустив его с помощью небольшого скрипта-оболочки. В следующем примере также представлены некоторые уведомления:
transwrap.sh
#!/bin/zsh демон передачи killall 2>/dev/null демон передачи --foreground --log-info 2>&1 | при чтении строки; делать эхо $строка | grep -v "announcer.c:\|platform.c:\|объявить о завершении (tr-dht.c:" | grep -v "Сохранено. *вариант.c:" | при чтении строки; делать эхо $строка | grep -q "В очереди на проверку (verify.c:" && notify-send --app-name="Передача начата" "${line#* * }" эхо $строка | grep -q "изменено с .Incomplete. на .Complete." && notify-send --app-name="Передача завершена" "${line#* * }" эхо $строка | systemd-cat --identifier="TransWrap" --priority=5 сделано 2>&1 > /dev/null сделано и отрекся
Запускать только при подключении к сети
Netctl
Может потребоваться запуск передачи только в определенных сетях. Следующий сценарий проверяет, что соединение находится в списке авторизованных сетей, а затем переходит к запуску демона передачи.
/etc/netctl/hooks/90-transmission.sh
#!/bin/bash
# SSID, для которых мы включаем это.
объявить -A ssids=(
["сеть_1"]=г
["сеть_2"]=г
)
если [[ ${ssids[$SSID]} ]]; тогда
case $ACTION в
ПОДКЛЮЧИТЬ|ВОССТАНОВЛЕНО)
# Нужно подождать, иначе не получится привязаться к 9091.
спать 30
systemctl начать передачу
;;
*)
systemctl остановить передачу
;;
эсак
фи
Wicd
Этот раздел рассматривается для удаления.
Причина: Wicd удален из Arch Linux. (Обсудить в Talk:Transmission)
Создайте сценарий запуска в папке /etc/wicd/scripts/postconnect и сценарий остановки в папке /etc/wicd/scripts/predisconnect . Не забудьте сделать их исполняемыми. Например:
/etc/wicd/scripts/postconnect/transmission
#!/bin/bash systemctl начать передачу
/etc/wicd/scripts/predisconnect/transmission
#!/bin/bash systemctl остановить передачу
Выбор пользователя
Выберите, как вы хотите запустить передачу :
- Как отдельный пользователь,
передачапо умолчанию (рекомендуется для повышения безопасности).
По умолчанию передача создает пользователя и группу передача с его домашними файлами по адресу /var/lib/transmission/ и работает как этот «пользователь». Это мера безопасности, поэтому передача и ее загрузки не имеют доступа к файлам за пределами /var/lib/transmission/ . Конфигурация, работа и доступ к загрузкам должны выполняться с привилегиями «root» (например, с помощью sudo).
Конфигурация, работа и доступ к загрузкам должны выполняться с привилегиями «root» (например, с помощью sudo).
- Под своим пользователем.
Чтобы настроить это, переопределите предоставленный служебный файл и укажите свое имя пользователя:
/etc/systemd/system/transmission.service.d/username.conf
[Сервис] User= your_username
Настройка демона
Создайте первоначальный файл конфигурации, запустив демон.
- Если Transmission запущен под именем пользователя
transfer, файл конфигурации будет расположен по адресу/var/lib/transmission/.config/transmission-daemon/settings.json.
- Если вы запускаете Transmission под своим именем пользователя, файл конфигурации будет расположен по адресу
~/.config/transmission-daemon/settings.json.
Демон можно настроить с помощью клиента Transmission или прилагаемого веб-интерфейса, доступного через http://localhost:9091 в поддерживаемом браузере.
Руководство по параметрам конфигурации можно найти на веб-сайте Transmission: https://github.com/transmission/transmission/blob/main/docs/Editing-Configuration-Files.md
Примечание: Если вы хотите отредактировать конфигурацию вручную с помощью текстового редактора, сначала остановите демон; в противном случае он перезапишет свой файл конфигурации при закрытии.
Примечание: В качестве альтернативы демону можно дать указание перезагрузить свою конфигурацию с помощью SIGHUP, запустив kill -s SIGHUP $(pidof traffic-daemon) .
Рекомендация для тех, кто работает под именем пользователя , передача , — создать общий каталог загрузки с правильными разрешениями, чтобы разрешить доступ как к передачи пользователей и системных пользователей, а затем соответствующим образом обновить файл конфигурации. Например:
# mkdir/mnt/данные/торренты # chown -R фасад: передача /mnt/data/torrents # chmod -R 775 /mnt/данные/торренты
Теперь /mnt/data/torrents будет доступен для системного пользователя фасад и для группы transmission , к которой принадлежит пользователь transmission . Крайне не рекомендуется делать целевой каталог доступным для чтения/записи (т.е. не chmod каталог на 777 ). Вместо этого дайте отдельным пользователям/группам соответствующие разрешения на соответствующие каталоги.
Крайне не рекомендуется делать целевой каталог доступным для чтения/записи (т.е. не chmod каталог на 777 ). Вместо этого дайте отдельным пользователям/группам соответствующие разрешения на соответствующие каталоги.
Примечание: Если /mnt/data/torrents находится на съемном устройстве, т.е. с записью /etc/fstab с опцией nofail Transmission будет жаловаться, что не может найти ваши файлы. Чтобы исправить это, вы можете добавить RequiresMountsFor=/mnt/data/torrents в /etc/systemd/system/transmission.service.d/transmission.conf 9.0048 в разделе [Unit] .
В качестве альтернативы можно добавить своего пользователя в группу передачи ( #usermod -a -G transfer yourusername ), а затем изменить разрешения для /var/lib/transmission и /var/lib/transmission /Загружает каталоги , чтобы разрешить доступ rwx членам группы передачи .
Белый список хостов
Если вы планируете получать доступ к демону Transmission по сети, используя имя хоста сервера, вам нужно добавить это имя хоста к rpc-host-whitelist в settings.json .
В противном случае вы получите ошибку «421 Misdirected Request» при доступе к серверу.
Если вы подключаетесь к демону, используя IP-адрес сервера, это не требуется.
Watch dir
Если вы хотите Автоматически добавлять файлы .torrent из папки , но обнаруживаете, что параметры watch-dir и watch-dir-enabled , установленные в файле конфигурации, не работают, вы может запустить демон передачи с флагом -c /path/to/watch/dir .
Если вы используете systemd, отредактируйте модуль transfer.service , как описано в разделе systemd#Редактирование предоставленных модулей.
Включить IPv6
По умолчанию демон прослушивает только соединения IPv4. Чтобы также прослушивать соединения IPv6, измените параметр rpc-bind-address на "::" в settings. .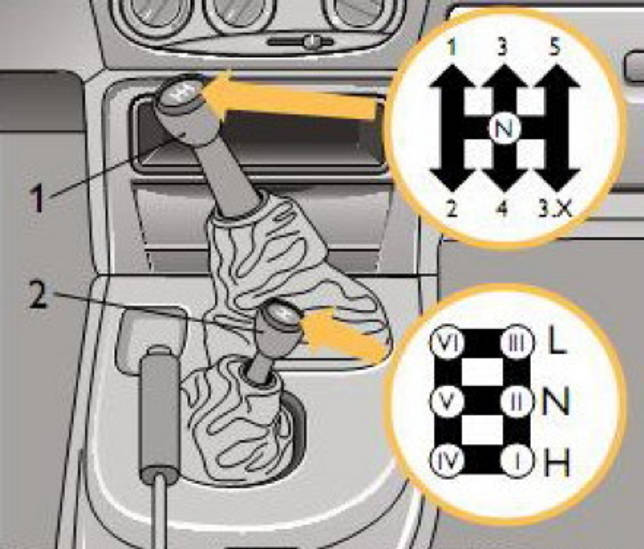 json
json
Примеры интерфейса командной строки
Если вы хотите удалить все завершенные торренты, вы можете использовать следующую команду со своим именем пользователя и паролем:
# удаленная передача -n 'имя пользователя: пароль' -l | 100% | awk '{print $1}'| вставить -d, -s | xargs -i удаленная передача -t {} -r
Раздать уже загруженный торрент:
# удалённая передача [HOST] --torrent=example.torrent -a example.torrent --verify --download-dir=/dir/to/folder --start
Веб-интерфейс
Графический интерфейс
После установки Transmission можно легко настроить веб-интерфейс. Все, что вам нужно сделать, это нажать на отредактируйте меню и выберите предпочтения . Перейдите на вкладку Удаленный и включите Разрешить удаленный доступ .
Здесь у вас есть возможность изменить порт прослушивания по умолчанию с 9091.
Отметьте Использовать аутентификацию и введите имя пользователя и пароль, чтобы можно было использовать аутентификацию.
Для повышения безопасности вы можете ограничить доступ с любого IP-адреса, включив Разрешить только эти IP-адреса .
Теперь вы готовы запустить веб-интерфейс, либо щелкнув Открыть веб-клиент , после чего веб-браузер по умолчанию откроет его, либо вручную нажав http:// TARGET_IP_ADDRESS : PORT с любым поддерживаемым веб-браузер.
Если вы не изменили порт прослушивания, по умолчанию используется 9091. В этом случае ссылка http://localhost:9091
Примечание: Имейте в виду, что необходимо установить трансмиссию-кли
Способ CLI
Вам не нужен графический интерфейс для настройки веб-интерфейса, демон предлагает те же самые опции. Вы можете получить доступ к веб-интерфейсу без указания каких-либо флагов. См. #Запуск и остановка демона
Тем не менее можно указать все, что вы видите в предыдущем разделе:
$ transfer-daemon --auth --username arch --password linux --port 9091 --allowed "127.0.0.1"
эквивалентно
$ transfer-daemon -t -u arch -v linux -p 9091 -a "127.0.0.1"
Дополнительная тема веб-интерфейса
Если пользовательский интерфейс веб-приложения по умолчанию кажется устаревшим и менее привлекательным, чем ожидалось, попробуйте использовать https://git.eigenlab.org/sbiego/transmission-web. -soft-theme для простой темы CSS.
https://github.com/ronggang/transmission-web-control также предоставляет полную замену, которая может сосуществовать с пользовательским интерфейсом по умолчанию.
Использование в качестве makepkg DLAGENT
Transmission может использоваться как агент загрузки магнита для makepkg с передачей-dlagent AUR агент загрузки.
Magnet URI необходимо изменить префикс с magnet:? Магнит от до :// .
Устранение неполадок
Не удается получить доступ к демону по сети
Демон запускается после инициализации network.. Однако, если вы включите службу  service
service dhcpcd , а не службу для конкретного устройства, такую как, например, [email protected] , может случиться так, что передача начнется слишком рано и не сможет выполнить привязку к сетевому интерфейсу. Таким образом, веб-интерфейс недоступен. Возможным решением является добавление Требуется строка в конфигурационный файл объекта:
/etc/systemd/system/transmission.service.d/fixdep.conf
[Единица измерения] Requires=network.target
Веб-интерфейс недоступен
404: Не найдено Не удалось найти файлы веб-интерфейса Transmission! Пользователи: чтобы указать Transmission, где искать, установите переменную среды TRANSMISSION_WEB_HOME в папку, в которой находится index.html веб-интерфейса. Сборщики пакетов: чтобы установить пользовательское значение по умолчанию во время компиляции, #define PACKAGE_DATA_DIR в libtransmission/platform.c или настройте tr_getClutchDir() вручную.
Даже если вы используете графический интерфейс, для работы веб-интерфейса вам все равно необходимо установить передачу-кли.
Не удалось установить буфер отправки/получения
Передача может отображать одно из этих сообщений в журнале при запуске:
UDP Не удалось установить приемный буфер: запрошено 4194304, получено 425984 UDP Не удалось установить буфер отправки: запрошено 1048576, получено 425984
Это можно исправить, установив net.core.rmem_max=4194304 и net.core.wmem_max=1048576 с sysctl.
См. также
- Вики по передаче
- Использование без головы
- Transmission wiki на GitHub
Как установить и использовать Transmission в Ubuntu 19.04,18.04...
Transmission в Ubuntu Linux является клиентом BitTorrent по умолчанию , который можно использовать для загрузки торрент-файлов непосредственно из Интернета на локальный компьютер. Протокол BitTorrent, используемый этим клиентом, помогает загружать файлы из нескольких источников, а не из одного, что создает нагрузку на сервер. Как мы все знаем, он использует несколько узлов для загрузки и скачивания файлов.
Протокол BitTorrent, используемый этим клиентом, помогает загружать файлы из нескольких источников, а не из одного, что создает нагрузку на сервер. Как мы все знаем, он использует несколько узлов для загрузки и скачивания файлов.
Интерфейс этого торрент-клиента очень простой, простой в использовании, но мощный. Он также имеет веб-интерфейс. Пользователь может блокировать плохие пиры, доступ к каталогам, интерфейсу командной строки и т. д.
Что ж! последней версией Transmission для Ubuntu на момент написания этой статьи была Transmission 2.94, хотя она поставляется по умолчанию в ОС, если ее нет, вы можете увидеть руководство ниже.
Хотя это руководство выполнено на Ubuntu 19.04 disco dingo, применимо для Ubuntu 18.04/16.04/14.04 сервер или рабочий стол; Debian , Linux Mint, Elementary OS и другие подобные дистрибутивы Linux.
Шаг 1: Откройте командный терминал Ubuntu
Чтобы установить передачу, мы можем использовать программный центр Ubuntu или прямой командный терминал, мы показываем первую команду. Вы можете найти и запустить командный терминал из приложений или с помощью сочетания клавиш CTRL+ALT+T.
Вы можете найти и запустить командный терминал из приложений или с помощью сочетания клавиш CTRL+ALT+T.
Шаг 2: Добавьте репозиторий передачи в Ubuntu
Чтобы получить его файл, нам нужно сообщить Ubuntu его местоположение, поэтому для этого мы добавляем репозиторий передачи PPA, используя следующую команду:
sudo add-apt-repository ppa:transmissionbt/ppa
Шаг 3: Обновите систему
Чтобы очистить кэш репозитория из системы Ubuntu, используйте следующую команду обновления системы:
sudo apt-get update
Шаг 3: Установите Transmission на Ubuntu
Наконец, запустите команду , чтобы установить торрент-загрузчик Transmission в Ubuntu. Приведенная ниже команда установит как графический, так и командный пользовательский интерфейс в Ubuntu.
sudo apt-получить установку передачи-GTK передачи-кли передача-общая передача-демон
Шаг 4: Запустите эту торрент-программу
Перейдите в приложение и найдите Transmission, и когда оно появится, нажмите на него, чтобы запустить.
Шаг 4: Изменение имени пользователя и пароля RCP/веб-интерфейса передачи
Имя пользователя и пароль rpc-передачи по умолчанию — « передача » для конфиденциальности и безопасности, вы меняете их. Это означает, что всякий раз, когда вы хотите получить доступ к торрент-загрузчику удаленно или локально с помощью браузера, он сначала запросит у вас имя пользователя и пароль.
Прежде всего, закройте запущенную программу с графическим интерфейсом, а затем в командном терминале используйте приведенную ниже команду, чтобы остановить демон.
остановка демона передачи службы sudo
После этого отредактируйте файл настроек JSON с помощью текстового редактора nano или VIM. Здесь мы используем простой nano.
sudo nano /var/lib/transmission-daemon/info/settings.json
Теперь в файле найдите значения: rpc-password и rpc-username , а затем измените их соответствующие значения по своему усмотрению. Вы можете установить любое имя пользователя и пароль. После этого сохраните изменения в файл, для этого нажмите CTRL+X , а затем введите YES с последующим нажатием клавиши Enter .
Вы можете установить любое имя пользователя и пароль. После этого сохраните изменения в файл, для этого нажмите CTRL+X , а затем введите YES с последующим нажатием клавиши Enter .
«rpc-password»: «{efd95272bba62fb512ed5ab280897b964c570c8aO7TIHa/2»,
«rpc-username»: «transmission»,
sudo service transfer-daemon start
Кроме того, вы можете изменить IP-адрес, каталог, белый список компьютеров больше отсюда.
Шаг 5: Доступ к веб-интерфейсу Transmission Ubuntu
Чтобы получить к нему удаленный доступ из любого места, вам необходимо перенаправить порт Transmission на вашем маршрутизаторе. Однако, локально или удаленно, единственное, что нам нужно, это браузер. Откройте его и введите свой IP-адрес Ubuntu или сервера вместе с номером порта 9.091. Я использую его локально, поэтому URL-адрес для передачи rpc будет выглядеть как http:127.0.01:9091/transmission
Шаг 6: Белый список IP-адресов для доступа к передаче (необязательно)
хотите получить доступ к этому торрент-загрузчику Ubuntu, используя любой IP-адрес, вы должны указать или внести его в белый список в файле настройки передачи.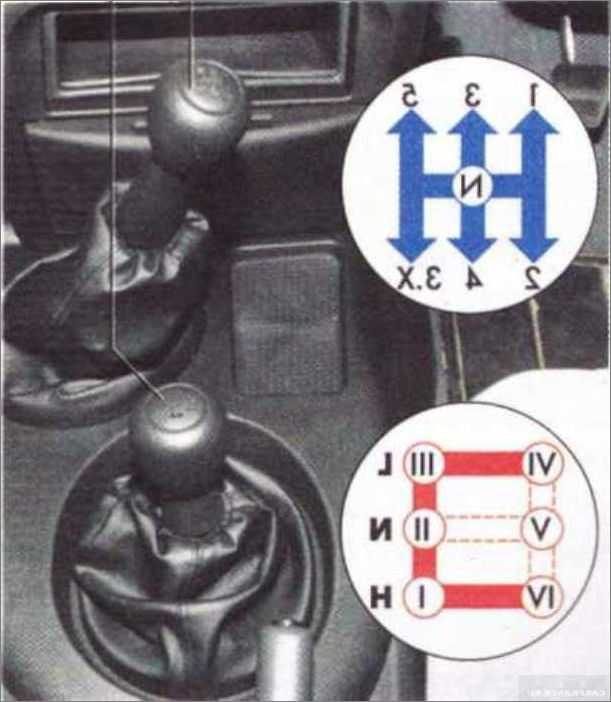


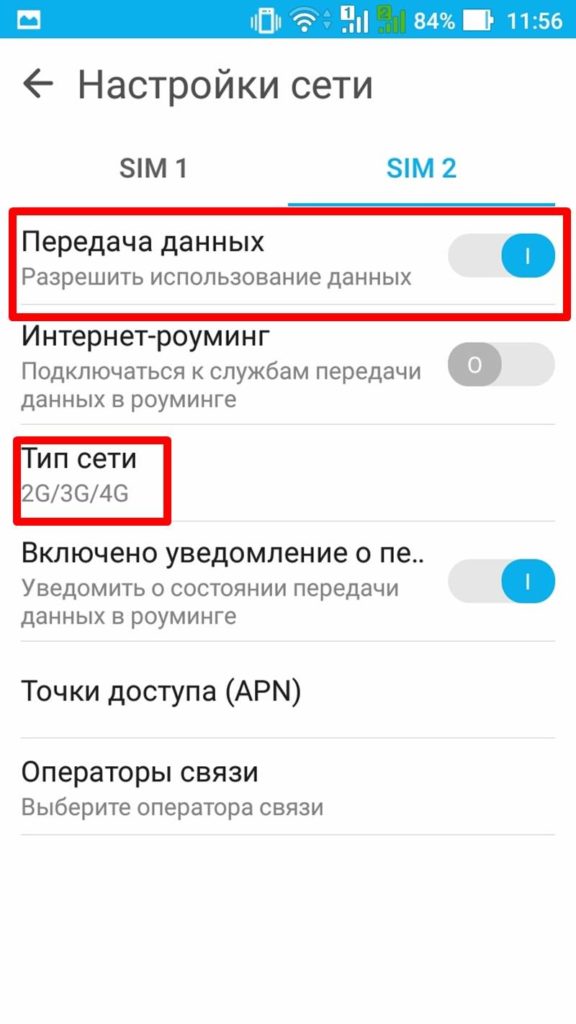


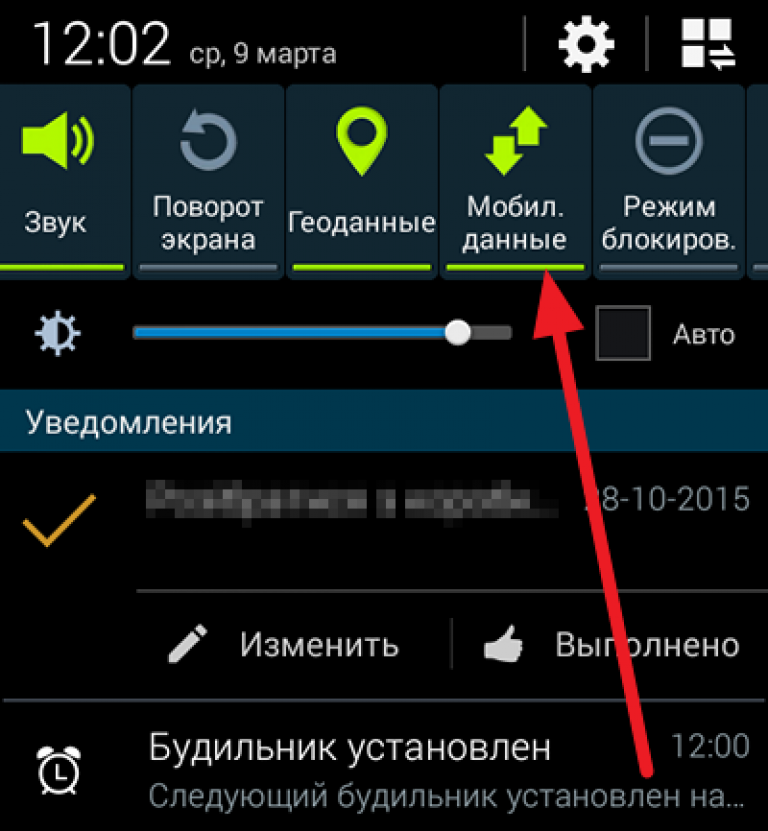 *вариант.c:" |
при чтении строки; делать
эхо $строка | grep -q "В очереди на проверку (verify.c:" &&
notify-send --app-name="Передача начата" "${line#* * }"
эхо $строка | grep -q "изменено с .Incomplete. на .Complete." &&
notify-send --app-name="Передача завершена" "${line#* * }"
эхо $строка | systemd-cat --identifier="TransWrap" --priority=5
сделано 2>&1 > /dev/null
сделано и отрекся
*вариант.c:" |
при чтении строки; делать
эхо $строка | grep -q "В очереди на проверку (verify.c:" &&
notify-send --app-name="Передача начата" "${line#* * }"
эхо $строка | grep -q "изменено с .Incomplete. на .Complete." &&
notify-send --app-name="Передача завершена" "${line#* * }"
эхо $строка | systemd-cat --identifier="TransWrap" --priority=5
сделано 2>&1 > /dev/null
сделано и отрекся
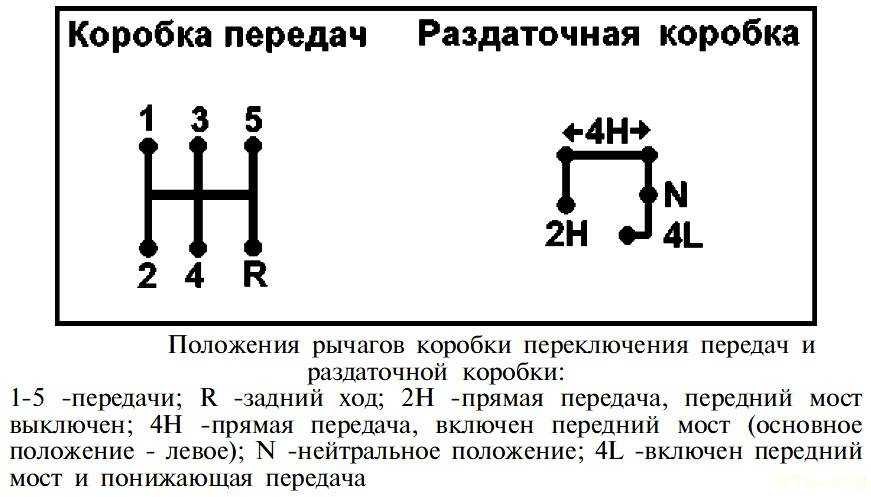 0.0.1"
0.0.1" 