Что такое Overdrive на мониторе: как включить и выключить?
Опубликовано 30.09.2020, 09:20 · Комментарии:15
Повышение времени отклика позволяет увеличить скорость отклика монитора (время перехода пикселей), чтобы уменьшить смещение/двоение быстро движущихся объектов. В зависимости от частоты обновления слишком сильная перегрузка может вызвать выброс пикселей или обратное двоение изображения.
Содержание:
- Какой вариант ускорения времени отклика использовать?
- Время отклика и перегрузка: IPS, TN или VA?
- MPRT или скорость отклика GtG?
- Перегрузка и переменная частота обновления
Вы найдете настройки ускорения вашего монитора в его экранном меню (OSD), обычно под одним из следующих имен: Overdrive, Response Time, TraceFree или что-то подобное.
Повышение времени отклика позволяет увеличить скорость отклика монитора (время перехода пикселей), чтобы уменьшить смещение/двоение быстро движущихся объектов.
Чтобы объяснить, что такое овердрайв времени отклика на мониторе, мы сначала рассмотрим скорость отклика.
Вы можете посетить нашу статью «Что означает время отклика монитора?» статья для более подробного объяснения, но вкратце, скорость отклика монитора показывает, насколько быстро пиксель может переходить от одного цвета к другому.
Например, монитор с частотой 60 Гц обновляет изображение 60 раз в секунду, поэтому между двумя циклами обновления проходит 16,67 миллисекунды.
Если время отклика монитора ниже, чем это — это означает, что для изменения пикселя требуется больше 16,67 мс, он продолжит изменяться в следующем кадре, и именно так вы получаете видимый след за движущимися объектами на экране.
Для монитора 144 Гц цикл обновления составляет 6,94 мс, поэтому время отклика должно быть быстрее, и так далее.
Именно здесь задействуется ускорение времени отклика, также называемое RTC (компенсация времени отклика), чтобы заставить пиксели быстрее переходить от одного цвета к другому.
Какой вариант ускорения времени отклика использовать?
Чтобы получить доступ к настройкам овердрайва монитора, откройте экранное меню (OSD) и найдите опцию овердрайва, обычно под одним из следующих имен: TraceFree (некоторые мониторы ASUS), Rampage Response, Overdrive, OD или просто Response Время.
Должно быть как минимум несколько вариантов на выбор. В зависимости от модели уровни овердрайва будут называться по-разному, и некоторые мониторы могут иметь больше уровней, чем остальные.
Обычно уровни обозначаются как Медленный, Нормальный, Быстрый, Быстрый — Низкий, Средний, Высокий, Самый высокий или просто числами. Опция ASUS TraceFree позволяет, например, регулировать овердрайв от 0 до 100 с шагом 10. У некоторых мониторов также есть возможность полностью отключить овердрайв.
У некоторых мониторов также есть возможность полностью отключить овердрайв.
Теперь, если у вас есть современный монитор со светодиодной подсветкой 60 Гц/75 Гц, маловероятно, что его время отклика будет меньше, чем цикл обновления дисплея.
В большинстве случаев вы не заметите заметных ореолов/следа быстро движущихся объектов, даже если перегрузка установлена в положение «Выкл.» Или «Низкий», но настройка «Средний/Нормальный» обычно работает лучше всего. Слишком большой овердрайв может привести к обратному двоению изображения или выбросу пикселей, поэтому не используйте его, если вы не испытываете чрезмерное размытие при движении в динамичных играх.
Для дисплеев с более высокой частотой обновления требуется перегрузка для оптимального игрового процесса. Чтобы проверить, какая настройка ускорения лучше всего подходит для частоты обновления вашего монитора, мы рекомендуем использовать тест на ореолы НЛО от BlurBusters.
Очень важно, чтобы игровой монитор имел хорошую реализацию овердрайва. Некоторые мониторы имеют плохо оптимизированный овердрайв, например, Samsung CHG70, у которого только одна предустановка овердрайва слишком сильна при более низкой частоте кадров, что приводит к заметному перерегулированию.
Некоторые мониторы имеют плохо оптимизированный овердрайв, например, Samsung CHG70, у которого только одна предустановка овердрайва слишком сильна при более низкой частоте кадров, что приводит к заметному перерегулированию.
Таким образом, при поиске игрового монитора простого взгляда на время отклика может быть недостаточно. В наших обзорах мониторов мы всегда рассматриваем реализацию овердрайва дисплея, если она заслуживает внимания.
Время отклика и перегрузка: IPS, TN или VA?
Скорость отклика, указанная GtG, указывает на максимальную скорость, с которой пиксель может переходить от одного оттенка серого к другому при определенных условиях тестирования с применением самого высокого параметра ускорения.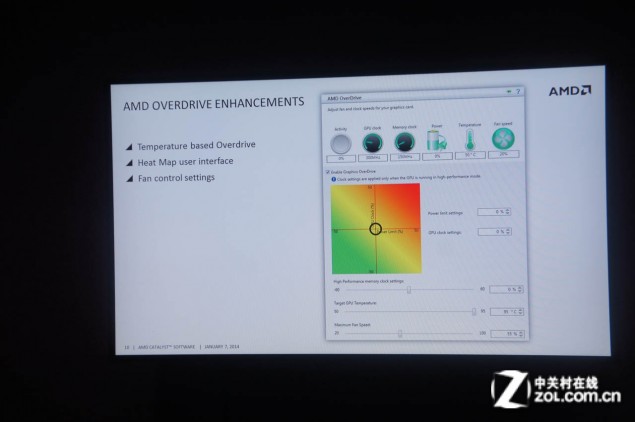 Так что всегда относитесь к этим числам с оговорками.
Так что всегда относитесь к этим числам с оговорками.
Например, панель TN с заданной скоростью отклика 1 мс (GtG) обычно имеет нормальное время отклика ~ 5 мс. Чтобы получить 1 мс, вам нужно применить овердрайв. Средняя панель IPS будет иметь нормальное время отклика ~ 9 мс, тогда как панели VA обычно имеют время отклика более 12 мс.
Благодаря быстрому отклику дисплеи TN пользуются популярностью среди соревнующихся игроков, играющих в шутеры от первого лица, несмотря на их низкое качество цвета и углы обзора. Панели VA имеют худшее время отклика, но у них самый высокий коэффициент контрастности из этих трех технологий панелей.
Такой высокий коэффициент контрастности позволяет им создавать очень глубокие черные оттенки, изменение которых пикселям занимает больше времени. Следовательно, вы получаете видимое размытие и ореолы в быстро меняющихся сценах, особенно когда задействованы темные пиксели.
Хотя количество ореолов на VA-панелях слишком велико для соревнующихся геймеров, это допустимо для обычных игр, поскольку взамен вы получаете исключительное качество изображения по разумной цене. Панели IPS предлагают хороший баланс между двумя технологиями, но при этом стоят дороже.
Панели IPS предлагают хороший баланс между двумя технологиями, но при этом стоят дороже.
MPRT или скорость отклика GtG?
Вы также заметите, что некоторые производители мониторов включают также спецификацию MPRT (время отклика движущегося изображения) 1 мс. Это не то же самое, что время отклика GtG. Вместо этого MPRT указывает, что в мониторе есть технология уменьшения размытости при движении, которая с помощью стробирования задней подсветки уменьшает воспринимаемое двоение изображения.
Проблема возникает, когда производитель монитора заявляет, что скорость MPRT дисплея составляет 1 мс, но не показывает время отклика GtG, вводя в заблуждение потенциальных пользователей, что у монитора скорость отклика 1 мс, тогда как на самом деле время отклика GtG может составлять 4-5 мс.
Уменьшение размытия при движении обеспечивает четкость движения, подобную ЭЛТ, но имеет и свои недостатки: оно снижает максимальную яркость монитора в активном состоянии и вызывает мерцание экрана — оно также не может работать одновременно с технологиями VRR (переменной частотой обновления), такими как FreeSync.
Некоторые игровые мониторы могут использовать VRR и MBR одновременно, например, дисплей ASUS VG279QM с эксклюзивной технологией ASUS ELMB-Sync .
Перегрузка и переменная частота обновления
При использовании FreeSync/G-SYNC, который синхронизирует частоту обновления монитора с частотой кадров графического процессора, чтобы исключить разрывы экрана и заикание, следует помнить о некоторых дополнительных вещах, касающихся перегрузки.
Игровые мониторы со встроенным модулем G-SYNC имеют переменную перегрузку, которая позволяет им изменять настройку перегрузки в соответствии с частотой обновления для оптимальной производительности при любой частоте кадров/обновлении.
С другой стороны, мониторы FreeSync не имеют такой возможности. Так, например, если вы работаете со скоростью 144 кадра в секунду с высокой перегрузкой, и ваша частота кадров падает до ~ 60 FPS, перегрузка будет слишком сильной для 60 Гц/кадров в секунду и, следовательно, приведет к перерегулированию.
Некоторые модели FreeSync, такие как Nixeus EDG27, имеют функцию Adaptive Overdrive, которая автоматически изменяет предустановку овердрайва в соответствии с частотой обновления. Хотя он не так эффективен, как переменный овердрайв G-SYNC, он предотвращает двоение изображения и перерегулирование в определенных сценариях.
С другой стороны, некоторые мониторы FreeSync не могут даже одновременно запускать FreeSync и самый мощный вариант перегрузки.
В этом случае мы рекомендуем отключить FreeSync и использовать High Overdrive при более высокой частоте кадров или использовать Medium Overdrive и FreeSync при более низкой частоте кадров. Это также будет зависеть от ваших предпочтений, более чувствительны ли вы к разрыву экрана или к двоению изображения.
Что такое технологии AMD OverDrive и как разогнать CPU?
Что такое технологии AMD OverDrive и как разогнать CPU?Технология AMD OverDrive — это функция разгона, позволяющая настраивать уровень производительности установленных в системе графических процессоров и/или CPU. Тип доступных параметров зависит от характеристик конкретной системы.
Тип доступных параметров зависит от характеристик конкретной системы.
- Настройки для разгона CPU доступны для систем, установленных с процессором AMD Black Edition.
- Настройки для разгона графического процессора доступны для систем, установленных с не менее чем одним графическим процессором, поддерживающим разгон GPU.
Если ваша система поддерживает только один тип параметров, они отображаются на странице AMD OverDrive.
Если система поддерживает оба типа параметров, они поделены между страницами CPU OverDrive и Graphics OverDrive. Параметры на обеих страницах можно включать и выключать с помощью главного управления на странице AMD OverDrive.
Прим.: Перед тем как разогнать CPU или графический процессор, необходимо сначала просмотреть и принять лицензионное соглашение для технологии AMD OverDrive. Для обеспечения максимальной стабильности системы следует также убедиться, что используются только лучшие системные компоненты.
Содержание
- Управление функциями AMD OverDrive™
- Разгон графического процессора (GPU)
- Просмотр параметров производительности GPU
- Включение/отключение параметров производительности GPU
- Ограничение энергопотребления GPU
- Настройка тактовых частот GPU
- Изменение тактовой частоты графической памяти
- Настройка целевой температуры GPU
- Регулировка скорости вентилятора
- Восстановление параметров производительности GPU по умолчанию
- Принудительная установка тактовой частоты GPU максимальной производительности
- Разгон CPU
- Поиск уровней произодительности CPU с помощью функции «Автонастройка»
- Включение/отключение уровней производительности CPU
- Регулировка уровней производительности CPU вручную
Управление функциями AMD OverDrive™
Параметры на странице AMD OverDrive зависят от типа функций разгона, доступных для установленной системы.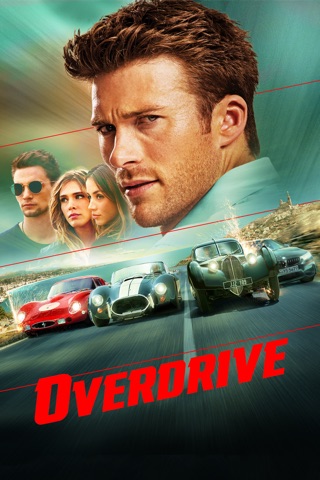
Приведенная ниже процедура описывает использование страницы для управления включением параметров технологии AMD OverDrive для систем, поддерживающих разгон CPU и графики.
- Перейдите на страницу AMD OverDrive, используя приведенные ниже группы.
- Стандартное представление — Производительность > Элементы управления “Часы”.
- Расширенное представление — Производительность.
- Для включения или отключения функций разгона используйте соответствующие кнопки вкл./откл. и нажмите кнопку Применить.
- AMD OverDrive — Одновременно включает или отключает все параметры разгона.
- CPU OverDrive — Включает или отключает только параметры разгона CPU.
- Graphics OverDrive — Включает или отключает только параметры разгона графического процессора.
- Для настройки функций разгона щелкните соответствующую ссылку.
- Настроить CPU OverDrive — Открывает страницу CPU OverDrive, содержащую параметры для управления уровнями производительности CPU.

- Настроить Graphics OverDrive — Открывает страницу Graphics OverDrive, содержащую параметры для управления уровнями производительности графического процессора.
- Настроить CPU OverDrive — Открывает страницу CPU OverDrive, содержащую параметры для управления уровнями производительности CPU.
Разгон графического процессора (GPU)
Просмотр параметров производительности GPU
При настройке GPU используйте индикаторы скорости GPU, температуры, активности и другие для оценки текущего состояния графического процессора.
ОСТОРОЖНО: Если GPU используется в режиме максимальной производительности, или если температура карты близка к 110ºC, не увеличивайте тактовые частоты GPU или памяти.
- Если ваша система поддерживает только разгон графики, перейдите на страницу AMD OverDrive, используя указанные ниже группы. Если ваша система поддерживает разгон графики и процессора (CPU), то перейдите на страницу Graphics OverDrive:
- Стандартное представление — Производительность > Элементы управления “Часы” или Игры >Производительность игр.
- Расширенное представление — Производительность.

Или же щелкните, если доступно, ссылку Настроить Graphics OverDrive на странице AMD OverDrive.
- Если в системе установлено несколько GPU, используйте меню выбора GPU в верхней части страницы для выбора рабочего стола, связанного с конфигурируемым GPU.
Текущие настройки производительности GPU отображены на странице.
Если система не является ноутбуком, работающим только от батареи, то параметры максимальной тактовой частоты GPU и памяти для графического процессора также отображены на странице.
Включение/отключение параметров производительности GPU
Можно включать и отключать пользовательские параметры производительности GPU по мере необходимости.
Прим.: Параметры производительности GPU доступны только для систем, установленных с не менее чем одним графическим процессором, поддерживающим разгон GPU.
- Если ваша система поддерживает только разгон графики, перейдите на страницу AMD OverDrive, используя указанные ниже группы.
 Если ваша система поддерживает разгон графики и процессора (CPU), то перейдите на страницу Graphics OverDrive:
Если ваша система поддерживает разгон графики и процессора (CPU), то перейдите на страницу Graphics OverDrive:- Стандартное представление — Производительность > Управление частотой или Игры > Производительность в играх.
- Расширенное представление — Производительность.
Или же щелкните, если доступно, ссылку Настроить функцию Graphics OverDrive на странице AMD OverDrive.
- Снимите флажок Включить AMD OverDrive или Включить Graphics OverDrive, в зависимости от ситуации.
- Нажмите кнопку Применить.
Если параметры включены, выбранные параметры производительности автоматически применяются к GPU. Если параметры отключены, восстанавливаются параметры производительности GPU по умолчанию.
Ограничение энергопотребления GPU
Можно изменять максимальные пределы питания GPU по мере необходимости. Повышенный предел питания позволяет развивать более высокие тактовые частоты модуля обработки/памяти, что может обеспечить увеличенную производительность GPU. Пониженный предел питания позволяет системе работать с меньшим нагревом и более тихо, но может снизить производительность GPU. Примите во внимание, что производительность и питание могут варьироваться в зависимости от типа приложения.
Пониженный предел питания позволяет системе работать с меньшим нагревом и более тихо, но может снизить производительность GPU. Примите во внимание, что производительность и питание могут варьироваться в зависимости от типа приложения.
Прим.: Этот ползунок доступен не для всех графических плат.
- Если ваша система поддерживает только разгон графики, перейдите на страницу AMD OverDrive, используя указанные ниже группы. Если ваша система поддерживает разгон графики и процессора (CPU), то перейдите на страницу Graphics OverDrive:
- Стандартное представление — Производительность > Элементы управления “Часы” или Игры >Производительность игр.
- Расширенное представление — Производительность.
Или же щелкните, если доступно, ссылку Настроить Graphics OverDrive на странице AMD OverDrive.
- Если в системе установлено несколько GPU, используйте меню выбора GPU в верхней части страницы для выбора рабочего стола, связанного с конфигурируемым GPU.
 Если выбранный GPU является GPU экрана в конфигурации AMD CrossFire™, становится доступным список Выберите GPU для конфигурирования. Выберите из этого списка нужную графическую плату отображения или рендеринга.
Если выбранный GPU является GPU экрана в конфигурации AMD CrossFire™, становится доступным список Выберите GPU для конфигурирования. Выберите из этого списка нужную графическую плату отображения или рендеринга. - Убедитесь в том, что включены соответствующие параметры технологии Graphics OverDrive или AMD OverDrive™.
- Укажите максимальное энергопотребление, используя тепловую карту или поле Параметры ограничения энергопотребления.На тепловой карте отображаются в графическом виде частота и ограничение энергопотребления GPU. На оси y показаны частота и диапазон между минимальной и максимальной частотой, которые поддерживает графический процессор. На оси х показаны параметры ограничения энергопотребления и диапазон от -20% до +20% от ограничения энергопотребления графического процессора по умолчанию.
- Нажмите кнопку Применить.
Настройка тактовых частот GPU
С помощью следующей процедуры можно настраивать тактовые частоты GPU по мере необходимости. Можно попытаться оптимизировать работу графического процессора, повысив его тактовую частоту.
Прим.: Пользовательские частоты недоступны в ноутбуках, работающих только от батарей.
ОСТОРОЖНО: Если GPU используется в режиме максимальной производительности, или если температура карты близка к 110ºC, не увеличивайте тактовые частоты GPU или памяти.
- Если ваша система поддерживает только разгон графики, перейдите на страницу AMD OverDrive, используя указанные ниже группы. Если ваша система поддерживает разгон графики и процессора (CPU), то перейдите на страницу Graphics OverDrive:
- Стандартное представление — Производительность > Элементы управления “Часы” или Игры >Производительность игр.
- Расширенное представление — Производительность.
Или же щелкните, если доступно, ссылку Настроить Graphics OverDrive на странице AMD OverDrive.
- Если в системе установлено несколько GPU, используйте меню выбора GPU в верхней части страницы для выбора рабочего стола, связанного с конфигурируемым GPU.Если выбранный GPU является GPU экрана в конфигурации AMD CrossFire™, становится доступным список Выберите GPU для конфигурирования.
 Выберите из этого списка нужную графическую плату отображения или рендеринга.
Выберите из этого списка нужную графическую плату отображения или рендеринга. - Убедитесь в том, что включены соответствующие параметры технологии Graphics OverDrive или AMD OverDrive™.
- Укажите тактовую частоту GPU, используя тепловую карту или поле Параметры тактовой частоты GPU.На тепловой карте отображаются в графическом виде частота и ограничение энергопотребления GPU. На оси y показаны частота и диапазон между минимальной и максимальной частотой, которые поддерживает графический процессор. На оси х показаны параметры ограничения энергопотребления и диапазон от -20% до +20% от ограничения энергопотребления графического процессора по умолчанию.
Прим.: Будьте предельно осторожны при увеличении тактовой частоты GPU, поскольку чем выше частота, тем выше температура, что может привести к сбою графической платы.
- Чтобы принять новые настройки частоты, нажмите кнопку Применить.
Изменение тактовой частоты графической памяти
С помощью следующей процедуры можно включать и отключать пользовательские тактовые частоты памяти для вашего GPU по мере необходимости.
Прим.: Пользовательские частоты недоступны в ноутбуках, работающих только от батарей.
ОСТОРОЖНО: Если GPU используется в режиме максимальной производительности, или если температура карты близка к 110ºC, не увеличивайте тактовые частоты GPU или памяти.
- Если ваша система поддерживает только разгон графики, перейдите на страницу AMD OverDrive, используя указанные ниже группы. Если ваша система поддерживает разгон графики и процессора (CPU), то перейдите на страницу Graphics OverDrive:
- Стандартное представление — Производительность > Элементы управления “Часы” или Игры >Производительность игр.
- Расширенное представление — Производительность.
Или же щелкните, если доступно, ссылку Настроить Graphics OverDrive на странице AMD OverDrive.
- Если в системе установлено несколько GPU, используйте меню выбора GPU в верхней части страницы для выбора рабочего стола, связанного с конфигурируемым GPU.Если выбранный GPU является GPU экрана в конфигурации AMD CrossFire™, становится доступным список Выберите GPU для конфигурирования.
 Выберите из этого списка нужную графическую плату отображения или рендеринга.
Выберите из этого списка нужную графическую плату отображения или рендеринга. - Убедитесь в том, что включены соответствующие параметры технологии Graphics OverDrive или AMD OverDrive™.
- Установите ползунок Параметры частоты памяти высокой производительности в желаемое положение.
Прим.: Нижним пределом является самая низкая возможная частота, поддерживаемая GPU. Верхним пределом является самая высокая частота, которая может быть установлена для GPU. Будьте предельно осторожны при увеличении частоты, поскольку чем выше частота, тем выше температура, что может привести к сбою графической платы.
- Чтобы принять новые настройки частоты, нажмите кнопку Применить.
Настройка целевой температуры GPU
Целевая температура GPU по умолчанию составляет не более 95 ℃ и может быть уменьшена для увеличения состояний динамического управления энергопотреблением.
Эта настройка поддерживается не всеми графическими платами.
- Если ваша система поддерживает только разгон графики, перейдите на страницу AMD OverDrive, используя указанные ниже группы.
 Если ваша система поддерживает разгон графики и процессора (CPU), то перейдите на страницу Graphics OverDrive:
Если ваша система поддерживает разгон графики и процессора (CPU), то перейдите на страницу Graphics OverDrive:- Стандартное представление — Производительность > Управление частотой или Игры > Производительность в играх.
- Расширенное представление — Производительность.
Или же щелкните, если доступно, ссылку Настроить Graphics OverDrive на странице AMD OverDrive.
- Если в системе установлено несколько GPU, используйте меню выбора GPU в верхней части страницы для выбора рабочего стола, связанного с конфигурируемым GPU.Если выбранный GPU является GPU экрана в конфигурации AMD CrossFire™, становится доступным список Выберите GPU для конфигурирования. Выберите из этого списка нужную графическую плату отображения или рендеринга.
- Убедитесь в том, что включены соответствующие параметры технологии Graphics OverDrive или AMD OverDrive™.
- Установите ползунок Целевая температура GPU (при его наличии) в желаемое положение. Производительность и скорость вентилятора видеокарты будут динамически изменяться для поддержания выбранной температуры.

- Нажмите кнопку Применить.
Регулировка скорости вентилятора
По умолчанию автоматически устанавливается оптимальный уровень скорости вентилятора GPU во избежание перегрева. Тем не менее, при необходимости скорость вентилятора можно изменить вручную. Для поддержания максимально низкой температуры GPU при самой высокой тактовой частоте следует увеличить скорость вентилятора; чтобы снизить уровень шума, следует уменьшить скорость вентилятора.
При настройке скорости вентилятора следите за температурой GPU с помощью индикатора на странице AMD OverDrive.
Прим.: Эта функция доступна только для графических плат, которые имеют изменяемую частоту вращения вентилятора. Функция не доступна для графических плат AMD Mobility Radeon™.
- Если ваша система поддерживает только разгон графики, перейдите на страницу AMD OverDrive, используя указанные ниже группы. Если ваша система поддерживает разгон графики и процессора (CPU), то перейдите на страницу Graphics OverDrive:
- Стандартное представление — Производительность > Элементы управления “Часы” или Игры >Производительность игр.

- Расширенное представление — Производительность.
Или же щелкните, если доступно, ссылку Настроить Graphics OverDrive на странице AMD OverDrive.
- Стандартное представление — Производительность > Элементы управления “Часы” или Игры >Производительность игр.
- Если в системе установлено несколько GPU, используйте меню выбора GPU в верхней части страницы для выбора рабочего стола, связанного с конфигурируемым GPU.Если выбранный GPU является GPU экрана в конфигурации AMD CrossFire™, становится доступным список Выберите GPU для конфигурирования. Выберите из этого списка нужную графическую плату отображения или рендеринга.
- Убедитесь в том, что включены соответствующие параметры технологии Graphics OverDrive или AMD OverDrive™.
- Переместите ползунок Скорость вентилятора в требуемое положение.
ОСТОРОЖНО: Регулировка скорости вентилятора может уменьшить срок эксплуатации вентилятора графического процессора.
Прим.: Если GPU слишком нагревается при выбранной скорости, вентилятор автоматически начинает вращаться быстрее, пока не восстановится безопасная температура GPU.
 После восстановления безопасной температуры скорость вращения вентилятора возвращается к выбранному значению.
После восстановления безопасной температуры скорость вращения вентилятора возвращается к выбранному значению. - При появлении диалогового окна с предупреждением нажмите OK, чтобы принять новую скорость вентилятора.
- Нажмите кнопку Применить.
Индикатор Скорость вентилятора отображает текущую скорость вентилятора. Как правило, это выбранная скорость, за исключением случая автоматического повышения скорости вентилятора для охлаждения GPU.
Восстановление параметров производительности GPU по умолчанию
Вы можете восстановить заводские настройки тактовой частоты GPU по умолчанию, удалив или временно отключив пользовательские настройки тактовой частоты GPU.
- Если ваша система поддерживает только разгон графики, перейдите на страницу AMD OverDrive, используя указанные ниже группы. Если ваша система поддерживает разгон графики и процессора (CPU), то перейдите на страницу Graphics OverDrive:
- Стандартное представление — Производительность > Элементы управления “Часы” или Игры >Производительность игр.

- Расширенное представление — Производительность.
Или же щелкните, если доступно, ссылку Настроить Graphics OverDrive на странице AMD OverDrive.
- Стандартное представление — Производительность > Элементы управления “Часы” или Игры >Производительность игр.
- Если в системе установлено несколько GPU, используйте меню выбора GPU в верхней части страницы для выбора рабочего стола, связанного с конфигурируемым GPU.Если выбранный GPU является GPU экрана в конфигурации AMD CrossFire™, становится доступным список Выберите GPU для конфигурирования. Выберите из этого списка нужную графическую плату отображения или рендеринга.
- Чтобы восстановить параметры тактовой частоты по умолчанию для выбранного GPU, выполните одно из следующих действий:
- Снимите флажок Включить Graphics OverDrive или Включить AMD OverDrive, в зависимости от ситуации. — В результате восстановятся параметры тактовой частоты по умолчанию с сохранением пользовательских настроек тактовой частоты.
Прим.: Этот вариант недоступен в ноутбуках, работающих только от батареи.
- Нажмите кнопку По умолчанию — В результате восстановятся настройки тактовой частоты GPU по умолчанию с удалением пользовательских настроек тактовой частоты GPU.

- Снимите флажок Включить Graphics OverDrive или Включить AMD OverDrive, в зависимости от ситуации. — В результате восстановятся параметры тактовой частоты по умолчанию с сохранением пользовательских настроек тактовой частоты.
- Повторите указанную процедуру необходимое количество раз для каждого GPU, для которого требуется восстановить настройки.
Принудительная установка тактовой частоты GPU максимальной производительности
Приложения 2D и 3D, работающие в оконном режиме, имеют тактовую частоту 2D, которая обычно ниже тактовой частоты, используемой для полноэкранных приложений 3D. С помощью параметра Принудительно задать частоту максимальной производительности можно принудительно задать текущую тактовую частоту 3D для использования всеми приложениями, чтобы обеспечить максимальную производительность графических изображений.
Прим.: Доступность данной функции зависит от характеристик конкретных графических плат.
Правой кнопкой мыши щелкните значок Control Center в области уведомлений панели задач Windows®, выберите Параметры 3D-графики> Принуд-но задать частоту макс. производительности, а затем выберите один из следующих вариантов:
- Отключить — В случае необходимости приложения работают с пользовательской тактовой частотой 2D GPU и памяти.

- Включить — Все приложения работают с тактовой частотой 3D GPU и памяти.
Разгон CPU
Поиск уровней произодительности CPU с помощью функции «Автонастройка»
Перед тем как разогнать CPU с помощью технологии AMD OverDrive™/CPU OverDrive, необходимо сначала запустить функцию «Автонастройка» для проверки и определения уровней производительности, которые можно использовать.
Функция «Автонастройка» — это средство проверки, которое осуществляет поиск уровней произодительности, постепенно увеличивая тактовую частоту и рабочее напряжение ядра CPU и проверяя стабильность системы.
Если найдено не менее одного уровня производительности, можно установить любой из найденных уровней для CPU вручную. Если не найдено ни одного уровня производительности или не удалось завершить автонастройку, изменения разгона не выполняются.
Используйте страницу AMD OverDrive или CPU OverDrive соответственно для запуска функции “Автонастройка”. Доступность параметров на странице зависит от результатов выполнения автоматической настройки.
- Если ваша система поддерживает только разгон CPU, перейдите на страницу AMD OverDrive, используя указанные ниже группы. Если ваша система поддерживает разгон графики и CPU, то перейдите на страницу CPU OverDrive:
- Стандартное представление — Производительность > Элементы управления “Часы”.
- Расширенное представление — Производительность.
Или же щелкните, если доступно, ссылку Настроить CPU OverDrive на странице AMD OverDrive.
- Установите флажок Переопределить существующие настройки CPU.Установление этого флажка дает возможность игнорировать настройки CPU, используемые системой в настоящее время, при запуске автоматической настройки.
- Нажмите кнопку Автонастройка.
- В открывшемся диалоговом окне Тестирование CPU нажмите кнопку Пуск, чтобы начать обнаружение уровней производительности. При необходимости просмотрите отображенные предупреждения и щелкните ОК, чтобы продолжить.Тестируемая тактовая частота и рабочее напряжение отображаются в диалоговом окне, наряду с состоянием процесса тестирования и количеством найденных уровней производительности.

Совет: Чтобы остановить тестирование, щелкните Остановить.
- Перезапустите систему.
Если автоматическая настройка завершена и найдено более одного уровня производительности, отображается наивысший уровень и запрос на перезапуск компьютера. Перед тем как выбор уровней производительности станет доступен на странице, необходимо сначала перезапустить систему.
Если не удалось завершить автоматическую настройку или найден только один уровень производительности, отображается сообщение, уведомляющее о результатах тестирования, и запрос на перезапуск системы. Изменения разгона CPU не выполняются.
Включение/отключение уровней производительности CPU
Включите параметры разгона CPU, чтобы перейти к уровням производительности, найденным с помощью автоматической настройки, или отключите их, чтобы восстановить уровни производительности CPU по умолчанию.
Прим.: Параметры разгона CPU доступны только для систем, установленных с процессором AMD Black Edition.
- Если ваша система поддерживает только разгон CPU, перейдите на страницу AMD OverDrive, используя указанные ниже группы. Если ваша система поддерживает разгон графики и CPU, то перейдите на страницу CPU OverDrive:
- Стандартное представление — Производительность > Элементы управления “Часы”.
- Расширенное представление — Производительность.
Или же щелкните, если доступно, ссылку Настроить CPU OverDrive на странице AMD OverDrive.
- Используйте кнопку вкл./откл. для включения или отключения параметров разгона CPU, в зависимости от ситуации.Если ваша система поддерживает параметры разгона CPU и графики, можно также включить/отключить параметры с помощью соответствующих кнопок на странице AMD OverDrive.
- Нажмите кнопку Применить.
Если параметры включены, выбранные уровни производительности автоматически применяются к CPU. Если настройки отключены, восстанавливаются уровни производительности CPU по умолчанию.
Регулировка уровней производительности CPU вручную
Можно осуществить разгон CPU вручную, установив для него определенный уровень производительности.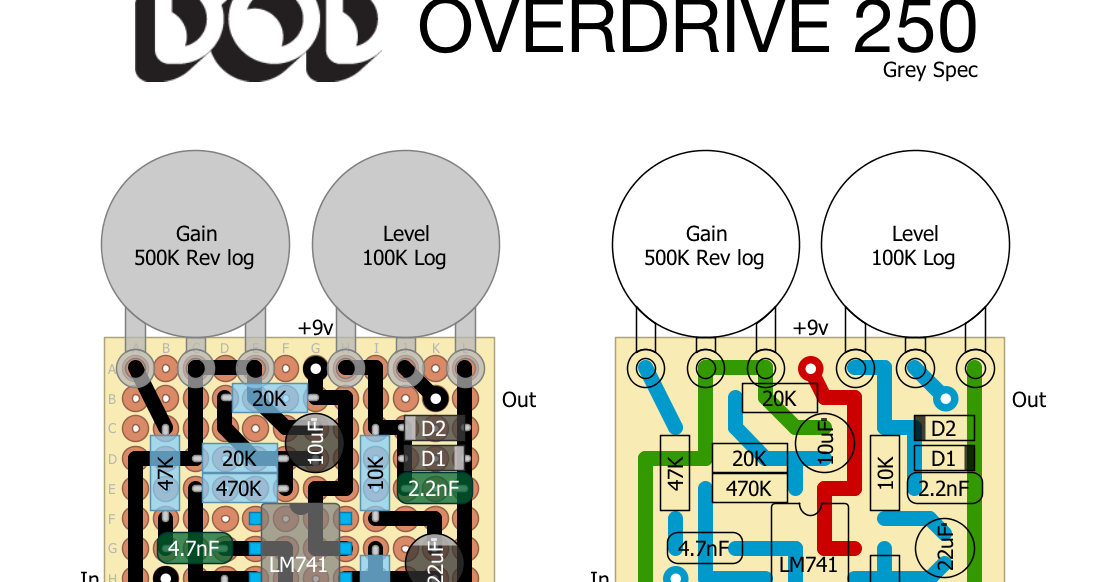
- Если ваша система поддерживает только разгон CPU, перейдите на страницу AMD OverDrive, используя указанные ниже группы. Если ваша система поддерживает разгон графики и CPU, то перейдите на страницу CPU OverDrive:
- Стандартное представление — Производительность > Элементы управления “Часы”.
- Расширенное представление — Производительность.
Или же щелкните, если доступно, ссылку Настроить CPU OverDrive на странице AMD OverDrive.
- Выберите соответствующий уровень производительности.Если доступно несколько уровней производительности, используйте кнопку вкл./откл. для включения параметров, а также ползунок для выбора соответствующего уровня производительности. Как правило, чем выше уровень производительности, тем больше производительность CPU.
- Нажмите кнопку Применить.
Тактовая частота, блок и рабочее напряжение ядра CPU настраиваются соответственно выбранному уровню производительности.
Компьютеры #AMD
© 2022 GAMESQA.RU
Что такое OverDrive?
OverDrive — это бесплатная услуга, предлагаемая вашей библиотекой или школой, которая позволяет вам брать цифровой контент (например, электронные и аудиокниги) в любое время и в любом месте. Каждая коллекция OverDrive немного отличается, потому что каждая библиотека или школа выбирает цифровой контент, который они хотят для своих пользователей.
Все, что вам нужно, чтобы начать пользоваться бесплатным цифровым контентом из вашей библиотеки или школы, — это читательский билет или студенческий билет.
Изучите приведенные ниже разделы, чтобы узнать о некоторых возможностях OverDrive.
Получить приложение
Libby (для публичных библиотек)
Если вы принадлежите к публичной библиотеке, вы можете использовать отмеченное наградами приложение Libby, чтобы брать и пользоваться цифровым контентом из своей библиотеки.
Sora (для школ)
Sora предназначена только для учащихся и доступна для школ, использующих OverDrive.
Приложение OverDrive (для планшетов Fire)
Оригинальное приложение OverDrive позволяет брать и наслаждаться цифровыми играми на планшетах Fire (и на других устройствах в некоторых странах).
Чтение на Kindle (только в США)
Через OverDrive вы можете брать книги Kindle для чтения на устройствах Kindle или в приложениях для чтения Kindle.
Примечание: Kindle Books в настоящее время доступны только для библиотек и школ США .
Узнайте, как отправлять книги на Kindle по номеру:
- Либби
- Сора
- Веб-сайт вашей библиотеки OverDrive или приложение OverDrive
Исследуйте OverDrive. com
com
На overdrive.com вы можете:
- Исследуйте все библиотеки и школы в сети OverDrive.
- Найдите в каталоге OverDrive более двух миллионов цифровых наименований.
- Просмотрите специальные коллекции, созданные библиотекарями OverDrive.
- Попробуйте образцы большинства игр.
- Узнайте, какие книги принадлежат вашей библиотеке или школе.
Если вы не видите свою библиотеку или школу на overdrive.com, возможно, они еще не предлагают цифровые книги через OverDrive. Попросите сотрудника библиотеки или учителя в вашей школе посетить веб-сайт нашей компании, чтобы узнать о создании цифровой коллекции с помощью OverDrive.
Покажите мне, как
Готовы начать? Просмотрите наши руководства по началу работы и профили устройств, чтобы получить дополнительную помощь.
Последнее обновление: 04 января 2023 г. 09:43
Что такое овердрайв? Какова цель?
Содержание
Если вы никогда не слышали об овердрайве, вы можете подумать, что это способ повысить производительность вашего автомобиля, переведя его в режим овердрайва. Хотя овердрайв звучит как способ повысить производительность вашего автомобиля, на самом деле это способ сэкономить на топливе.
Повышающая передача — это, по сути, передача, предназначенная для поддержания низких оборотов двигателя для экономии топлива. В режиме повышающей передачи крутящий момент будет значительно снижен, что является основным недостатком вождения в режиме повышающей передачи.
Когда следует использовать овердрайв? Overdrive следует использовать, когда вы едете по шоссе на высокой скорости, чтобы увеличить расход бензина и уменьшить расход топлива в длительных поездках. Вождение с повышающей передачей поддерживает низкие обороты двигателя, что поможет вам сэкономить топливо в долгосрочной перспективе. Более низкие обороты двигателя означают, что вашему двигателю не нужно работать так сильно, чтобы ваш автомобиль двигался вперед, что помогает экономить топливо.
Более низкие обороты двигателя означают, что вашему двигателю не нужно работать так сильно, чтобы ваш автомобиль двигался вперед, что помогает экономить топливо.
Во время движения на ускоренной передаче вы можете сэкономить деньги на бензине, но в некоторых ситуациях вам не следует использовать повышающую передачу. Если вам нужно обогнать полуприцеп или другой более медленно движущийся автомобиль на шоссе, вы должны переключиться с повышающей передачи, так как при повышенной передаче выходной крутящий момент снижается, что может затруднить обгон автомобилей.
Есть ли у автомобилей с механической коробкой передач повышающая передача? Повышающая передача может быть установлена как на автомобилях с механической, так и на автоматической коробкой передач. Если в вашем автомобиле есть повышающая передача, повышающая передача будет последней доступной передачей. Так что, если у вас 6-ступенчатая коробка передач, повышающая передача будет 6-й передачей.
Нет, езда с отключенной повышающей передачей или без повышающей передачи будет фактически потреблять больше газа, поскольку двигатель будет вращаться на более высоких оборотах. Основная цель повышающей передачи — снизить скорость двигателя, чтобы сэкономить топливо.
Повышает ли скорость отключение овердрайва?Да, отключение повышающей передачи или переключение на другую передачу, кроме повышающей передачи, позволит двигателю вращаться быстрее и создаст больший крутящий момент. Многие люди думают, что лошадиные силы определяют скорость автомобиля. Но на самом деле именно крутящий момент будет двигать вашу машину вперед после остановки, поэтому многие грузовики имеют более высокий крутящий момент, чем номинальная мощность в лошадиных силах.
Как использовать овердрайв? В автомобилях с автоматической коробкой передач ускоренная передача обычно включается при запуске автомобиля, но ее можно отключить с помощью кнопки с надписью O/D или повышающая передача.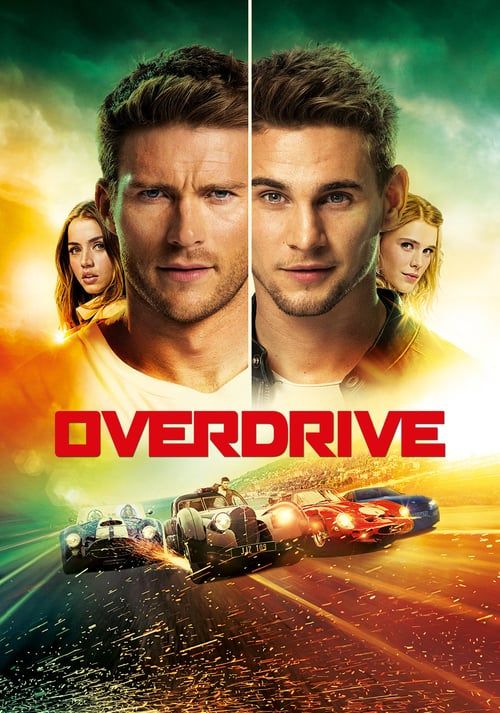
Если ваш легковой или грузовой автомобиль оснащен механической коробкой передач, повышающую передачу необходимо выбирать вручную. Повышающая передача будет последней доступной передачей, если у вашего автомобиля или грузовика есть повышающая передача.
В чем разница между драйвом и овердрайвом?Основное различие между драйвом и овердрайвом заключается в том, что драйв — это термин, обозначающий режим вождения в автомобилях с автоматической коробкой передач, а овердрайв — это специальная передача, предназначенная для увеличения расхода бензина. В механических коробках передач повышающую передачу необходимо выбирать вручную. В автоматических коробках передач повышающая передача будет выбираться автоматически, если у вас не отключена повышающая передача.
Следует ли отключать повышающую передачу при буксировке? Если вы собираетесь буксировать или перевозить тяжелые грузы, лучше отключить режим ускоренной передачи. В режиме ускоренной передачи выходной крутящий момент транспортного средства будет снижен, что противоположно тому, что вам нужно, когда вы буксируете или перевозите тяжелые грузы. Крутящий момент необходим для того, чтобы ваш автомобиль тронулся с места, без крутящего момента ваш грузовик или автомобиль вообще не двигались бы.
В режиме ускоренной передачи выходной крутящий момент транспортного средства будет снижен, что противоположно тому, что вам нужно, когда вы буксируете или перевозите тяжелые грузы. Крутящий момент необходим для того, чтобы ваш автомобиль тронулся с места, без крутящего момента ваш грузовик или автомобиль вообще не двигались бы.
Вождение в режиме ускоренной передачи может помочь сэкономить бензин, но в некоторых случаях не следует использовать повышенную передачу. Вы можете повредить трансмиссию вашего автомобиля в автомобиле с механической коробкой передач, если вы едете на повышающей передаче, когда этого не следует делать. Если у вас автоматическая коробка передач, ваша коробка передач будет выбирать передачи за вас, а это значит, что вам не нужно беспокоиться о повреждении коробки передач, выбрав неправильную передачу.
В автомобиле с механической коробкой передач вы должны быть осторожны, чтобы не дергать трансмиссию, что означает, что вы находитесь на правильной передаче в зависимости от скорости, с которой вы едете в данный момент. Когда вы только начинаете двигаться, вы хотели бы быть на первой передаче. По мере того, как вы набираете скорость, вы хотели бы переключаться между передачами, пока не доберетесь до передачи, которая подходит для скорости, с которой вы едете по дороге.
Когда вы только начинаете двигаться, вы хотели бы быть на первой передаче. По мере того, как вы набираете скорость, вы хотели бы переключаться между передачами, пока не доберетесь до передачи, которая подходит для скорости, с которой вы едете по дороге.
Это означает, что если вы замедляетесь или останавливаетесь, вам необходимо переключиться на более низкую передачу, иначе ваша трансмиссия будет дергаться, пытаясь тронуть автомобиль с пониженным передаточным числом (и уменьшенным крутящим моментом). Если вы замедляетесь и вам нужно снова набрать скорость, вам следует переключиться с овердрайва, чтобы снова набрать скорость, иначе вы рискуете затянуть трансмиссию.
Хотя перетаскивание двигателя и трансмиссии один или два раза, скорее всего, не вызовет проблем с вашей трансмиссией, это может привести к повреждению трансмиссии и повышенному износу сцепления.
Похожие вопросы Можно ли переключаться с D на 2 во время вождения? Переключение с D на 2 во время вождения допустимо, если вы не едете на высокой скорости. Когда вы переключаетесь с привода (D) на вторую передачу (2 на селекторе передач), вы заставляете свою автоматическую коробку передач переключаться на вторую передачу.
Когда вы переключаетесь с привода (D) на вторую передачу (2 на селекторе передач), вы заставляете свою автоматическую коробку передач переключаться на вторую передачу.
Если вы попытаетесь переключиться на вторую передачу на высокой скорости, это повысит обороты вашего двигателя и может привести к взрыву двигателя. Переключение с D на 2 с места позволяет вам вручную выбрать вторую передачу, переключение со 2 на 3 (если 3 является опцией) позволит вам вручную выбрать третью передачу в автомобиле с автоматической коробкой передач.
Плохо ли переключаться на нейтраль при вождении механической коробки передач? Нет, переключение на нейтраль при движении с механической коробкой передач никак не повлияет на коробку передач. Существует термин, называемый переключением с двойным сцеплением, когда вы нажимаете сцепление, чтобы переключиться на другую передачу, а затем отпускаете сцепление, оставаясь в нейтральном положении.
Затем, когда вы будете готовы переключиться на нужную передачу, вы снова выжмете сцепление, переключитесь на нужную передачу и затем отпустите сцепление.



 Если ваша система поддерживает разгон графики и процессора (CPU), то перейдите на страницу Graphics OverDrive:
Если ваша система поддерживает разгон графики и процессора (CPU), то перейдите на страницу Graphics OverDrive: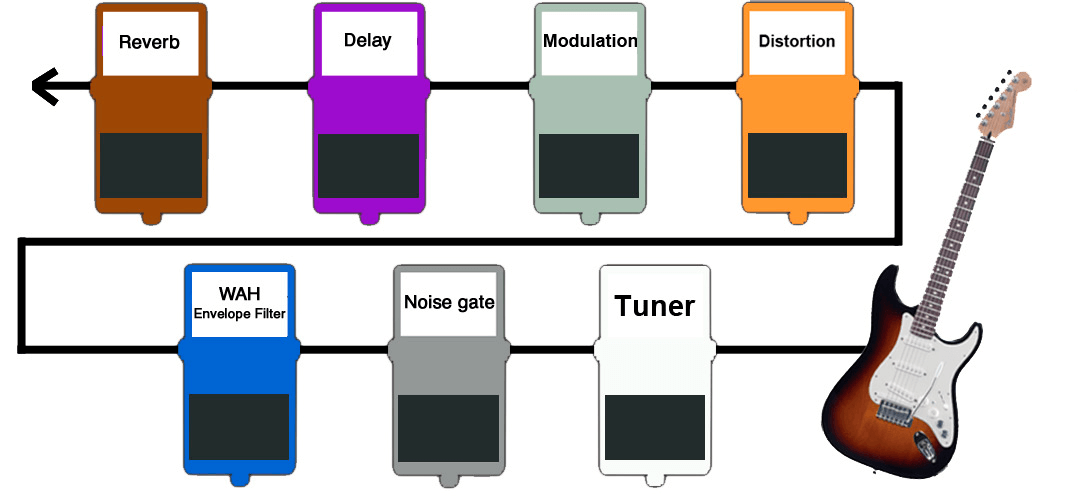 Если выбранный GPU является GPU экрана в конфигурации AMD CrossFire™, становится доступным список Выберите GPU для конфигурирования. Выберите из этого списка нужную графическую плату отображения или рендеринга.
Если выбранный GPU является GPU экрана в конфигурации AMD CrossFire™, становится доступным список Выберите GPU для конфигурирования. Выберите из этого списка нужную графическую плату отображения или рендеринга. Выберите из этого списка нужную графическую плату отображения или рендеринга.
Выберите из этого списка нужную графическую плату отображения или рендеринга. Выберите из этого списка нужную графическую плату отображения или рендеринга.
Выберите из этого списка нужную графическую плату отображения или рендеринга. Если ваша система поддерживает разгон графики и процессора (CPU), то перейдите на страницу Graphics OverDrive:
Если ваша система поддерживает разгон графики и процессора (CPU), то перейдите на страницу Graphics OverDrive:

 После восстановления безопасной температуры скорость вращения вентилятора возвращается к выбранному значению.
После восстановления безопасной температуры скорость вращения вентилятора возвращается к выбранному значению.


