Как сбросить ошибку газового котла? Ошибка не сбрасывается
- Главная
- Диагностика неисправностей
- Сброс ошибки газового котла
Решил создать отдельный материал, потому что периодически поступают в ремонт блоки управления, которые абсолютно исправны. Было даже несколько случаев, когда владельцем специалисты меняли плату управления каждый раз, когда возникала ошибка, потому что попросту не могли ее сбросить. Либо сами пользователи при появлении ошибки не знают, что дальше с этим делать и вызывают для этого специалиста, а это дополнительные затраты.
Что такое ошибка газового котла?
В процессе работы оборудования может возникнуть ситуация, когда срабатывает защитная автоматика. То есть газовый котел определяет, что что-то работает не правильно и блокируется. Для облегчения поиска причины неисправности большинство газовых котлов снабжены системой отображения неисправностей для первичной диагностики. Где-то это может быть комбинация сигналов светодиодов, в каких-то случаях индикация кода ошибки на дисплее, в некоторых случаях на дисплее отображается конкретная причина неисправности (некоторые котлы премиум класса). Сама по себе неисправность может быть критической (аварийной), либо незначительной – требующей простых действий пользователя. Также в некоторых случаев работа котла блокируется до момента сброса ошибки (например – отсутствие давления воды в котле), а в других случаях – ошибку нужно сбросить пользователю (например, проблемы с розжигом горелки).
Где-то это может быть комбинация сигналов светодиодов, в каких-то случаях индикация кода ошибки на дисплее, в некоторых случаях на дисплее отображается конкретная причина неисправности (некоторые котлы премиум класса). Сама по себе неисправность может быть критической (аварийной), либо незначительной – требующей простых действий пользователя. Также в некоторых случаев работа котла блокируется до момента сброса ошибки (например – отсутствие давления воды в котле), а в других случаях – ошибку нужно сбросить пользователю (например, проблемы с розжигом горелки).
Чаще всего порядок действий при возникновении ошибок описывается в руководстве пользователя, которое поставляется вместе с газовым котлом. Там же указывается, каким образом происходит сброс ошибки.
Как сбросить ошибку газового котла?
В первую очередь необходимо ознакомится с инструкцией – информация о том, как правильно сбросить ошибку и о причине появления ошибки указана там. Некоторые ошибки попросту нельзя сбросить до тех пор, пока неисправность не будет устранена. Пример: отсутствие воды в котле. Пока датчик давления (или реле давления) не зарегистрирует нужного значения – ошибка никуда не денется, сбрасывать ее бесполезно – нужно осуществить подпитку котла, автоматика это зафиксирует и ошибка пропадет сама.
Пример: отсутствие воды в котле. Пока датчик давления (или реле давления) не зарегистрирует нужного значения – ошибка никуда не денется, сбрасывать ее бесполезно – нужно осуществить подпитку котла, автоматика это зафиксирует и ошибка пропадет сама.
Другой пример: котлу не удалось разжечься (Е01 на BAXI, F28 на Vaillant, 501 на Ariston). Процесс розжига котла связан с последовательностью действий. В большинстве случаев порядок такой: запускается циркуляционный насос (регистрируется наличие циркуляции по датчикам), запускается вентилятор, определяется наличие тяги, открывается газовый клапан и подается напряжение на трансформатор розжига – на горелку бьет искра. Условно говоря, при наличии воздуха, газа искры котел будет разжигаться. То есть суть в том, что сам по себе процесс розжига состоит из нескольких операций, которые можно контролировать визуально. И в этом случае автоматика котла не может определить – устранена или нет неисправность самостоятельно. То есть пользователь должен сначала разобраться, устранить причину неисправности, а затем дать команду на очередную попытку запуска. В этом случае это и происходит с помощью кнопки сброса (Reset).
В этом случае это и происходит с помощью кнопки сброса (Reset).
Это очень важный для понимания момент: если ошибка относится к категории, которая сбрасывается reset’ом, то после сброса ОБЯЗАТЕЛЬНО будет происходить очередная попытка розжига, которая будет сопровождаться включением исполнительных механизмов.
Второй важный для понимания момент: ошибки, требующие сброса кнопкой, не сбрасываются путем выключения /включения котла. Это зависит от конкретного блока управления! Нужно изучить инструкцию. Часто блоки управления запоминают критическую ошибку и сброс питанием ничего не даст!
Ошибка не сбрасывается
Иногда пользователи и специалисты, которые осуществляют диагностику, не могут сбросить ошибку и делают вывод о том, что неисправен блок управления. Основные причины, по которым ошибка может не сбрасываться:
ошибка не может быть сброшена до факта устранения неисправности (например, отсутствие давления в котле)
плохой контакт кнопки сброса и платы управления (часто замечено на котлах Vaillant TEC)
нарушен порядок сброса (в некоторых случаях удерживать Reset нужно определенное время)
неисправность информационной платы (платы дисплея) – редкость, но возможно.

При этом, когда пользователю меняют плату – все работает, потому что ошибки на ней нет. Все будет работать до появления следующей ошибки и если в причине не разобрались — будут каждый раз менять исправную плату.
Из практики – нам часто приходили в ремонт исправные блоки, на которых просто не сброшена ошибка. Часто невозможно убедить (особенно специалистов) в том, что существует вероятность проблемы со сбросом ошибки. “Мы все знаем, все умеем, 20 лет опыта – все проверили, ошибка не сбрасывается – неисправна плата управления!”
Котел MORA и блоки управления EFD-503
Случай из практики. Пришли в ремонт несколько блоков EFD-503. Такие блоки устанавливаются прямо на газовой арматуре, применяются в котлах MORA, BERETTA, PROTHERM и других. Так вот конкретно в этой модификации блока сброс ошибки происходит через замыкание двух контактов на самом блоке, и коммутация выведена на панель управления кнопкой. Клиент говорит, меняю блоки стабильно раз в году. Менять надоело (цена 1 блока примерно 10 тыс. , а в котле их два) обратился к нам за ремонтом. На предоставленных блоках действительно были выявлены и устранены неисправности – отправили блоки назад. Результат установки 1 блок работает, два поработали 20 секунд, ушли в ошибку и больше не работают.
, а в котле их два) обратился к нам за ремонтом. На предоставленных блоках действительно были выявлены и устранены неисправности – отправили блоки назад. Результат установки 1 блок работает, два поработали 20 секунд, ушли в ошибку и больше не работают.
Вероятность того, что блок управления после ремонта отработал только 20 секунд очень маленькая (сразу два блока – тем более). Под описание неисправности больше подходит “ошибка фазировки” – несоблюдение полярности подключения. Спрашиваю – какие действия котел выполняет до появления ошибки? Ответ – никакие, просто ошибка и все. Поясняю, что ошибка должна сбрасываться, может контакт у вас плохой на Reset. Нет, про теорию контакта – знаем, блоки неисправны. Ну хорошо, присылайте. Клиент присылает два блока после ремонта и еще два дополнительно из “неисправной” коллекции. Устанавливаем на стэнд сначала блоки, которые ремонтировали. Блоки в ошибке. Сбрасываем ошибку – розжиг идет, клапан открывается, пламя блок видит – он исправен! Преднамеренно создаем на блоке ошибку, опять сбрасываем – розжиг есть, плата работает согласно логике. Проверяем аналогично все четыре блока – все в ошибке, после сброса все работает. Предоставляем информацию клиенту о том, какие контакты замыкаются на блоке для сброса ошибки, он берет из коллекции “неисправный” блок и вуаля! – работает. Все вопросы сняты.
Проверяем аналогично все четыре блока – все в ошибке, после сброса все работает. Предоставляем информацию клиенту о том, какие контакты замыкаются на блоке для сброса ошибки, он берет из коллекции “неисправный” блок и вуаля! – работает. Все вопросы сняты.
И данный случай не единственный. Это частенько происходит, причем на разных котлах.
Ошибка F00 на стиральной машине Бош, причины, как сбросить?
Расшифровка кода F00 и причины появления
Некоторые пользователи при включении стиральной машины Бош замечают на дисплее отображение кода ошибки F00. Что она значит? Это нулевая ошибка, свидетельствующая о том, что система самодиагностики обнаружила сбой в прошивке управляющего модуля.
Чтобы понять причины возникновения кода ошибки, достаточно вспомнить, какие манипуляции проводились с СМА в последнее время. Если накануне выполнялся ремонт стиральной машины, а затем высветилось F00, то выявить проблему будет легче. Зачастую код F00 отображается после замены какого-либо компонента в машинке или в случае временного отключения отдельного узла.
В некоторых случаях код ошибки F00 стиральной машины Bosch возникает сам по себе. Если ремонтных работ не осуществлялось, перепадов напряжения в сети не отмечалось, можно попробовать «сбросить» код. Если перезагрузка оказалась эффективной, значит, можно и дальше пользоваться стиралкой.
При повторном отображении кода ошибки на стиральной машине предстоит искать источник неполадки. Вероятно, имеет место неисправность модуля управления и нужно перепрошить электронную плату. Но сначала расскажем о том, как сбросить обозначение на дисплее.
Как сбросить ошибку F00 на стиральной машине Bosch?
Для сброса достаточно отключить стиральную машинку Бош от электропитания примерно на 10-15 минут. После чего включить снова. Если код высвечивается повторно, сбросьте ошибку из памяти. Если речь идет о временном нарушении, то проблема исчезнет, и технику можно будет эксплуатировать в прежнем режиме.
Чтобы «обнулить» ошибку на Бош, требуется перейти в сервисное меню и сбросить код неисправности. Сброс ошибки F00 с информационного экрана происходит следующим образом:
Сброс ошибки F00 с информационного экрана происходит следующим образом:
- подключить СМА к сети;
- нажать кнопку «Старт» и некоторое время удерживать ее;
- во время нажатия клавиши повернуть ручку переключения режимов на один щелчок против часовой стрелки.
После этого стиральная машинка перейдет в сервисное меню. На дисплее высветится последний отображаемый оборудованием код, в данном случае именно F00. Чтобы сбросить ошибку, нужно провернуть селектор выбора программ в прежнее положение.
Далее необходимо протестировать функционал стиралки Бош, вышло ли ее починить. Если стирка работает штатно, и код ошибки больше не появляется на табло, манипуляцию можно считать выполненной.
Если сброс ошибки F00 не удался, это означает, что произошла реальная поломка, разбираться с которой предстоит профессионалам:
- Выход из строя прошивки электронного модуля управления. Обычно проблема появляется в виду перепадов напряжения. В этом случае стиралка сигнализирует о неисправности после включения.
 Вероятно, до этого отображался другой код, к примеру, F21 или F25. Инженер выполнит пайку чипа памяти управляющего блока, перепрограммирует его посредством специализированного оборудования и вернет обратно.
Вероятно, до этого отображался другой код, к примеру, F21 или F25. Инженер выполнит пайку чипа памяти управляющего блока, перепрограммирует его посредством специализированного оборудования и вернет обратно. - Повреждение системной платы. Скорее всего, прогорели дорожки или пришли в негодность отдельные фрагменты микросхемы. СМА Бош выдает ошибку в момент подачи воды в барабан и срабатывания впускного клапана. Мастер проверяет и тестирует управляющую плату и, учитывая результаты диагностики, выполняет пайку окислившихся либо прогоревших дорожек, осуществляет замену неисправных элементов на новые.
После выполненного ремонта система диагностики техники больше не выдаст нулевой код.
В нашем сервисном центре Bosch устраняются любые неисправности на всех моделях стиралок немецкого бренда с гарантией на производимые мероприятия и замененные компоненты. Оставить заявку можно через форму или, позвонив по телефону, указанному на сайте.
Часто задаваемые вопросы
Сколько длится гарантия на ремонт?
На ремонт любой техники Bosch распространяется фирменная гарантия сервисного центра на 1 год. Гарантия защищает ваше оборудование от любых поломок: мы даем гарантию не только на выполненные работы, а на отремонтированное оборудование целиком. Обращались по замене ТЭНа, а через полгода сгорел датчик температуры? Отремонтируем по гарантии!
Гарантия защищает ваше оборудование от любых поломок: мы даем гарантию не только на выполненные работы, а на отремонтированное оборудование целиком. Обращались по замене ТЭНа, а через полгода сгорел датчик температуры? Отремонтируем по гарантии!
Какую технику ремонтирует сервис?
Наш сервисный центр ремонтирует любую бытовую технику – стиральные и посудомоечные машины, холодильники, электроплиты, духовки Bosch и многое другое, а так же электроинструмент Bosch – дрели, болгарки, перфораторы, шуруповерты.
Сколько будет стоить выезд мастера?
Выезд инженера осуществляется бесплатно. До оказания услуг инженер выполняет диагностику техники. Программная и аппаратная диагностика техники выполняются бесплатно в случае согласия на проведение работ.
Сервис ремонтирует на выезде?
Если неисправность вашей техники можно устранить без помощи специального оборудования, имеющегося только в сервисном центре, мы направим к вам инженера, который выполнит ремонт техники на дому.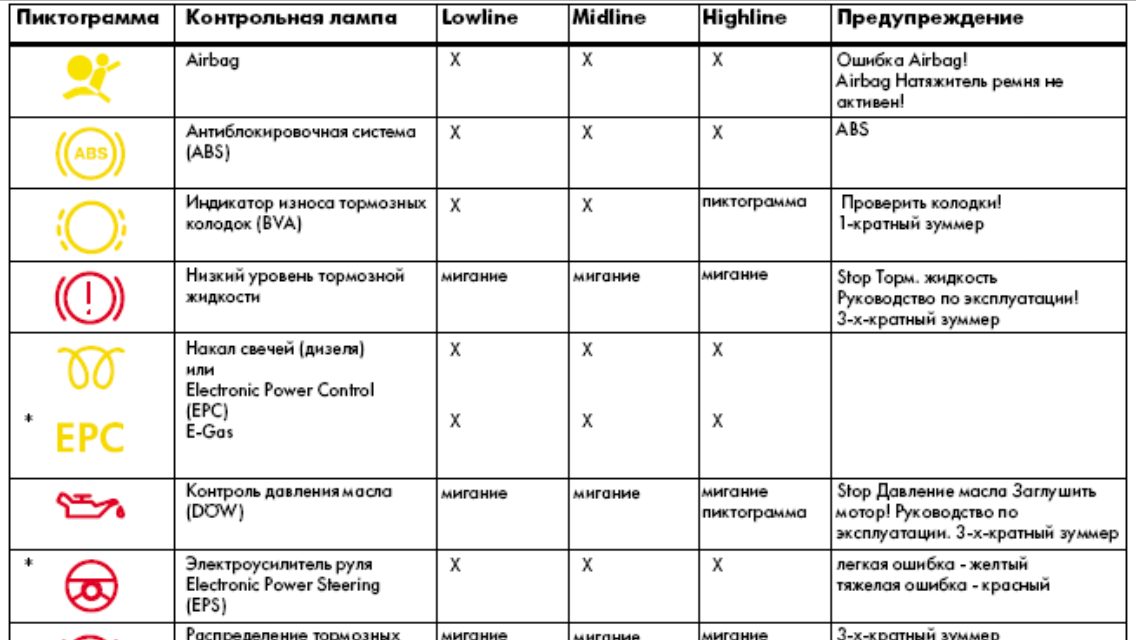
Ошибка «Возникла проблема при перезагрузке компьютера» в Windows 10
Существует множество причин, по которым вам может потребоваться перезагрузить компьютер. Windows 10 капризничает, какое-то надоедливое вредоносное ПО атакует ваши файлы, или вы просто хотите начать все заново. Однако, если вы столкнетесь с ошибкой «Произошла проблема при перезагрузке компьютера» , даже для сброса потребуется некоторое устранение неполадок.
Как следует из самой ошибки, ваш компьютер останется в том же состоянии, и сброс не будет выполнен. В худших сценариях ваш компьютер может застрять в цикле сброса, что сделает невозможным загрузку вашей системы без ошибок. К счастью, вы можете исправить эти проблемы, следуя нашим инструкциям ниже. Продолжайте читать, чтобы узнать больше и увидеть шаги для решения проблемы.
Во-первых, как вы
Сбросьте настройки ПКВарианты восстановления в Windows ниже
Чтобы сбросить настройки ПК:
- Выберите Пуск > Настройки > Система > Восстановление .
 Откройте настройки восстановления.
Откройте настройки восстановления. - Рядом с параметром «Сбросить этот компьютер» выберите «Сбросить компьютер». Затем выберите один из вариантов и/или настроек в таблице ниже.
Чтобы удалить установленное обновление Windows
Если вы недавно установили обновление Windows, удалите его, чтобы попытаться решить проблему.
Выберите кнопку Start , затем выберите Настройки > Обновление и безопасность
Просмотр настроек истории обновленийЩелкните правой кнопкой мыши обновление, которое хотите удалить, и выберите Удалить .
Чтобы переустановить Windows 10 во время работы Windows:
Подключите созданный вами установочный носитель к компьютеру.

Откройте File Explorer и выберите диск с установочным носителем.
В корневом каталоге диска дважды щелкните setup.exe, а затем выберите Да , когда вас спросят, хотите ли вы разрешить приложению вносить изменения в ваше устройство.
Выберите Изменить, что оставить
.Выберите один из следующих вариантов, а затем выберите Далее :
Сохранить личные файлы и приложения — для сохранения ваших личных данных, приложений и настроек.
Сохранить только личные файлы — чтобы сохранить ваши личные данные и настройки, все ваши приложения будут удалены.
Не оставлять ничего — удалить все личные данные, настройки и приложения.
Предупреждение: Вы не можете отменить переустановку Windows 10.
 Если вы выберете вариант «Ничего не хранить», обязательно сначала создайте резервную копию своих файлов.
Если вы выберете вариант «Ничего не хранить», обязательно сначала создайте резервную копию своих файлов.Для завершения выберите Установить , чтобы начать переустановку Windows 10 на вашем ПК.
Ваш компьютер несколько раз перезагрузится во время переустановки.
Чтобы переустановить Windows 10, запустив компьютер с установочного носителя:
Подключите созданный вами установочный носитель к компьютеру.
Запустите компьютер с установочного носителя.
Примечание. Узнайте у производителя ПК, как запустить ПК с носителя.
При запуске программы установки Windows выберите Далее и затем Установить сейчас .
Если у вас есть ключ продукта Windows 10, введите его при появлении запроса. В противном случае выберите У меня нет ключа продукта .

При появлении запроса выберите выпуск Windows (например, Home, Pro) для установки и нажмите Next .
При появлении запроса на выбор типа установки выберите Выборочная: установка только Windows (расширенная) .
Выберите диск или раздел, на который нужно установить Windows 10.
Примечание. Если вы подозреваете, что ваш компьютер заражен, рассмотрите возможность удаления существующих разделов и переустановки Windows 10 на чистый диск. Ваши данные на любых удаленных разделах будут потеряны.
Выберите Далее , чтобы начать переустановку Windows 10 на вашем компьютере.
Ваш компьютер несколько раз перезагрузится во время переустановки.
Что вызывает ошибку «Произошла ошибка при перезагрузке компьютера»?
Эта ошибка на вашем экране делает невозможным сброс или загрузку вашего устройства, в зависимости от того, где вы видите ошибку. Вот некоторые другие варианты сообщения об ошибке в разных сборках
Вот некоторые другие варианты сообщения об ошибке в разных сборках
- Возникла проблема с обновлением вашего ПК. Никаких изменений не вносилось.
- Невозможно перезагрузить компьютер.
- Не удалось перезагрузить ноутбук или компьютер.
Вариант той же ошибки можно увидеть на снимке экрана выше, где ошибки возникают при попытке обновить систему Windows 10 вместо сброса.
Если вы видите какое-либо из этих сообщений в конце процесса сброса, вам необходимо устранить неполадки, чтобы правильно перезагрузить операционную систему. Продолжайте читать, чтобы найти шаги, необходимые для восстановления вашего компьютера.
Исправлено: «Произошла проблема при перезагрузке компьютера».
Ниже приведены различные способы восстановления устройства и избавления от досадной ошибки. Не беспокойтесь — даже если вы застряли в цикле сброса, наши методы подходят для решения проблемы.
Примечание. Стоит отметить, что эта ошибка существует как в Windows 8, так и в Windows 8.1. Большинство приведенных ниже методов также могут решить проблему с этими операционными системами. Однако некоторые шаги могут отличаться, так как наша статья в основном посвящена Windows 10.
Стоит отметить, что эта ошибка существует как в Windows 8, так и в Windows 8.1. Большинство приведенных ниже методов также могут решить проблему с этими операционными системами. Однако некоторые шаги могут отличаться, так как наша статья в основном посвящена Windows 10.
В зависимости от состояния вашего устройства вы можете попытаться решить проблему или спасти компьютер от зависания в бесконечном цикле сброса. Наши методы обсудят всевозможные решения, подходящие для разных сценариев.
Для выполнения большинства действий, описанных в приведенном ниже руководстве, вам необходимо иметь локальную учетную запись пользователя с правами администратора. Нужна помощь? Ознакомьтесь с руководством Как сделать локального пользователя администратором в Windows 10 .
Быстрое исправление: используйте функцию восстановления при загрузке
Восстановление при загрузке помогает устранить распространенные проблемы, препятствующие запуску Windows.
Примечание. Если вы зашифровали свое устройство, вам потребуется ключ BitLocker для запуска в безопасном режиме.
Если вы зашифровали свое устройство, вам потребуется ключ BitLocker для запуска в безопасном режиме.
Во-первых, вам нужно войти в среду восстановления Windows (winRE). Для этого вы будете несколько раз выключать и включать устройство:
Удерживайте кнопку питания в течение 10 секунд, чтобы выключить устройство.
Нажмите кнопку питания еще раз, чтобы включить устройство.
При первых признаках того, что Windows запустилась (например, некоторые устройства показывают логотип производителя при перезапуске), удерживайте нажатой кнопку питания в течение 10 секунд, чтобы выключить устройство.
Нажмите кнопку питания еще раз, чтобы включить устройство.
Когда Windows снова запустится, удерживайте кнопку питания в течение 10 секунд, чтобы выключить устройство.
Нажмите кнопку питания еще раз, чтобы включить устройство.
На этот раз позвольте вашему устройству полностью загрузиться.

Выберите Дополнительные параметры .
Теперь, когда вы находитесь в WinRE, на Выберите вариант экран, выберите Устранение неполадок > Дополнительные параметры > Восстановление при загрузке > Перезагрузка .
Одной из наиболее распространенных причин ошибки сброса являются поврежденные системные файлы. Если ключевые файлы в вашей системе Windows 10 повреждены или удалены, они могут помешать операции перезагрузить компьютер. Запуск средства проверки системных файлов (сканирование SFC) позволит вам восстановить эти файлы и попытаться сбросить их снова. Следуйте инструкциям ниже, чтобы исправить ошибку.
Вот как запустить сканирование SFC:
- Найдите Командная строка , затем щелкните правой кнопкой мыши на лучшем результате совпадения и выберите Запуск от имени администратора .
 При появлении запроса введите пароль локального пользователя или обратитесь за помощью к администратору.
При появлении запроса введите пароль локального пользователя или обратитесь за помощью к администратору.
- Когда откроется окно командной строки, введите s fc /scannow , затем нажмите клавишу ввода , чтобы начать сканирование ПК.
- Подождите, пока сканирование достигнет 100% завершение . Не закрывайте командную строку и не выключайте компьютер во время этого процесса, так как это может привести к сбросу прогресса.
- Любые обнаруженные системные ошибки будут автоматически исправлены. Это позволяет файлам, связанным с ошибкой « Произошла ошибка при сбросе компьютера », восстановиться и функционировать должным образом.
- Перезагрузите компьютер и повторите попытку перезагрузки компьютера.
Если этот метод не сработал для вас или ваш компьютер в настоящее время застрял в цикле сброса, перейдите к способу 2 ниже.
Методы 2: Восстановление из точки восстановления системы Если у вас есть установка точки восстановления системы , вы можете вернуться к ней и исправить ошибки автоматически. Вернувшись в одну из этих точек, вы, по сути, отправляете свой компьютер в прошлое.
Вернувшись в одну из этих точек, вы, по сути, отправляете свой компьютер в прошлое.
Этот параметр возвращает компьютер к более раннему моменту времени, который называется точкой восстановления системы. Точки восстановления создаются при установке нового приложения или драйвера, а также при создании точки восстановления вручную. Восстановление не повлияет на ваши личные файлы, но оно удалит приложения, драйверы и обновления, установленные после создания точки восстановления.
Этот метод будет работать только в том случае, если ваша точка была установлена, когда ошибка » Произошла проблема со сбросом вашего ПК » на вашем ПК еще не существовало. Тем не менее, это все же стоит попробовать, так как ваши файлы никогда не пострадают при восстановлении системы.
- В строке поиска введите Восстановление системы . В результатах выберите вариант Создать точку восстановления .
- Свойства системы Запустится Windows.
 Здесь переключитесь на Вкладка «Защита системы» , как показано на рисунке.
Здесь переключитесь на Вкладка «Защита системы» , как показано на рисунке. - Нажмите кнопку Восстановление системы .
- Когда откроется окно восстановления системы, нажмите Далее .
- Выберите точку, к которой хотите вернуться. Ваша система может автоматически создавать точки восстановления после обновлений и установки программного обеспечения. Выберите подходящую точку возврата и нажмите Далее .
- Просто следуйте инструкциям на экране в мастере восстановления, чтобы вернуть систему к предыдущей точке. Когда вы закончите, проверьте, можете ли вы перезагрузить компьютер.
В этом методе мы снова будем использовать командную строку для восстановления некоторых важных системных файлов, включая сам реестр программного обеспечения. Этот метод работает для устранения различных причин, включая повреждение и вредоносное ПО.
Примечание : даже если ваш компьютер в настоящее время застрял в цикле сброса, вы можете получить доступ к командной строке и, возможно, решить проблему оттуда. Для этого вам просто нужно использовать Средство восстановления при запуске .
Внимательно выполняйте следующие шаги! Использование команд может легко привести к проблемам, если команды введены неправильно.
- Введите Командная строка в строке поиска, расположенной на панели задач. Щелкните правой кнопкой мыши в результатах и выберите параметр Запуск от имени администратора .
- Используя клавиатуру, введите следующие 3 команды. Обязательно нажимайте клавишу Enter на клавиатуре после каждой строки, чтобы выполнить команду:
cd %windir%\system32\config
ren system system.001
ren software software. 001
001 - Когда вы закончите, закройте командную строку, введя «exit» и нажав клавишу Enter, а затем перезагрузите компьютер. Вы можете выполнить сброс еще раз, если вы успешно загрузились.
Некоторые пользователи Windows 10 сообщают, что ошибка «Произошла проблема при перезагрузке компьютера» сразу же исчезла после отключения ReAgentc.exe .
Этот процесс связан со средой восстановления Windows . Вы можете отключить его с помощью командной строки . Обязательно внимательно следуйте нашему руководству! Использование команд может легко привести к проблемам, если команды введены неправильно.
- Введите Командная строка в строке поиска, расположенной на панели задач. Щелкните его правой кнопкой мыши в результатах и выберите параметр «Запуск от имени администратора ».
- Введите Reagentc /disable и нажмите Enter.

- Повторно включите процесс ReAgentc.exe, введя Reagentc /enable . Нажмите Enter еще раз.
- Закройте командную строку и перезагрузите компьютер . Когда вы загрузитесь, вы можете попытаться перезагрузить компьютер еще раз.
Защитник Windows — это интегрированный инструмент, который поможет вам решить проблемы, связанные с вашим компьютером. Его основная цель — бороться с вредоносными программами, вирусами и другими проблемами безопасности, однако он часто полезен и для других целей.
Предупреждение : При обновлении вашего ПК большинство файлов, расположенных на системном диске, будут удалены . Это делается для сброса вашей системы, как если бы это была новая установка Windows 10. Убедитесь, что вы сделали резервную копию всех важных личных файлов — если что-то пойдет не так во время процесса сброса, может произойти потеря данных, даже если файлы были удалены. не на системном диске.
не на системном диске.
После завершения резервного копирования файлов выполните следующие действия, чтобы выполнить обновление до Защитник Windows :
- Откройте приложение Настройки , нажав клавиши Windows + I на клавиатуре. Кроме того, вы можете нажать на значок шестеренки в меню «Пуск».
- Нажмите Обновление и безопасность .
- Щелкните Безопасность Windows в меню слева. В других версиях Windows 10 это называется Защитник Windows .
- Нажмите на Открыть кнопку Windows Security . Эта кнопка может отображаться как Открыть Центр безопасности Защитника Windows .
- Прокрутите вниз и выберите Производительность и работоспособность устройства .
- В разделе Новый запуск щелкните ссылку Дополнительная информация .

- Нажмите Начать и следуйте инструкциям на экране, чтобы обновить компьютер. После этого вы можете попытаться выполнить сброс еще раз.
Способ 6. Новая установка Windows 10
Если Windows 10 вызывает у вас много проблем, вы можете выполнить новую установку. Иногда некоторые проблемы с Windows не исчезают, пока вы не удалите версию Windows и не установите ее заново.
Если срок действия вашего ключа подходит к концу или истек, вы можете купить ключ продукта Windows 10 здесь.
Всегда используйте подлинные ключи Windows и избегайте пиратского программного обеспечения, которое может подвергнуть вас риску заражения вредоносным ПО и других нарушений данных.
Заключительные мысли
Если вам нужна дополнительная помощь по Windows 10, не стесняйтесь обращаться в нашу службу поддержки клиентов, которая работает круглосуточно и без выходных. Вернитесь к нам за более информативными статьями, посвященными производительности и современным технологиям!
Хотите получать информацию об акциях, предложениях и скидках, чтобы покупать нашу продукцию по лучшей цене? Не забудьте подписаться на нашу рассылку, введя свой адрес электронной почты ниже, и получите наше таинственное предложение сегодня! Получайте последние новости о технологиях по электронной почте и будьте первыми, кто прочитает наши советы, чтобы стать более продуктивным.
Вам также может понравиться
» Как создавать разделы в Windows 10
» Исправить зависание режима полета в Windows 10
» Не работает прокрутка двумя пальцами Windows 10 (исправлено)
Как исправить ошибку «ERR_CONNECTION_RESET» (5 способов)
Чтобы получить доступ к веб-сайту, ваш браузер должен установить с ним соединение. Браузер отправляет запрос, и если он получает ответ, он начинает получать и отправлять информацию. Эта информация становится веб-страницей, подобной той, которую вы видите прямо сейчас.
Однако в некоторых случаях это соединение может не установиться, и вы столкнетесь с ошибкой «ERR_CONNECTION_RESET».
Эта проблема может возникнуть по нескольким причинам. К счастью, если вы понимаете потенциальные причины ошибки, вы сможете устранить ее за считанные минуты.
В этой статье мы поговорим о том, что вызывает появление ошибки «ERR_CONNECTION_RESET». Тогда мы покажем вам, как быстро решить эту проблему. Давай приступим к работе!
Что вызывает ошибку «ERR_CONNECTION_RESET»?
Код ошибки «ERR_CONNECTION_RESET» характерен для Google Chrome. Однако вы можете столкнуться с подобными сообщениями и в других браузерах. Например, Firefox возвращает код ошибки «Соединение было сброшено».
Однако вы можете столкнуться с подобными сообщениями и в других браузерах. Например, Firefox возвращает код ошибки «Соединение было сброшено».
При посещении веб-сайта появляются ошибки сброса соединения, и браузеру не удается установить соединение. Когда это происходит, соединение «сбрасывается», что означает, что сервер не может передавать данные вашему браузеру.
Вот как выглядит сообщение «ERR_CONNECTION_RESET» в Chrome:
Ошибка «ERR_CONNECTION_RESET» в Chrome.В большинстве случаев эта ошибка указывает на проблему с подключением к Интернету, например:
- Проблема с виртуальной частной сетью (VPN)
- Ваш брандмауэр или антивирус блокируют соединение с удаленным сервером
- Проблема с настройками прокси
- Проблема с кешем браузера
Хорошей новостью является то, что решить любую из этих проблем очень просто. Мы покажем вам, как устранять неполадки с каждым из них по порядку в следующих нескольких разделах.
Если вы читаете это, вы, вероятно, расстроены ошибкой «ERR_CONNECTION_RESET» 😫 Сделайте глубокий вдох и будьте уверены, что вы можете исправить это с помощью этого руководства 😌Нажмите, чтобы твитнуть
Как мне исправить Ошибка «ERR_CONNECTION_RESET»?
Первое, что вам нужно сделать, если вы столкнулись с ошибкой «ERR_CONNECTION_RESET», — это определить, правильно ли работает ваше интернет-соединение.
Для начала попробуйте зайти на несколько других веб-сайтов, чтобы проверить, правильно ли они загружаются.
Даже если они загружаются, мы рекомендуем вам выполнить сброс маршрутизатора, отсоединив кабель питания, подождав минуту и снова подключив его. Ваше соединение должно быть снова доступно в течение нескольких минут. Как только это произойдет, вы можете проверить, сохраняется ли ошибка.
Если это не решит проблему, пора приступить к устранению других возможных причин.
1. Проверьте свою VPN
Если вы используете VPN для работы или конфиденциальности, важно знать, что ваше подключение к ней может прерваться. Когда это произойдет, вы не сможете установить соединение с некоторыми веб-сайтами, пока оно не будет восстановлено.
Когда это произойдет, вы не сможете установить соединение с некоторыми веб-сайтами, пока оно не будет восстановлено.
В зависимости от того, какое программное обеспечение VPN вы используете, оно может попытаться переподключиться автоматически или вам придется сделать это вручную. Некоторое программное обеспечение также дает вам возможность блокировать навигацию при попытке повторного подключения к сети:
Программное обеспечение OpenVPN.
Если вы используете VPN для работы, веб-сайт, к которому вы пытаетесь получить доступ, может заблокировать или сбросить соединение, если вы используете IP-адрес, который он не распознает. Повторное подключение к VPN должно решить проблему, если это так.
2. Сброс настроек TCP/IP
Если ручная перезагрузка браузера не помогает, вы можете заставить операционную систему (ОС) обновить настройки протоколов TCP и IP. Это вернет ваше интернет-соединение к настройкам по умолчанию и в процессе может исправить ошибку «ERR_CONNECTION_RESET».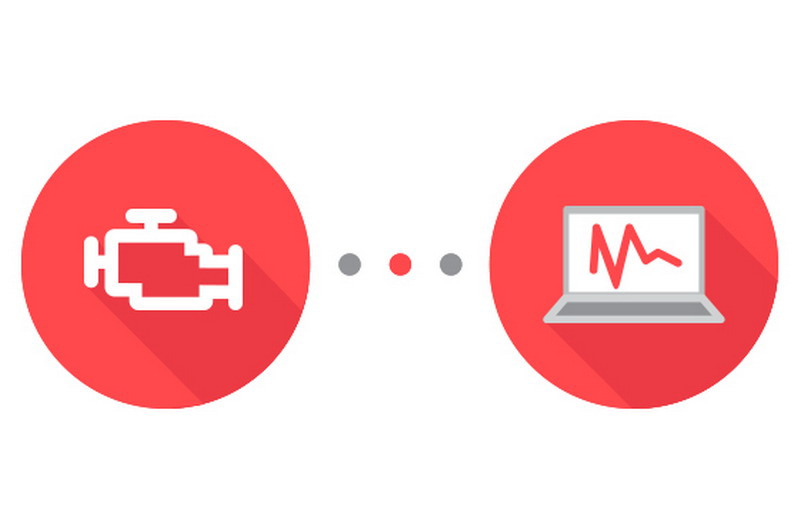
Как сбросить настройки TCP/IP в Windows
Если вы используете Windows, вы можете сбросить и обновить настройки TCP/IP через командную строку.
Для этого нажмите кнопку Кнопка Start , введите «cmd» (без кавычек) и нажмите Enter . Вы увидите окно, подобное этому:
Командная строка в Windows.
Теперь введите следующие команды одну за другой. Каждая строка представляет собой отдельную команду, поэтому введите одну, нажмите Введите и перейдите к следующей: /обновить
Ipconfig /flushdns
Наряду со сбросом интернет-соединения последняя команда также очистит кэш локальной системы доменных имен (DNS). Устаревший кеш может привести к ошибкам подключения, поэтому эта дополнительная команда может пригодиться.
Подпишитесь на информационный бюллетень
Хотите узнать, как мы увеличили трафик более чем на 1000%?
Присоединяйтесь к более чем 20 000 других людей, которые получают нашу еженедельную рассылку с советами по WordPress, посвященными инсайдерской информации!
Подпишитесь сейчас
После восстановления подключения к Интернету попробуйте получить доступ к веб-сайту, который вернул ошибку «ERR_CONNECTION_RESET». Если проблема не исчезнет, перейдите к следующему исправлению.
Если проблема не исчезнет, перейдите к следующему исправлению.
Как сбросить настройки TCP/IP в macOS
Сбросить настройки TCP/IP в macOS очень просто — вы можете сделать это всего за несколько шагов:
- Перейдите в Системные настройки и выберите Сеть вариант .
- Выберите активное подключение к Интернету и откройте его Расширенные настройки .
- Перейдите на вкладку TCP/IP .
- Нажмите Продлить аренду DHCP .
После сброса настроек TCP/IP попробуйте получить доступ к веб-сайту, на котором ранее отображалась ошибка «ERR_CONNECTION_RESET». Если проблема была в вашем интернет-соединении, ошибка должна исчезнуть.
3. Отключите антивирусное программное обеспечение и брандмауэр
Антивирусы и брандмауэры могут быть довольно агрессивными, когда дело доходит до вашей защиты в Интернете. В некоторых случаях ваше антивирусное программное обеспечение может помешать вам загружать и открывать файлы или вообще блокировать посещение веб-сайтов.
То же самое относится к вашему брандмауэру, который может сбросить ваше соединение, когда вы пытаетесь получить доступ к определенному сайту.
Лучший способ исключить брандмауэр — временно отключить его, а затем проверить, сохраняется ли ошибка «ERR_CONNECTION_RESET». Вот как это сделать в любой ОС:
- Отключение брандмауэра Windows
- Отключение брандмауэра macOS
Если ваше антивирусное программное обеспечение блокирует подключение к удаленному серверу, вам также придется отключить его вручную. Этот процесс будет зависеть от того, какую программу вы используете, поэтому вам необходимо проверить ее документацию.
По нашему опыту, ваш брандмауэр или антивирусное программное обеспечение относительно редко сбрасывают соединение. Если вы пытаетесь получить доступ к небезопасному веб-сайту, гораздо более вероятно, что ваш браузер покажет вам предупреждение. Однако, если вы до сих пор пробовали все остальные исправления, стоит отключить оба набора программного обеспечения, чтобы исключить их как причину.
4. Очистите кэш браузера
Ваш браузер хранит данные с большинства веб-сайтов, которые вы посещаете, поэтому вам не нужно перезагружать их с нуля, когда вы возвращаетесь. В некоторых случаях устаревшие файлы кеша могут приводить к ошибкам при загрузке веб-сайта, например, «ERR_CONNECTION_RESET».
Если это так, вы можете решить проблему, очистив кеш браузера. Этот процесс работает практически одинаково независимо от того, какой браузер вы используете.
Например, если вы используете Chrome, вы можете перейти к Настройки > Конфиденциальность и безопасность > Очистить данные браузера и отметить параметр Кэшированные изображения и файлы :
Очистка кеша в Chrome.
Нажмите Очистить данные и подождите, пока Chrome удалит кэшированные файлы.
Процесс не должен занять много времени, и как только он будет завершен, вы можете попытаться перезагрузить страницу, которая выдала ошибку «ERR_CONNECTION_RESET».
Этот процесс будет работать и с браузерами, отличными от Chrome. Действия по очистке кеша в других браузерах очень похожи.
5. Отключите прокси-сервер
Если вы направляете свое соединение через прокси-сервер, это может привести к таким ошибкам, как «ERR_CONNECTION_RESET», когда вы пытаетесь загрузить веб-сайт. Это может быть связано с тем, что прокси-серверу не удается установить соединение с веб-сайтом, или потому, что вы вообще не можете подключиться к прокси-серверу.
В любом случае, если вы не используете прокси-сервер по определенной причине, вы можете отключить его.
Если вы используете Windows, вы можете сделать это, открыв меню Пуск , введя «Свойства обозревателя» (без кавычек) и выбрав появившуюся опцию.
Откроется окно Internet Properties . Перейдите на вкладку Connections и выберите параметр LAN settings :
Изменение интернет-настроек Windows.
В следующем окне найдите параметр: Использовать прокси-сервер для вашей локальной сети . Если этот параметр включен, отключите его и установите флажок Автоматически определять настройки :
Если этот параметр включен, отключите его и установите флажок Автоматически определять настройки :
Отключение прокси-сервера.
Нажмите OK и все. Вы можете продолжить и попытаться получить доступ к веб-сайту, который вернул ошибку «ERR_CONNECTION_RESET». Если вы уже пробовали все остальное, это должно решить проблему.
Первый шаг к исправлению ошибки «ERR_CONNECTION_RESET»? Понимание причин этого 💪 Начните здесь ⬇️Нажмите, чтобы твитнуть
Резюме
Если вы столкнулись с ошибкой «ERR_CONNECTION_RESET», это означает, что ваш браузер не может установить соединение с удаленным сервером. В большинстве случаев это связано с неправильной конфигурацией ваших интернет-настроек или чем-то еще, что блокирует соединение.
В зависимости от того, что вызывает ошибку «ERR_CONNECTION_RESET» в вашем случае, вы можете исправить ее пятью способами:
- Проверьте свою VPN.
- Сбросьте настройки TCP/IP.

- Отключите антивирус и брандмауэр.
- Очистите кэш браузера.
- Отключите прокси-сервер.
Если вы сталкиваетесь с ошибкой «ERR_CONNECTION_RESET» при попытке доступа к вашему веб-сайту, размещенному у нас, вы всегда можете обратиться в службу поддержки Kinsta, чтобы помочь вам исправить это. Ознакомьтесь с нашими планами, чтобы узнать больше о решениях, которые мы предлагаем!
Получите все свои приложения, базы данных и сайты WordPress онлайн и под одной крышей. Наша многофункциональная высокопроизводительная облачная платформа включает в себя:
- Простая настройка и управление в панели управления MyKinsta
- Экспертная поддержка 24/7
- Лучшее оборудование и сеть Google Cloud Platform на базе Kubernetes для максимальной масштабируемости
- Интеграция Cloudflare корпоративного уровня для скорости и безопасности
- Глобальный охват аудитории за счет 35 центров обработки данных и более 275 точек присутствия по всему миру
Протестируйте сами со скидкой 20 долларов на первый месяц размещения приложений или баз данных.


 Вероятно, до этого отображался другой код, к примеру, F21 или F25. Инженер выполнит пайку чипа памяти управляющего блока, перепрограммирует его посредством специализированного оборудования и вернет обратно.
Вероятно, до этого отображался другой код, к примеру, F21 или F25. Инженер выполнит пайку чипа памяти управляющего блока, перепрограммирует его посредством специализированного оборудования и вернет обратно. Откройте настройки восстановления.
Откройте настройки восстановления.
 Если вы выберете вариант «Ничего не хранить», обязательно сначала создайте резервную копию своих файлов.
Если вы выберете вариант «Ничего не хранить», обязательно сначала создайте резервную копию своих файлов.

 При появлении запроса введите пароль локального пользователя или обратитесь за помощью к администратору.
При появлении запроса введите пароль локального пользователя или обратитесь за помощью к администратору.  Здесь переключитесь на Вкладка «Защита системы» , как показано на рисунке.
Здесь переключитесь на Вкладка «Защита системы» , как показано на рисунке.  001
001 

