Как исправить желтый восклицательный знак в диспетчере устройств в Windows 10 — Помощь И Как Сделать
Tiffany Garrett
Помощь И Как Сделать
Источник: Windows Central
В Windows 10 иногда в диспетчере устройств отображается устройство с желтым восклицательным знаком. Когда это происходит, это означает, что в системе возникла проблема с этим конкретным оборудованием.
Хотя желтый предупреждающий знак не указывает на проблему, он говорит о том, что диспетчер устройств сгенерировал код ошибки, который вы можете проверить, чтобы определить причину. Обычно это сводится к тому или иному конфликту оборудования, отсутствию или неправильной установке драйвера.
В этом руководстве по Windows 10 мы расскажем, как избавиться от желтого восклицательного знака на компоненте в диспетчере устройств.
Если вы имеете дело с желтым предупреждающим знаком на оборудовании, подключенном к вашему компьютеру, вам сначала необходимо определить причину ошибки, а затем устранить проблему.
Подтвердите проблему
Чтобы определить причину появления желтого восклицательного знака, выполните следующие действия:
слова с друзьями на компьютере
- Открыть Начинать .
- Искать Диспетчер устройств и щелкните верхний результат, чтобы открыть консоль.
Дважды щелкните устройство с желтым восклицательным знаком.
Источник: Windows Central
- Щелкните значок Генеральная таб.
В статусе ‘Устройство’ подтвердите проблему. Например, «Драйвер для этого устройства не установлен (Код 28)».
Источник: Windows Central
Выполнив эти шаги, вы поймете проблему с оборудованием.
Удалить драйвер устройства
Если проблема связана с тем, что драйвер работает некорректно, перед установкой обновленной версии вы можете удалить его и позволить Windows 10 снова обнаружить его, чтобы посмотреть, устранит ли это ошибку.
Чтобы удалить драйвер устройства, выполните следующие действия:
- Открыть Начинать .
- Искать Диспетчер устройств и щелкните верхний результат, чтобы открыть консоль.
Щелкните правой кнопкой мыши устройство с желтым восклицательным знаком и выберите Удалить устройство вариант.
Источник: Windows Central
Щелкните значок Удалить кнопка.
Источник: Windows Central
- Перезагрузите компьютер.
После того, как вы выполните эти шаги, Windows 10 автоматически переустановит драйвер, устраняя конфликты и другие ошибки.
Если вы по-прежнему видите ошибку в диспетчере устройств, вы хотите обновить драйвер до последней версии, чтобы решить проблему с помощью приведенных ниже инструкций.
Обновите драйвер с помощью настроек
Если на устройстве отображается желтая метка, надпись «Неизвестное устройство» и оно указано в списке «Другие устройства», установка последней версии драйвера устройства через Центр обновления Windows может решить проблему.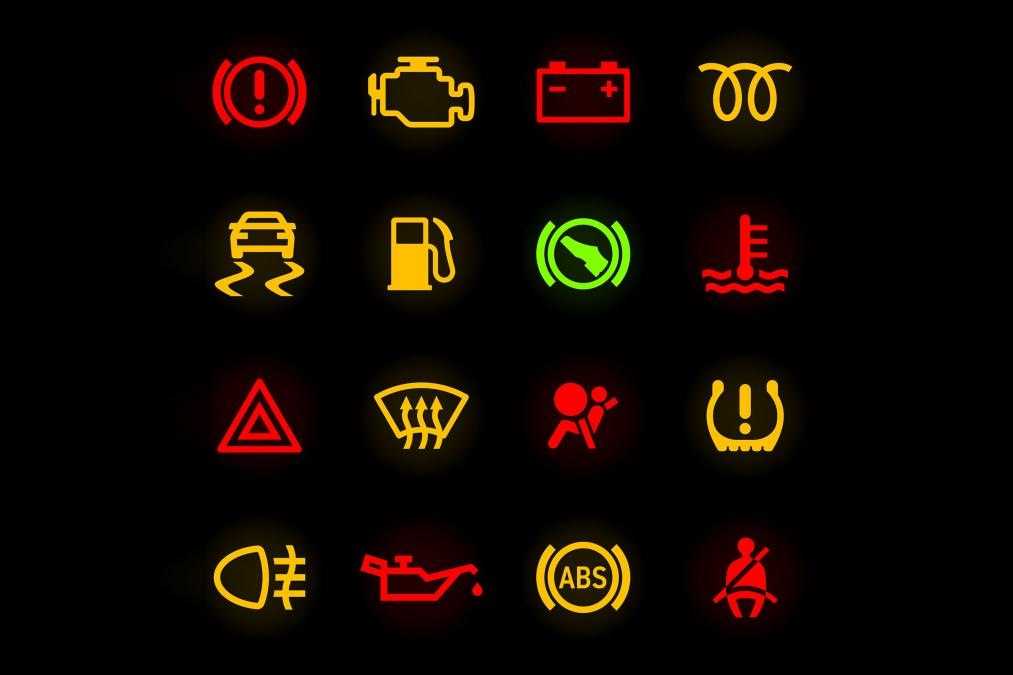
Windows не может обнаружить второй монитор
Раньше вы могли загружать драйверы с помощью Центра обновления Windows непосредственно из диспетчера устройств, но эта функция больше не доступна. Теперь вам нужно использовать настройки Центра обновления Windows из приложения «Настройки».
Чтобы обновить драйвер устройства для устранения желтого восклицательного знака в Windows 10, выполните следующие действия:
- Открыть Настройки .
- Нажмите на Обновление и безопасность .
- Нажмите на Центр обновления Windows .
Щелкните значок
Источник: Windows Central
- Нажмите на Обновления драйверов .
Выберите драйвер для устройства с желтой меткой.
Источник: Windows Central
- Щелкните значок Загрузить и установить кнопка.

После выполнения этих шагов будет установлена последняя версия драйвера, доступная через Центр обновления Windows, и проблема с желтым восклицательным знаком больше не должна отображаться в диспетчере устройств.
Обновите драйвер с помощью диспетчера устройств
Если ссылка на дополнительные обновления отсутствует, это означает, что Центр обновления Windows не имеет обновлений для вашей конфигурации оборудования. В этом случае вам необходимо загрузить последние версии драйверов с веб-сайта поддержки производителя и следовать их инструкциям для завершения установки.
Однако вы можете использовать эти общие шаги, если производитель не дает никаких указаний:
- Открыть Начинать .
- Искать Диспетчер устройств и щелкните верхний результат, чтобы открыть консоль.
Щелкните правой кнопкой мыши устройство с желтым восклицательным знаком и выберите Обновить драйвер вариант.
Источник: Windows Central
Щелкните значок Найдите на моем компьютере драйверы вариант.

Источник: Windows Central
Щелкните значок Просматривать кнопка.
Источник: Windows Central
- Выберите извлеченная папка содержащий обновление драйвера.
- Проверить Включить подпапки вариант.
- Щелкните значок Следующий кнопка.
- Щелкните значок Закрывать кнопка.
После того, как вы выполните эти шаги, драйвер установится, и восклицательный знак должен исчезнуть из Диспетчера устройств.
nvidia эквивалент rx 480
Если неясно, нужно ли вам устанавливать драйвер, воспользуйтесь информацией о модели вашего компьютера, чтобы найти драйвер на веб-сайте поддержки производителя. Иногда такие компании, как Dell, предоставляют инструмент, который может автоматически сканировать, обнаруживать и устанавливать необходимые драйверы. Если инструмент недоступен и устройство показывает неизвестное, внутри свойств устройства на вкладке «Подробности» вы можете взять идентификатор оборудования для поиска в Интернете и определения необходимого драйвера.
Дополнительные ресурсы по Windows 10
Дополнительные полезные статьи, статьи и ответы на распространенные вопросы о Windows 10 можно найти на следующих ресурсах:
- Windows 10 в Windows Central — все, что вам нужно знать
- Справка, советы и рекомендации по Windows 10
- Форумы Windows 10 в Windows Central
Восклицательный знак в треугольнике в windows 7
Содержание
- «Без доступа к интернету» (подключение ограничено) в Windows 7 по Wi-Fi сети
- «Без доступа к интернету» по беспроводной сети в Windows 7: возможные решения
- Ошибка «Без доступа к интернету» проблема в компьютере (ноутбуке)
- Включение режима совместимости с федеральным стандартом (FIPS ) — как возможное решение
- Проблема в роутере или в интернет-провайдере? Как исправить данную проблему
- Исправление желтого восклицательного в диспетчере устройств Windows
- Что это за желтый восклицательный знак в диспетчере устройств?
- Значки ошибок в диспетчере устройств
- Блог did5.
 ru
ru - Как убрать восклицательный знак со значка подключения к сети в трее в Windows 7
- 1. Отключаем через реестр
- 3. На данном этапе мы отключили механизм проверки сетевого подключения к Интернету, но восклицательный знак на иконке в трее остался.
- Wi-Fi без доступа к интернету: горит желтый восклицательный значок в трее. Рекомендации по решению ошибки
- Как восстановить доступ в Интернет по Wi-Fi
- Сеть без доступа к Интернету
- 1. Сеть WiFi без доступа к Интернет
- 2. Доступ в Интернет есть, но все равно пишет Сеть без доступа к Интернет
- Видео
«Без доступа к интернету» (подключение ограничено) в Windows 7 по Wi-Fi сети
А если вы откроете Центр управления сетями, скорей всего увидите надпись «Неопознанная сеть». С этой проблемой сталкиваются многие пользователи, и способы решения ее различаются. Если такая ошибка возникла у вас на Windows 10 или 8, варианты ее устранения ищите в нашей отдельной статье.![]() А здесь мы покажем, как решить проблему «без доступа к интернету» именно для Windows седьмой версии.
А здесь мы покажем, как решить проблему «без доступа к интернету» именно для Windows седьмой версии.
Эта ошибка появляется вне зависимости от способа подключения компьютера к интернету — по Ethernet-кабелю (напрямую или через роутер) или с помощью беспроводного доступа. Но опять же, по Ethernet-соединению у нас есть отдельная статья. А здесь мы рассмотрим только беспроводное подключение по Wi-Fi сети. Отдельные инструкции по каждому подключению — это удобней и понятней.
«Без доступа к интернету» по беспроводной сети в Windows 7: возможные решения
Есть множество решений, которые предлагают и рядовые пользователи, и специалисты. Мы неоднократно сталкивались с проблемой ограниченного подключения (без доступа к сети), и можем смело утверждать, что причин всего три: неверное заданные параметры роутера или его неисправность, сбой на стороне интернет-провайдера и проблемы с самим компьютером.
И если мы найдем одну из этих трех причин, считайте, что решение найдено.
Итак, что вы должны сделать первым делом:
Итак, причину мы нашли, теперь расскажем, как все исправить.
Ошибка «Без доступа к интернету» проблема в компьютере (ноутбуке)
Включение режима совместимости с федеральным стандартом (FIPS ) — как возможное решение
Ставьте галку, жмите ОК и перезагружайтесь, чтобы активировать новые параметры.
Проблема в роутере или в интернет-провайдере? Как исправить данную проблему
Проверка провайдера осуществляется очень просто — подключением без роутера на прямую (к сетевому кабелю) Если есть интернет, звоните в тех. поддержку. Это может быть все, что угодно — от поломки оборудования и проведения профилактических работ до банальной неуплаты услуг. Поэтому, прежде чем настраивать роутер, подключать кабель и т.д., позвоните провайдеру или зайдите на его сайт.
Если маршрутизатор не работает на других устройствах тоже, проверьте правильное подключение кабеля и сами настройки. Смотрите картинку и исправляйте, если у вас по-другому:
Если кабель был подключён неверно, исправьте и обязательно перезагружайте маршрутизатор.
Если интернет по-прежнему не работает, проверьте, правильно ли он настроен. Возможно, устройство не имеет связи с поставщиком услуг, поскольку вы указали для его подключения неправильные параметры. Откройте настройки роутера (это вкладка Интернет либо WAN в зависимости от модели) и задайте правильное подключение, используемое поставщиком услуг сети, а также другие параметры. Каждая модель маршрутизатора настраивается по-своему. Ищите инструкцию к своему устройству и настраивайте так, как надо. Ничего сложного в настройках маршрутизатора нет даже для неподготовленного пользователя, если точно следовать рекомендациям.
Если у вас есть какие-то другие решения, поделитесь с нами. И следите за нашими обновлениями, возможно, появится новый способ, который поможет решить ошибку с ограниченным Wi-Fi подключением персональных компьютеров на операционной системе MS Windows 7.
Источник
Исправление желтого восклицательного в диспетчере устройств Windows
Видите желтый восклицательный знак рядом с устройством в диспетчере устройств? Не волнуйтесь, это не так уж редко, и это не обязательно означает, что вы должны что-то заменить.
На самом деле, существуют десятки причин, по которым в диспетчере устройств может отображаться желтый восклицательный знак, причем некоторые из них более серьезны, чем другие, но обычно находятся в пределах чьих-либо возможностей исправить или, по крайней мере, устранить неполадки.
Что это за желтый восклицательный знак в диспетчере устройств?
Желтый восклицательный знак рядом с устройством в диспетчере устройств означает, что Windows обнаружила какую-то проблему с этим устройством.
Желтый восклицательный знак указывает на текущее состояние устройства и может означать конфликт системных ресурсов, проблему с драйвером или, если честно, много чего ещё.
К сожалению, желтая метка сам по себе не даёт никакой ценной информации, но она подтверждает, что проблема устройства была связана с каким-то кодом ошибок. Кодов ошибок устройств не так много, и те, которые существуют, довольно понятны. Таким образом, это означает, что любая проблема с аппаратным обеспечением или со способностью Windows работать с аппаратным обеспечением имеет четкое направление относительно того, что делать.
Прежде чем вы сможете исправить любую проблему, вам нужно просмотреть этот специальный код, определить, на что он ссылается, и затем устранить неполадки.
Просмотр кода ошибки диспетчера устройств, сгенерированного для любого оборудования, очень прост. Кликните правой кнопкой мыши по устройству, выберите Свойства, а затем прочитайте код в статусе устройства.
Как только вы узнаете конкретный код ошибки, вы можете обратиться к нашему списку кодов ошибок диспетчера устройств, чтобы узнать, что делать дальше. Обычно это означает поиск кода в этом списке, а затем использование любой имеющейся информации по устранению неполадок, относящейся к этой ошибке.
Значки ошибок в диспетчере устройств
Если вы действительно обращаете внимание на диспетчер устройств, вы, возможно, заметили, что этот индикатор вовсе не желтый восклицательный знак, а черный восклицательный знак на желтом фоне, похожий на знак предостережения. Желтый фон имеет треугольную форму в операционных системах Windows 10, Windows 8, Windows 7 и Windows Vista и круг в Windows XP.
Нас также часто спрашивают о «желтом вопросительном знаке» в диспетчере устройств. Желтый знак вопроса отображается не как предупреждающий индикатор, а как полноразмерный значок устройства. Желтый вопросительный знак появляется, когда устройство обнаружено, но не установлено. Вы почти всегда можете решить эту проблему путем обновления драйверов для устройства.
Существует также зеленый знак вопроса, который может появляться в некоторых очень специфических ситуациях, но только в Windows Millennium Edition (ME), версии Windows, выпущенной в сентябре 2000 года, которую почти никто не устанавливал.
Источник
Блог did5.ru
Про АйТи и около айтишные темы
Как убрать восклицательный знак со значка подключения к сети в трее в Windows 7
Немного теории о проверки подключения к сети интернет:
Чтобы проверить подключение к инету, нужно обратиться к какому-нибудь серверу в сети и, если он отвечает, то коннект есть. За это отвечает служба сетевых подключений (NCSI).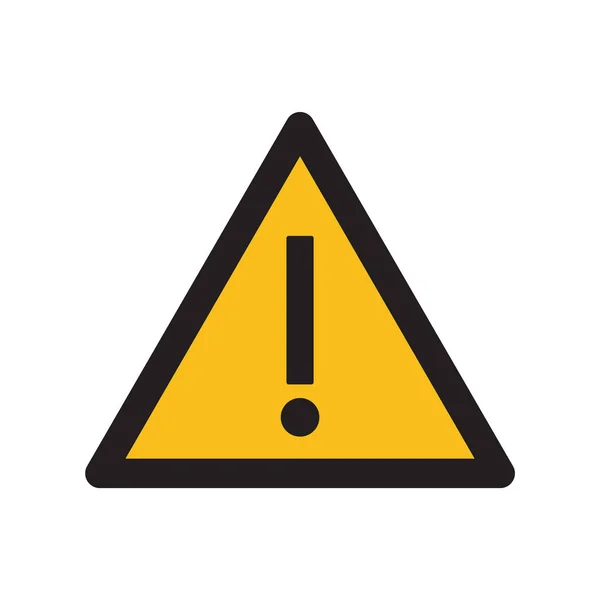 В Windows 7 для проверки сетевого подключения к Интернету происходит попытка подключиться к http://www.msftncsi.com — веб-сервер Microsoft. Этот сервер служит только для проверки подключений, т.е. отвечает или нет, и плюс он отдает файл nsci.txt с содержимым: Microsoft NCSI. Еще одна проверка происходит с помощью DNS запроса на dns.msftncsi.com, IP адрес сервера должен быть в диапазоне — 131.107.255.255. Для проверки используется протокол HTTP порт 80 и DNS порт 53. Если все условия проверки соблюдены и сервер ответил, то подключение к инету есть. Этими параметрами можно управлять через реестр, либо через локальные групповые политики.
В Windows 7 для проверки сетевого подключения к Интернету происходит попытка подключиться к http://www.msftncsi.com — веб-сервер Microsoft. Этот сервер служит только для проверки подключений, т.е. отвечает или нет, и плюс он отдает файл nsci.txt с содержимым: Microsoft NCSI. Еще одна проверка происходит с помощью DNS запроса на dns.msftncsi.com, IP адрес сервера должен быть в диапазоне — 131.107.255.255. Для проверки используется протокол HTTP порт 80 и DNS порт 53. Если все условия проверки соблюдены и сервер ответил, то подключение к инету есть. Этими параметрами можно управлять через реестр, либо через локальные групповые политики.
А что делать на компьютере в локальной сети без доступа в интернет? Он же будет постоянно ломиться на сервер Microsoft — dns.msftncsi.com и засорять системный журнал Windows.
Отключить можно в реестре, либо через локальные групповые политики:
1. Отключаем через реестр
В этой же ветке реестра можно изменить условия проверки подключения к интернету.
Этот тоже отрубаем:
2. Отключаем через групповые политики:
Чтобы запустить редактор локальных групповых политик в меню Пуск набираем gpedit.msc и запускаем с правами администратора. (В Windows XP — Пуск — Выполнить — gpedit.msc)
Ищем параметр
«Отключить активное зондирование для индикатора состояние сетевого подключения» – меняем значение на Включить.
Изменить значение остальных параметров можно тут:
Все эти параметры можно отредактировать и назначить для проверки какой-нибудь внутренний сервер в локальной сети. Но я этот вопрос рассматривать не буду.
3. На данном этапе мы отключили механизм проверки сетевого подключения к Интернету, но восклицательный знак на иконке в трее остался.
Меняем значение параметра на включить
Это значит, что если этот параметр включен, значок интернет-доступа будет отображаться на панели задач, даже когда пользователь подключен к сети только с локальным доступом.
Либо проделать тоже самое с помощью реестра:
После всех эти манипуляция Windows не будет ломиться на сервер Microsoft для проверки наличия подключения к интернету, и иконка подключения к сети на панели задач будет без восклицательного знака.
Готовый файл со всеми этими ключами реестра. Скачать, запустить от имени администратора и подтвердить вносимые изменения в реестр. Восклицательный знак исчезнет после перезагрузки компьютера.
Нашли опечатку в тексте? Пожалуйста, выделите ее и нажмите Ctrl+Enter! Спасибо!
Хотите поблагодарить автора за эту заметку? Вы можете это сделать!
Источник
Wi-Fi без доступа к интернету: горит желтый восклицательный значок в трее. Рекомендации по решению ошибки
Подскажите, что можно сделать — у меня на ноутбуке часто появляется желтый восклицательный значок, что Wi-Fi без доступа к интернету.
Через некоторое время — он пропадает, но постоянно ждать сеть уже надоедает. Подумываю купить кабель, чтобы подключить ноутбук к роутеру напрямую (но ведь тогда не будет мобильности).
Возникает она по множеству причин, и самые основные из них я разберу в этой статье (так сказать, приведу рекомендации по восстановлению работы сети).
Как восстановить доступ в Интернет по Wi-Fi
Внешний вид ошибки представлен на скриншоте ниже (👇) — в трее на значке с Wi-Fi загорается желтый восклицательный знак, если передвинуть на него указатель мышки — увидите характерное сообщение.
Пример ошибки: при наведении на значок Wi-Fi, Windows сообщает, что соединение без доступа к интернету.
Собственно, теперь о решении.
Попробуйте перезагрузить роутер и ноутбук
Ох. При многих проблемах с компьютером рекомендуют его перезагружать. И этот раз тоже не исключение!
👉 Дело в том, что эта ошибка часто возникает после того, как компьютер выходит из спящего режима (гибернации) — и из-за этой «спячки» Windows «думает» что работает со старым IP-адресом, но роутер уже выдал ей новый — и в результате вот такой недоговоренности наблюдаются проблемы с подключением.
Для перезагрузки роутера — можно воспользоваться специальной кнопкой на корпусе устройства, либо просто отключить на некоторое время его блок питания от сети.
Кнопка включения на корпусе устройства
Отмечу, что при многих проблемах с подключением, такая вот принудительная перезагрузка помогает быстро восстановить работоспособность сети.
Важно!
Кстати, я очень рекомендую проверить есть ли интернет на других устройствах, использующих эту Wi-Fi сеть — на планшете, телефоне и пр.
Это поможет понять, то ли проблема в ноутбуке (с Windows), то ли проблема с роутером или провайдером.
Выполните диагностику неполадок
В Windows (по крайней мере в 10-ке) есть очень толковая диагностика сети, которую многие недооценивают. Между тем, запустив ее, можно исправить львиную долю ошибок, и, хотя бы примерно узнать «куда копать».
И так, щелкаем по значку Wi-Fi подключения правой кнопкой мышки и выбираем «Диагностика неполадок» (см. скриншот ниже).
скриншот ниже).
Например, в моем случае, результат диагностики — «DNS сервер не отвечает». Подобная ошибка возникает, чаще всего, когда наблюдаются проблемы у вашего интернет провайдера, либо есть обрыв канала связи.
Скажем, если перерезать сетевой кабель в подъезде (или просто вынуть интернет-кабель из вашего роутера) — вот такую же ошибку вы и увидите.
DNS-сервер не отвечает
Статья расскажет о том, что делать, если DNS-сервера не отвечают (интернет провал и сайты не открываются).
Проверьте, что с вашим сетевым кабелем все в порядке
Этот совет вытекает из предыдущего пункта. Для начала взгляните на сам роутер: если с ним все в порядке, на нем так или иначе, должны гореть и моргать светодиоды. 👇
Попробуйте отключить интернет-кабель от роутера, а затем снова его подключить — кол-во горящих/моргающих светодиодов должно измениться (при условии, что с сетевым кабелем все в порядке).
Светодиоды на корпусе роутера
Кроме этого, просмотрите интернет-кабель от своего ПК до площадки подъезда. Совсем не редкость, когда кабель перегрызали домашние животные или местные «вурдалаки» резали кабель в подъезде.
Вот так тоже бывает, кабель варварски оборван.
Нет ли проблем у Интернет-провайдера?
Также провайдер может сменить настройки, забыв вас уведомить (либо вы проигнорировали уведомление 👀).
Попробуйте прописать DNS Google или Yandex. Проверьте настройки сетевого подключения.
Нередко, когда Интернет отсутствует из-за сбоя DNS серверов (в этом случае, чаще всего, такие приложения, как Skype, торренты и пр. — работают, а вот в браузере — странички не открываются).
В этом случае, попробуйте прописать DNS сервера от Google или Yandex. Их стабильность будет повыше, чем DNS многих провайдеров в нашей стране, а значит и доступ к Интернет будет куда стабильнее.
Как сменить DNS в Windows, и как выбрать наиболее быстрый публичный DNS-сервер (или почему могут медленно открываться странички в браузере)
Чтобы прописать DNS, необходимо открыть свойства беспроводного подключения. Рассмотрю все действия по порядку.
Рассмотрю все действия по порядку.
И так, сначала требуется открыть список всех сетевых подключений на ПК. Для этого:
Как посмотреть сетевые подключения в Windows 7/8/10
Далее необходимо открыть свойства беспроводного соединения (просто щелкните по нему правой кнопкой мышки, и в появившемся контекстном меню выберите нужное).
Свойства беспроводного подключения
Использовать следующие DNS адреса
Сохраните настройки и проверьте работоспособность сети.
Проверьте настройки роутера
Wi-Fi без подключения к Интернет нередко бывает из-за сбоя настроек роутера. Либо, как вариант, ваш Интернет-провайдер мог поменять настройки, необходимые для доступа к сети.
Например, сам не так давно столкнулся с тем, что мой провайдер поменял логин для доступа к Интернет по PPPoE протоколу (печаль сего в том, что никто не уведомил об этом. Поэтому, в предыдущих шагах, я и рекомендовал поинтересоваться у провайдера, все ли в порядке. ).
).
Вообще, настройка роутера — это отдельная и большая тема. Поэтому, в этом шаге я приведу пару ссылок на свои статьи по этой тематике. Рекомендую ознакомиться.
Проверьте работу сети без антивируса и брандмауэра
Ну и последнее, что порекомендую — отключите на время работу антивируса и брандмауэра. Такое, конечно, происходит нечасто, но все же — бывает так, что они в целях безопасности и заботы о пользователе, блокируют сеть.
Кстати, особенно, этим раньше грешили антивирусы Norton IS и Panda Titanium Protection (при выставлении максимального уровня защиты).
Видимо, ограничивали пользователя от всего, где гипотетически можно было подхватить зараженный файл. 👌
Отключение антивируса Avast на 1 час
Включение или отключение брандмауэра
Переводите все ползунки в режим «Отключить брандмауэр защитника Windows» и сохраняете настройки.
Отключить брандмауэр защитника Windows
После проверки и настройки Wi-Fi соединения, и антивирус, и брандмауэр рекомендуется включить (и настроить их соответствующим образом, если они были причиной нестабильной работы Wi-Fi. Например, можно снизить уровень безопасности с максимального на средний, который они обеспечивают).
Например, можно снизить уровень безопасности с максимального на средний, который они обеспечивают).
Дополнения по теме приветствуются (конструктивная критика тоже).
Источник
Сеть без доступа к Интернету
Сегодня я рассмотрю ситуацию, с которой очень часто сталкиваются пользователи операционных систем Windows 7 и Windows 8. Суть проблемы в следующем, подключение к сети есть, но Центр управления сетями и общим доступом пишет что Сеть без доступа к Интернет, у значка сети в трее около часов стоит восклицательный знак. При этом фактически сеть Интернет может быть даже доступна. Причин может быть несколько с разными вариантами развития событий. Рассмотрим подробнее каждую из них.
Но перво-наперво, если Вы подключены через модем, роутер или оптический терминал ONT — я бы советовал перезагрузить его. Если после перезагрузки устройства доступ в Интернет возобновился — проблема однозначно в самом роутере, его настройках либо сети провайдера (бывает и такое). В этом случае — сбрасываем роутер кнопкой reset, настраиваем заново и проверяем. Если все равно через какое-то время появляется сообщение что Сеть без доступа к Интернету — пробуйте для проверки другой роутер.
В этом случае — сбрасываем роутер кнопкой reset, настраиваем заново и проверяем. Если все равно через какое-то время появляется сообщение что Сеть без доступа к Интернету — пробуйте для проверки другой роутер.
1. Сеть WiFi без доступа к Интернет
Это наиболее часто встречающаяся ситуация. Причина данной проблемы чаще всего в следующем. Подавляющее большинство пользователей вообще не в курсе что такое IP-адрес и считает что для подключения Wi-Fi достаточно всего лишь ввести ключ безопасности сети. В большинстве случаев этого действительно может хватить, но не всегда. Если на WiFi-роутере отключен протокол DHCP, то вы спокойно подключитесь к сети, но вот IP-адрес ваш беспроводной адаптер на ноутбуке, планшете или смартфоне не получит. Соответственно доступа в Интернет у Вас не будет, хотя сеть на самом деле подключена, но лишь частично.
Кстати такое возможно и с проводным подключением — кабель воткнули, а адрес не получили.
Что делать? Прописывать IP-адрес вручную. Чтобы прописать IP в Windows 7 или Windows 8 надо сделать следующее:
Идем в Панель управления и кликаем на иконке Центра управления сетями и общим доступом:
В открывшемся окне кликаем по ссылке Изменить параметры адаптера. Вам откроется список сетевых адаптеров. Правой кнопкой мыши кликаем на тот сетевой адаптер через который подключаемся к роутеру и выбираем пункт меню Свойства:
Вам откроется окно свойств сетевой карты. Выбираем пункт Протокол Интернета версии 4 (TCP/IPv4) и дважды кликаем по нему левой кнопкой мыши. Вот здесь и надо прописывать IP-адрес, маску сети, шлюз и DNS-адрес:
Для большинства роутеров (кроме D-Link) должны подойти следующие:
IP-адрес — 192.168.1.2
маска — 255.255.255.0
шлюз — 192. 168.1.1
168.1.1
первичный DNS — 192.168.1.1
вторичный DNS — 8.8.8.8
Для роутеров D-Link:
IP-адрес — 192.168.0.2
маска — 255.255.255.0
шлюз — 192.168.0.1
первичный DNS — 192.168.0.1
вторичный DNS — 8.8.8.8
2. Доступ в Интернет есть, но все равно пишет Сеть без доступа к Интернет
Этим Вы отключите активное зондирование. После этого система не будет проверять состояния сетевого подключения Windows на наличие подключения компьютера к Интернету или к ограниченной сети.
Источник
Видео
Восклицательный знак на wifi.Жёлтый треугольник интернет.
Не работает интернет Восклицательный знак на сетевой карте
Нет Wi Fi. Без доступа к сети . Желтый Восклицательный знак ! Решение 100{ebe82ef5f79b293fb84c5191cb53921680a9fa2ceab6af0a8bf7a5f8d4c78bd5}
Что за треугольник с вопросом и замок у диска C
Как убрать восклицательный знак в диспетчер устройств.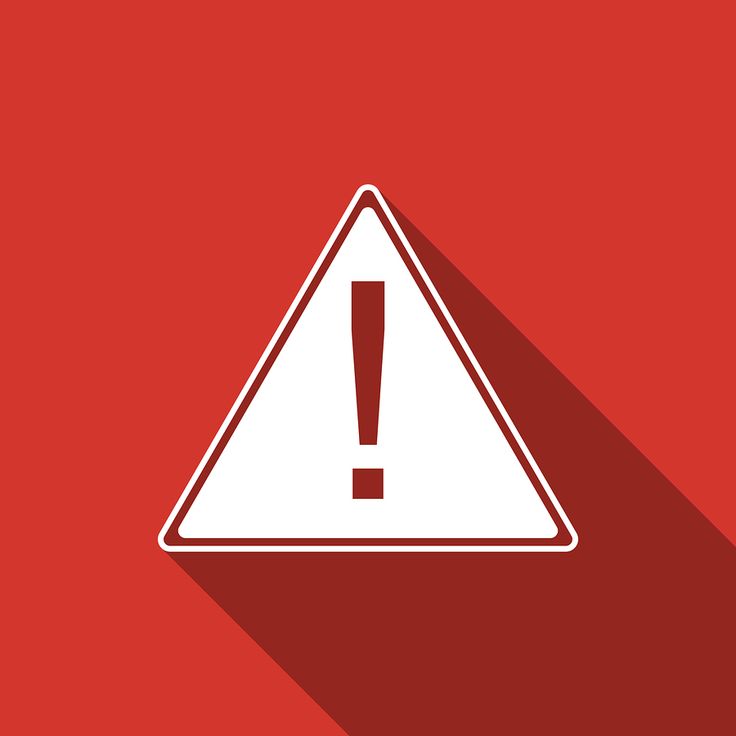
Как узнать что за неизвестное устройство ! Windows
Красный и желтый треугольники Nissan Leaf
Периферийное устройство bluetooth и желтый треугольник — что делать?
Что делать если Windows видит видеокарту с восклицательным знаком !
Сеть без доступа к Интернету (неопознанная сеть)
Тойота Королла Горит Желтый Восклицательный Знак • You may also like
Обозначение значков на панели приборов отображает состояние работающих, неисправных или находящихся в пассивном режиме систем автомобиля. Кроме того, сигнальные символы и пиктограммы могут предупреждать об активации некоторых отдельных узлов машины.
Цвета горящих сигналов на приборной доске в машине определяют приоритет поломки или предупреждающего сообщения:
- Зеленый или синий. Указывают на то, что запущенная система активирована и работает без сбоев и водитель может продолжать движение в штатном режиме.
- Красный. Обозначает серьезную неисправность, несовместимую с эксплуатацией авто: требуется срочная остановка.

- Оранжевый или желтый. Такие цвета контрольных ламп значат, что одно из устройств или систем авто функционирует неправильно или со сбоями. Возможен выход из строя механизмов, которые не влияют на возможность езды и эксплуатации машины. Автомобиль может сам перейти в аварийный режим функционирования с ограничением скоростного режима.
Для автомобилей Renault существуют исключения: оранжевые индикаторы предназначены для отображения нормальной работы системы обогрева заднего стекла и противотуманной оптики.
| Фото | Обозначение значков |
|---|---|
| Индикаторы красного цвета с надписью «Main» либо без нее указывают на неисправность основного аккумулятора или батареи контура высокого напряжения | |
| Значок в виде желтого авто с восклицательным знаком появляется при неисправности электрического привода. На гибридных авто данный индикатор аналогичен значкам Чек на машинах с обычными двигателями. | |
| Значок пониженного заряда высоковольтного аккумулятора | |
| Индикатор в виде желтой заправочной станции указывает на необходимость заряда аккумулятора | |
| Значок в виде желтой черепахи появляется при серьезном снижении мощности транспортного средства | |
| Индикаторы, появляющиеся в процессе заряда аккумуляторов | |
| Два значка с надписями «EV» либо «EV Mode» появляются в случае, когда гибрид функционирует в режиме езды на электротяге | |
| Данные индикаторы указывают на готовность транспортного средства к передвижению | |
| Индикаторы в виде красного или желтого авто с надписью «Check» (либо без нее) указывают на неисправности в работе системы внешнего звукового оповещения пешеходов о приближении транспортных средств | |
Индикаторы с надписью «Fault» желтого либо красного цветов указывают на проблемы в работе гибридного авто. |
Оранжевый восклицательный знак на панели приборов
- информационные значки;
- предупреждающие;
- символы неисправностей;
- индикаторы системы освещения;
- значки безопасности;
- символы дизельных транспортных средств;
- индикаторы гибридных авто;
- значки систем контроля и управления автомобилем;
- индикаторы систем устойчивости;
- значки дополнительных и специальных систем.
Обозначение ЗНАЧКОВ на ПАНЕЛИ приборов? автомобиля: значение и расшифровка ❗ горящих символов и индикаторов (масло, чек двигателя) в машине на приборной доске 45. Индикатор сигнализирует о том, что воздушный фильтр загрязнен.
Причины появления сигнала
Важно понимать, какие факторы вызывают включение на панели значка с восклицательным знаком.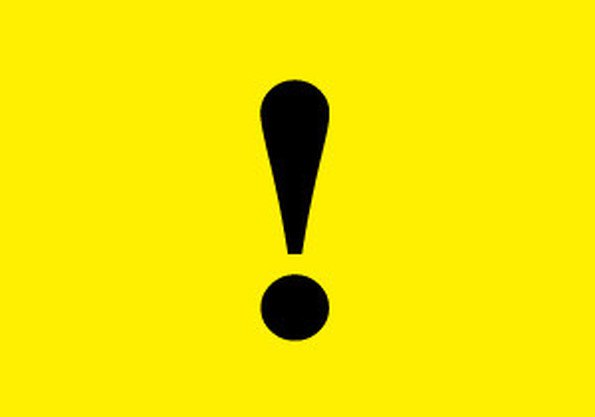 Некоторые причины вполне безобидны, остальные способны преподнести водителю неприятный сюрприз во время движения. Можем сказать со стопроцентной уверенностью: нельзя игнорировать проблему. Лучше незамедлительно заняться диагностикой или отправиться в автосервис.
Некоторые причины вполне безобидны, остальные способны преподнести водителю неприятный сюрприз во время движения. Можем сказать со стопроцентной уверенностью: нельзя игнорировать проблему. Лучше незамедлительно заняться диагностикой или отправиться в автосервис.
Включился режим адаптации
- завести мотор и стать на ровную площадку;
- выкрутить руль влево до упора и зафиксировать;
- выкрутить рулевое колесо вправо на весь ход;
- установить руль в среднем положении;
- проехать 30–50 метров вперед.
Если нет поломок в системе, значок погаснет. Калибровка прошла успешно, блок управления восстановил работу датчиков. Можно смело ездить, но лучше следить за сигналами на приборной панели. Повторное появления руля и восклицательного знака говорит о более серьезных причинах.
Неисправный аккумулятор
АКБ не держит зарядку
Какой бензин экономичнее?
А92А95
До момента запуска генератора электромеханический усилитель получает питание от АКБ. Если аккумулятор не выдает нужный вольтаж, значит двигателю ЭУР не хватает сил для работы. Поэтому загорается соответствующая иконка. У неисправности батареи есть типичные симптомы:
Если аккумулятор не выдает нужный вольтаж, значит двигателю ЭУР не хватает сил для работы. Поэтому загорается соответствующая иконка. У неисправности батареи есть типичные симптомы:
Батарея не будет заряжаться нормально, если генератор выдает напряжение ниже 13,5 В во время работы мотора.
Первым делом нужно проверить плотность электролита с помощью ареометра. Эталонное значение — 1,28 г/см³. Если меньше, следует попробовать добавить плотности. После неудачных попыток восстановления батарею меняют. Аккумулятор теряет емкость из‐за деградации электродов, которые покрываются слоем диэлектрика.
Сгорел предохранитель
Блок предохранителей
Иногда сложно определить, что предохранитель перегорел. Особенно если корпус изготовлен из «глухого» пластика. В этом случае подтвердить теорию можно только на практике. После подключения АКБ пиктограмма пропала с панели? Значит, все в порядке. Но в большинстве случаев значок не погаснет, потому что ЭУР переходит в режим адаптации. Выше мы рассказывали, как провести калибровку системы.
Выше мы рассказывали, как провести калибровку системы.
Как рассчитать стоимость ОСАГО самостоятельно? Подбор самой выгодной страховки:
Рассчитать стоимость
Вышла из строя механика или электрика
Уязвимые элементы ЭУР
Для диагностики нужно использовать сканер OBD–2. Без его показаний выявить причину вряд ли получится.
Зачастую причиной поломки служат повреждения механической части рулевого управления. Из‐за коррозии клинит зубчатая рейка. Усталость металла приводит к тому, что зубья шестерни вала рулевого управления стачиваются или обламываются. Датчики направляют искаженную информацию в блок управления, а тот включает значок неисправности на панели.
Тойота рав 4 горит восклицательный знак желтый — АвтоТоп
- Экономия расхода топлива. В системе нет гидравлического насоса, поэтому двигатель не тратит свою мощность впустую, потребляя лишнее горючее.
- Компактность. Элементы электрического усилителя — часть рулевого управления.
 Из легко обслуживать, нет гидроцилиндра и распределителя.
Из легко обслуживать, нет гидроцилиндра и распределителя. - Легкость настройки. Достаточно провести корректировку прошивки электронного блока, чтобы поменять компенсационное усилие.
Почему горит восклицательный знак на панели приборов — полезные статьи на Автодромо
Неисправность в тормозной системе автомобиля входит в перечень неисправностей, с которыми эксплуатация автомобиля запрещена «Правилами дорожного движения». Кроме того, самому водителю должно быть понятно, что езда с возможно неисправными тормозами может привести к самым печальным последствиям.
Почему загорается восклицательный знак (!) на панели приборов?
Рекомендуем: Когда менять масло в механической коробке передач?
Причины появления
При возникновении подобной индикации, в первую очередь проверяем сам датчик, который находится в бачке с тормозной жидкостью. Он представляет собой поплавок, который активно взаимодействует с тормозной жидкостью.
Сколько стоит ОСАГО на ваш автомобиль?
Поможем узнать стоимость и оформить полис без переплат с учетом скидок за КБМ! · Выбор лучшей цены. Скидка 50%. Официальный полис. Экономия времени. Узнайте цену страховки. Экономия до 3500 ₽.
Калькулятор
Когда поплавок демонтирован, его необходимо убрать на ветошь.
Для того, чтобы проверить его исправность, необходимо на заведённом двигателе, достать его из корпуса бачка и в ручную изменить положение поплавка. Если индикация на панели приборов не пропадает и никак не реагирует в зависимости от воздействия на него, значит неисправен датчик и его необходимо заменить.
Однако, если датчик исправен, возможно есть факт утечки тормозной жидкости.
Где может быть протечка тормозной жидкости?
Узнать о наличии необходимого уровня тормозной жидкости в системе очень легко, так как его видно визуально сквозь бачок тормозной жидкости. Его уровень должен постоянно находиться ближе к о, а если он существенно меньше, либо его уровень упал, значит возможна утечка.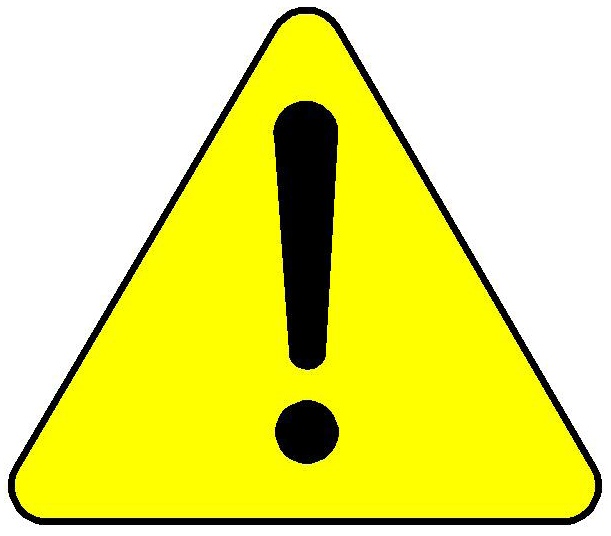
Тормозной цилиндр
Налицо протечка переднего тормозного цилиндра
Первым делом осмотрите на наличие протечек тормозные цилиндры на всех колёсах.
Как правило, протечки чаще всего происходят на задних барабанах, ввиду их излишнего перегрева. Заметить протечку на цилиндрах не сложно, так как в случае с передним цилиндром, подтёки будут заметны на суппорте, а на заднем, она может капать прямо с барабана. Проблемы с этими элементами обычно возникают в холодное время года.
Тормозные шланги
Читайте также: Как правильно установить знак ШИПЫ на заднее стекло автомобиля согласно ПДД, по ГОСТу: правила размещения. Как сделать знак ШИПЫ самому: размеры ПО ГОСТу, цветные и черно-белые шаблоны для распечатыва
Определить наличие разрыва или трещин в тормозных шлангах также очень легко, так как это всё видно невооружённым глазом. Чаще всего они трескаются в местах изгибов или из-за трения с соседними элементами кузова автомобиля.
Главный тормозной цилиндр
Следы тормозной жидкости хорошо видно на корпусе.![]()
Рекомендуем: Как проверить вариатор при покупке авто
Осматривая главный тормозной цилиндр осмотрите его внешнее состояние на наличие видимых подтёков.
Руль и восклицательный знак: причины срабатывания индикатора
Красный треугольник с восклицательным знаком на машине – АвтоТоп
Зеленые лампочки обозначений информируют о сервисных функциях автомобиля и их активности.
Включился режим адаптации
Мнение эксперта
Черноволов Василий, эксперт-автомеханик 1-й категории
Если у вас есть вопросы, с удовольствием помогу!
Задать вопрос эксперту
Значок открытой двери все привыкли видеть горящим, когда открыта какая-то дверь или крышка багажника, но вот если все двери закрыты, а лампочка с одной или четырьмя дверцами продолжает светить, то зачастую проблему стоит искать в концевиках дверей контакты провода. К сожалению вопрос слишком абстрактный, что то случилось с гибридной устанокой, если машина продолжает ехать это или коробка или батарея. Ниссан кашкай горит восклицательный знак в треугольнике | Хитрости Жизни По всем вопросам пишите мне, я обязательно объясню все нюансы!
Ниссан кашкай горит восклицательный знак в треугольнике | Хитрости Жизни По всем вопросам пишите мне, я обязательно объясню все нюансы!
Причины появления значка на приборной панели
- Если у вас горит восклицательный знак, обведенный желтым треугольником, то это означает что имеются неполадки в работе электронной системы стабилизации.
- Если же знак в круглых скобках, то это скорее всего низкое давление в шинах. Но такой датчик обычно имеется в американских машинах.
- Если же вы обладатель машины с гибридным двигателем, то у вас может загораться восклицательный знак при неисправности электропривода.
- Если после дождливого дня или поездок за городом загорелся восклицательный знак в круглых скобках и ABS, то вполне возможно, что попала вода в тормозную систему или в специальный блок ABS.
- И если с предыдущими символами все довольно просто, то восклицательный знак в красном или желтом круге обозначает неполадки в тормозной системе (недостаток тормозной жидкости, неисправность тормозных колодок, поднят ручной тормоз или разрыв какого-либо провода в тормозной системе) и если их вовремя не исправить, то все может дойти до отказа тормозов и опасной для жизни ситуации.

Таблица: описание значков системы устойчивости
Основным местом, где может произойти разрыв, является уплотнительная резинка, расположенная ближе всего к вакуумному усилителю.
Сообщающие о неисправности
Значок аккумулятора загорается, если падает напряжение в бортовой сети, часто такая проблема связана с отсутствием заряда аккумуляторной батареи от генератора, поэтому его еще могут называть «значок генератора». На автомобилях с гибридным двигателем такой индикатор дополняется надписью «MAIN» внизу.
Значок двигателя, некоторые водители его могут называть «значок инжектора» или check, может гореть желтым цветом, когда работает двигатель. Он информирует о наличии ошибок двигателя и неисправности его электронных систем. Для определения причины его появления на табло приборной панели производят самодиагностику или компьютерную диагностику.
Значок свечей накала может загораться на приборной панели дизельного автомобиля, значение такого индикатора точно такое же, как и значка «чек» на бензиновых авто. Когда в памяти электронного блока нет никаких ошибок, то значок спирали должен тухнуть после прогрева двигателя и отключения свечей накала. Как проверить свечи накала читайте тут.
Когда в памяти электронного блока нет никаких ошибок, то значок спирали должен тухнуть после прогрева двигателя и отключения свечей накала. Как проверить свечи накала читайте тут.
Этот материал является информативным для большинства автовладельцев. И хотя здесь не представлены абсолютно все возможные значки всех существующих машин, Вы сможете самостоятельно разбираться в основных обозначениях приборной панели авто, и не будите бить тревогу, когда увидите, что вновь горит значок на панели.
- влад Помогите разобраться в буквенных обозначениях (P ,R ,N ,3D, 2, L )АКПП РАВ 4 американец 2006г. среди местных «знатоков » разные мнения «
- Ездок Какие мнения? Тут все просто: Р — паркинг для, соотвественно парковки-стоянки, R — едем назад, N — нейтраль, которой и пользоваться не стоит — только в…
- влад спасибо за ответ…
- оксана Почему на rav 4 горит восклицательный знак ? Масло и тормозную жидкость поменяли.Спасибо…
Почему на rav 4 горит восклицательный знак ? Масло и тормозную жидкость поменяли. Спасибо
Спасибо
Таблица: дисплеи и сообщения
Таблица: индикаторы дополнительных и специальных систем
Рекомендация к действию: позвонить в ближайший автотехцентр, и узнать. Когда можно приехать или привезти машину на эвакуаторе для диагностики и ремонта.
Обозначение кнопок на приборной панели
Мнение эксперта
Черноволов Василий, эксперт-автомеханик 1-й категории
Если у вас есть вопросы, с удовольствием помогу!
Задать вопрос эксперту
при движение автомобиля загорается красный треугольник с восклицательным знаком через некоторое время тухнет. Если же вы обладатель машины с гибридным двигателем, то у вас может загораться восклицательный знак при неисправности электропривода. Тормозные шланги По всем вопросам пишите мне, я обязательно объясню все нюансы!
Желтый
Панель приборов / Ford Focus 2 После ремонта машины Камри-40 гибрид 2007 г.в., на панели загорелись знаки связанные с абс.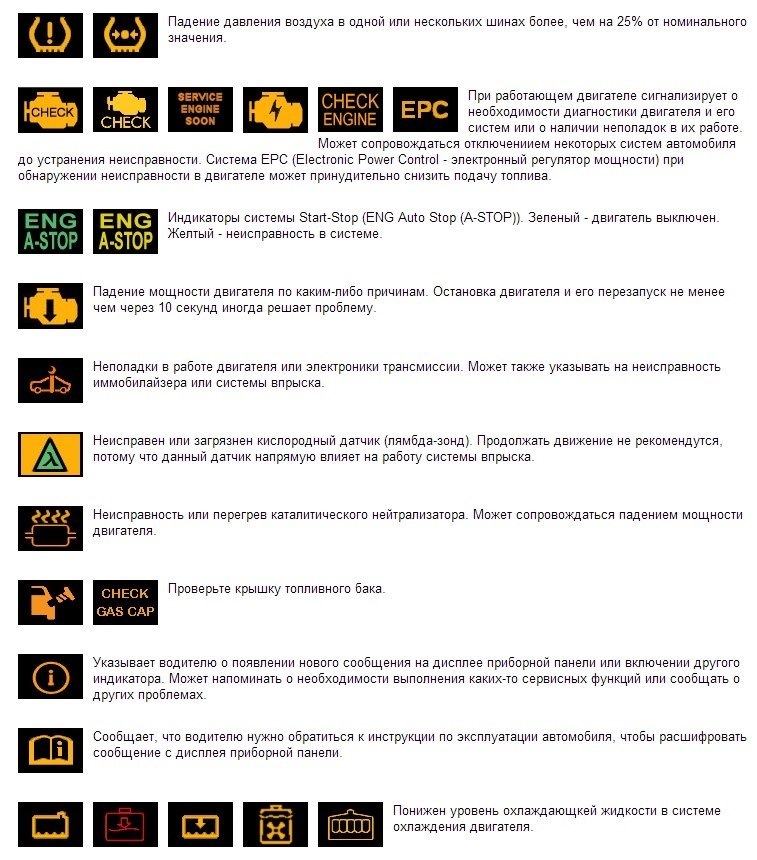 Сделал компьютерную диагностику. Мастер написал коды неисправностей: С0200, С 1241, С1246, С1252, С1256, С1315, С1316, С1343. Что это может быть и как это исправить? Сколько будет стоить чтобы все устранить?
Сделал компьютерную диагностику. Мастер написал коды неисправностей: С0200, С 1241, С1246, С1252, С1256, С1315, С1316, С1343. Что это может быть и как это исправить? Сколько будет стоить чтобы все устранить?
Содержание статьи
- 1 Что означают значки на панели приборов — подробная расшифровка всех символов и лампочек
- 1.1 Оранжевый восклицательный знак на панели приборов
- 1.2 Причины появления сигнала
- 1.2.1 Включился режим адаптации
- 1.2.2 Неисправный аккумулятор
- 1.2.3 Сгорел предохранитель
- 1.2.4 Вышла из строя механика или электрика
- 1.3 Тойота рав 4 горит восклицательный знак желтый — АвтоТоп
- 1.4 Почему загорается восклицательный знак (!) на панели приборов?
- 1.4.1 Причины появления
- 1.4.2 Где может быть протечка тормозной жидкости?
- 1.4.2.1 Тормозной цилиндр
- 1.4.3 Тормозные шланги
- 1.4.4 Главный тормозной цилиндр
- 1.5 Руль и восклицательный знак: причины срабатывания индикатора
- 1.
 6 Включился режим адаптации
6 Включился режим адаптации - 1.7 Причины появления значка на приборной панели
- 1.8 Сообщающие о неисправности
- 1.9 Таблица: дисплеи и сообщения
- 1.10 Обозначение кнопок на приборной панели
- 1.11 Желтый
Поломки двигателя Признаки неисправности Проблемы с датчиками Признаки неисправности Теххарактеристики Сгорел предохранитель Причины поломки Система зажигания Расшифровка кодов
Категория:Предупреждающие значки с восклицательным знаком — Wikimedia Commons
Взято из Викисклада, бесплатного репозитория медиафайлов
Перейти к навигацииПерейти к поиску
См. также: Категория:Значки с восклицательным знаком.
Подкатегории
Эта категория имеет только следующую подкатегорию.
N
Значки Norro style 1 (восклицательные знаки) (9 F)
Медиа в категории «Предупреждающие значки с восклицательным знаком»
В эту категорию входят следующие 200 файлов из 215.
(предыдущая страница) (следующая страница)
1 1 54b.png 512 × 454; 16 КБ
345-409 Предупреждение Ambox centered.svg 409 × 345; 3 КБ
398-338 Предупреждение Ambox pn.svg 398 × 338; 3 КБ
Злоупотребление.svg 40×37; 203 байта
Ахтунг — 2.png 45×45; 957 байт
Achtung-orange.svg 628 × 550; 1 КБ
Ахтунг-желтый.svg 628 × 550; 2 КБ
Ахтунг.png 555 × 464; 4 КБ
Ахтунг.svg 628 × 550; 1 КБ
Значок предупреждения-72a7cf.svg 256 × 256; 373 байта
значок предупреждения-стоп-предупреждение-ошибка.svg 512 × 512; 4 КБ
Содержимое баннера Ambox.svg 350 × 290; 4 КБ
Ambox юмор зеленый.svg 400 × 400; 4 КБ
Амбокс юмор.svg 378 × 326; 4 КБ
Ambox устарел серьезно.
 svg
620 × 620; 13 КБ
svg
620 × 620; 13 КБ Быстрое удаление Ambox.png 40×40; 6 КБ
Предупреждение Ambox blue.svg 378 × 326; 9 КБ
Предупреждение Ambox Orange.svg 378 × 326; 9 КБ
Предупреждение Ambox pn-hard-shadow.svg 512 × 445; 3 КБ
Предупреждение Ambox pn-large.svg 416 × 356; 3 КБ
Предупреждение Ambox pn-no-shadow-centered.svg 380 × 330; 3 КБ
Предупреждение Ambox pn.svg 512 × 445; 2 КБ
Предупреждение Ambox Psycho.gif 400 × 400; 45 КБ
Предупреждение Ambox Purple.svg 378 × 326; 4 КБ
Предупреждение Ambox yellow.svg 386 × 334; 2 КБ
Амбокс-юмор Бронза.svg 378 × 326; 4 КБ
Амбокс-юмор Gold.svg 378 × 326; 10 КБ
Амбокс-юмор Silver.svg 378 × 326; 10 КБ
Android Emoji 26a0.
 svg
512 × 448; 715 байт
svg
512 × 448; 715 байт Анту диалог-предупреждение.svg 512 × 512; 1015 байт
Эмблема Antu-important.svg 512 × 512; 751 байт
Аппорт logo.svg 128 × 128; 4 КБ
Atencion2.png 401 × 353; 2 КБ
Внимание!.jpg 141 × 143; 5 КБ
Atenção.jpg 400 × 346; 19 КБ
Знак внимания.svg 581 × 517; 2 КБ
Внимание.png 245 × 230; 7 КБ
Attenzione architetto fr 01.svg 134 × 121; 8 КБ
Bandeau-avertissement-1.png 81×77; 25 КБ
Bandeau-avertissement-1.svg 81×77; 2 КБ
Bandeau-avertissement-2.png 81×77; 2 КБ
Едва заметное предупреждение.svg 200×200; 586 байт
Батарея-осторожность.svg 48×48; 7 КБ
Будьте вежливы 2.svg 200 × 130; 7 КБ
Будь вежливым.
 svg
200 × 130; 7 КБ
svg
200 × 130; 7 КБ Биографии и жизни.png 128 × 128; 17 КБ
Биография note.svg 512 × 512; 3 КБ
Книга важна.svg 128 × 128; 3 КБ
Книга Important2.svg 128 × 128; 3 КБ
Дыхание-диалог-предупреждение.svg 128 × 128; 14 КБ
Breezeicons-emblems-22-emblem-important.svg 512 × 512; 715 байт
Breezeicons-emblems-8-emblem-warning.svg 512 × 512; 707 байт
Breezeicons-status-64-dialog-warning.svg 64×64; 3 КБ
Значок метлы срочно.svg 450 × 400; 19 КБ
Значок «Осторожно» — Проект существительного 9556 white.svg 512 × 512; 389 байт
Circle-icons-caution.svg 512 × 512; 1 КБ
Круг-стиль-предупреждение.svg 400 × 400; 5 КБ
Часы и предупреждение.svg 212 × 211; 7 КБ
Clockimportant.
 svg
128×127; 6 КБ
svg
128×127; 6 КБ Предупреждение об авторских правах-2.svg 200 × 130; 2 КБ
Copyright-excl.svg 197 × 197; 1 КБ
Copyright-problem.svg 111 × 120; 11 КБ
Приложение Crystal Clear clock-orange+!.svg 128 × 128; 14 КБ
Кристально чистая ошибка приложения.png 128 × 128; 10 КБ
Кристально чистый файл файловой системы Important.png 128 × 128; 7 КБ
Кристалл важный.png 64×64; 3 КБ
Кристалл Important.svg 64×64; 913 байт
Окно сообщения Crystal Project warning.png 256 × 256; 38 КБ
Опасность.png 80×70; 1 КБ
Удалить статью Alert.svg 600 × 600; 9 КБ
Диалог-предупреждение-синий.svg 48×48; 3 КБ
Диалог-предупреждение-custom.svg 48×48; 2 КБ
Диалог-предупреждение-желтый.
 svg
48×48; 9 КБ
svg
48×48; 9 КБ Диалог-предупреждение.svg 48×48; 2 КБ
Алмазный предупреждающий знак (стиль Венской конвенции).svg 415 × 415; 3 КБ
Алмаз-осторожность.png 60×60; 2 КБ
Алмаз-осторожность.svg 520 × 520; 1 КБ
Знак предупреждения об электричестве.svg 744 × 1052; 3 КБ
Эмблема-предупреждение.svg 48×48; 11 КБ
Эмодзи u26a0.svg 128 × 128; 1 КБ
Смайлик 26A0.svg 512 × 512; 375 байт
Смайлик BW 26A0.svg 512 × 512; 671 байт
Эмоджионе1 26A0.svg 512 × 512; 946 байт
Восклицательный значок.svg 200 × 180; 362 байта
Восклицательный знак iconD.svg 200×200; 407 байт
Восклицательный значокM.svg 200×200; 413 байт
Exclamationdiamond blue.svg 48×48; 8 КБ
Восклицательный алмаз.
 svg
48×48; 9 КБ
svg
48×48; 9 КБ Expired.svg 822 × 854; 11 КБ
Фаэнца-диалог-предупреждение.svg 96×96; 38 КБ
Фаэнца-emblem-important.svg 96×96; 18 КБ
Ошибка пули Farm-Fresh.png 32×32; 611 байт
Ошибка Farm-Fresh add.png 32×32; 2 КБ
Ошибка Farm-Fresh delete.png 32×32; 2 КБ
Ошибка Farm-Fresh go.png 32×32; 1 КБ
Farm-Fresh error.png 32×32; 1 КБ
Feedbin-Icon-error.svg 20×16; 456 байт
Фэн-шуй.png 208×202; 15 КБ
FileWarning.svg 744 × 1052; 15 КБ
Безопасность пищевых продуктов 1.svg 140 × 180; 95 КБ
Безопасность пищевых продуктов 2.svg 140×210; 95 КБ
Fxemoji u26A0.svg 512 × 512; 1 КБ
Игровые нарушения.svg 180 × 175; 95 КБ
Gnome-appointment-missed.
 svg
48×48; 5 КБ
svg
48×48; 5 КБ Гном-диалог-предупреждение.svg 48×48; 4 КБ
Gnome-диалог-warning2.svg 48×48; 4 КБ
Gnome-x-office-drawing-warning.svg 128 × 128; 7 КБ
Зеленая Опасность.png 80×70; 3 КБ
Зеленая опасность.svg 80×70; 4 КБ
Grosvenor-Strathmore Станция метро WMATA закрыла знак на воротах 2020-05-10.jpg 2921 × 3895; 2,59 МБ
Grups de Defensa de la Llengua.jpg 1697 × 2132; 759 КБ
Gtk-copy-warning.svg 120 × 120; 6 КБ
Gtk-диалог-предупреждение.svg 60×60; 3 КБ
Символ предупреждения о высокой температуре.png 525 × 464; 29 КБ
Значок Внимание.svg 481 × 417; 6 КБ
Удаление значка с помощью clock.svg 320 × 320; 25 КБ
Значок удаления yellow.svg 320 × 320; 25 КБ
- Значок
Теперь Commons.
 svg
587 × 488; 13 КБ
svg
587 × 488; 13 КБ Иконки-мини-список ошибок.gif 16×16; 242 байта
Важно2.svg 600 × 500; 7 КБ
ВажноИкон.svg 64×54; 3 КБ
Интеррогакао.png 40×40; 248 байт
Kontrollleuchte ESP черный.svg 100 × 80; 2 КБ
Контроллер ESP.svg 100 × 80; 3 КБ
Line-style-icons-caution.svg 35×32; 1 КБ
Логотип Международного дня борьбы с гомофобией.jpg 125×135; 10 КБ
Logo-idaho укр.svg 127 × 192; 18 КБ
Logo-idaho.jpg 520 × 739; 73 КБ
Logo-idaho.svg 127 × 192; 24 КБ
Ошибка.svg 591 × 512; 1 КБ
Ното Эмодзи Орео 26a0.svg 128 × 128; 2 КБ
Приложения Nuvola юмор.svg 600 × 500; 8 КБ
Приложения Nuvola важные 2.png 600 × 500; 1,15 МБ
Приложения Nuvola Важно 3.
 png
600 × 500; 206 КБ
png
600 × 500; 206 КБ Приложения Nuvola Важно 3.xcf 600 × 500; 1,2 МБ
Приложения Nuvola Важно 4.png 600 × 500; 250 КБ
Приложения Nuvola важные blue.svg 600 × 500; 6 КБ
Приложения Nuvola важные green.svg 600 × 500; 5 КБ
Приложения Nuvola важные JS.svg 120 × 120; 7 КБ
Приложения Nuvola важные старые.svg 600 × 500; 11 КБ
Приложения Nuvola важные Orange.svg 600 × 500; 5 КБ
Приложения Nuvola важны для Square.svg 600 × 500; 4 КБ
Приложения Nuvola важные yellow.svg 600 × 500; 7 КБ
Приложения Nuvola Important.png 600 × 500; 54 КБ
Предупреждение часов Nuvola.png 111 × 108; 20 КБ
Предупреждение часов Nuvola.svg 39×39; 12 КБ
файл файловой системы Nuvola Important.png 128 × 128; 9 КБ
Сеть Nuvola важна yellow.
 svg
600 × 500; 18 КБ
svg
600 × 500; 18 КБ Новопародия.svg 600 × 500; 8 КБ
Octicons-alert.svg 1024 × 1024; 414 байт
Octicons-stop.svg 1024 × 1024; 249 байт
Предупреждение о значке пользовательского интерфейса OOjs разрушительное black-darkred.svg 20×18; 2 КБ
Предупреждение о значке пользовательского интерфейса OOjs destroy.svg 24×24; 2 КБ
Значок пользовательского интерфейса OOjs alert-constructive.svg 20×20; 394 байта
Значок пользовательского интерфейса OOjs alert-destructive.svg 20×20; 357 байт
Значок пользовательского интерфейса OOjs alert-invert.svg 20×20; 399 байт
Значок пользовательского интерфейса OOjs alert-progressive.svg 20×20; 399 байт
Значок пользовательского интерфейса OOjs alert-warning.svg 20×20; 394 байта
Значок пользовательского интерфейса OOjs alert-yellow.
 svg
20×20; 399 байт
svg
20×20; 399 байт Значок пользовательского интерфейса OOjs alert.svg 20×20; 348 байт
OpenMoji-черный 26A0.svg 512 × 512; 1 КБ
OpenMoji-цвет 26A0.svg 512 × 512; 1 КБ
Устаревший значок часов 2.svg 256 × 256; 7 КБ
Oxygen480-статус-диалог-предупреждение.svg 128 × 128; 25 КБ
P медицина осторожность.svg 261 × 305; 12 КБ
Розовое насилие.svg 40×37; 203 байта
Фиолетовый треугольник.png 400 × 400; 34 КБ
PurpleAlert-freehand.svg 744 × 1052; 27 КБ
PurpleAlert.svg 608 × 533; 3 КБ
Предупреждение R3R.gif 516 × 516; 16 КБ
Rebol-восклицательный знак.png 48×48; 1 КБ
Значок предупреждения в виде красного треугольника.png 300 × 298; 7 КБ
Предупреждение о безопасности и обслуживании Windows 10 версии 21h3.
 png
306 × 306; 3 КБ
png
306 × 306; 3 КБ Segnale generico.svg 451 × 400; 9 КБ
Простое оповещение.svg 600 × 508; 6 КБ
Software-update-urgent.svg 48×48; 2 КБ
Предупреждение о спойлере.svg 3862 × 957; 65 КБ
Звезда жизни предостережение.svg 210 × 190; 12 КБ
Статиновые риски (6941350219).jpg 2784 × 2702; 1,08 МБ
Stock-dialog-warning.svg 48×48; 3 КБ
Тег опасности.svg 512 × 243; 2 КБ
TAR Восклицательный знак icon.svg 265 × 233; 904 байта
ТАР Опасность.png 500 × 425; 23 КБ
Значок предупреждения о путешествии во времени.svg 620 × 620; 31 КБ
Toicon-icon-hatch-alert.svg 32×32; 3 КБ
Твемодзи 26a0.svg 512 × 512; 1 КБ
Twemoji12 26a0.svg 512 × 512; 548 байт
Твемоджи2 26a0.
 svg
512 × 512; 2 КБ
svg
512 × 512; 2 КБ U+26A0.svg 180 × 180; 321 байт
UA-fobia.png 900 × 1121; 97 КБ
Пользовательский интерфейс Yellowexclamation.png 323 × 311; 9 КБ
Несвободное изображение.svg 48×48; 6 КБ
Варнинг1.png 510 × 453; 19 КБ
Варнинг2.png 571 × 516; 22 КБ
Варнинг3.png 571 × 516; 21 КБ
Варнинг5.png 510 × 453; 19 КБ
Визуальный редактор — значок — Alert.svg 24×24; 1 КБ
Выключатель ке zrušení nálezu ÚS.png 475 × 591; 72 КБ
Вааршувинг-jrp1.svg 54×48; 3 КБ
Предупреждение asdf.svg 64×64; 6 КБ
(предыдущая страница) (следующая страница)
Как удалить желтый треугольник на сетевом подключении Windows 10
Не удается выйти в Интернет из-за желтого треугольника с восклицательным знаком на значке сети ? Смотря что пошло не так и как исправить желтый треугольник на значке сети?
Тогда, к сожалению, этот блог для вас.
В этом посте узнайте полную информацию о что означает этот желтый треугольник? Почему вы получаете желтый треугольник с восклицательным знаком? А как убрать желтый треугольник при сетевом подключении?
Начнем…!
Что означает желтый треугольник с восклицательным знаком?
Желтый треугольник с восклицательным знаком означает ограниченное подключение к Интернету или отсутствие подключения к Интернету.
Восклицательные знаки на сетевом соединении ясно указывают на то, что устройство подключено к WLAN, но отсутствует подключение к Интернету, и есть много разных причин, вызывающих проблему.
Почему мое интернет-соединение помечено восклицательным знаком в Windows 10?
Существует множество различных причин, из-за которых подключение к Интернету имеет восклицательный знак, например, устаревший сетевой драйвер, внутренний конфликт приложений, конфликт системных ресурсов и многое другое.
Windows 10 и предыдущая версия Windows содержат функцию, с помощью которой она определяет доступное подключение к Интернету.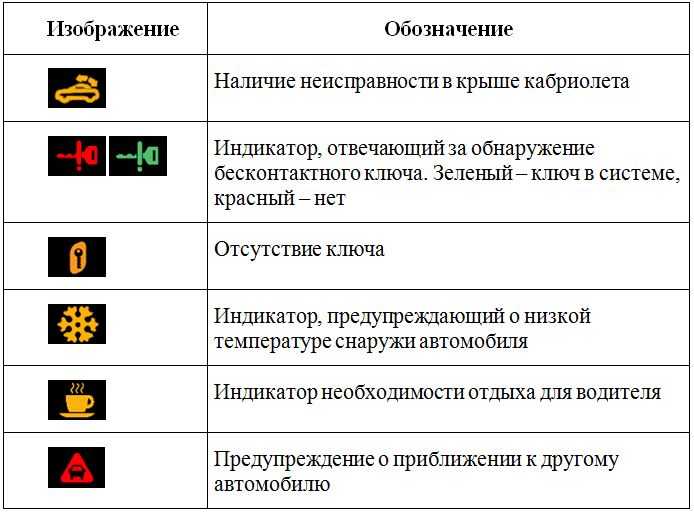 И когда эта функция автоматического подключения сталкивается с какими-либо проблемами, она начинает отображать желтый восклицательный знак над значком сети.
И когда эта функция автоматического подключения сталкивается с какими-либо проблемами, она начинает отображать желтый восклицательный знак над значком сети.
Если вы используете прокси-сервер или фильтрацию соединений, то это довольно неприятная проблема, но, к счастью, есть исправления, которые работают для вас, чтобы удалить желтый треугольник при сетевом соединении.
Внимательно следуйте приведенным ниже исправлениям одно за другим.
Как исправить желтый треугольник на значке сети Windows 10?
Table of Contents
Решение 1. Исправьте Internet Limited Sign с помощью редактора реестра
Что ж, ручное изменение реестра довольно сложно, поэтому внимательно следите за исправлениями, так как небольшая ошибка может повредить всю вашу систему.
Для этого выполните следующие действия:
- Откройте редактор реестра.
- Найдите указанный ниже ключ реестра:
- HKEY_LOCAL_MACHINE\SOFTWARE\Policies\Microsoft\Windows\Network Connections
Примечание: Если указанный выше раздел реестра недоступен, просто создайте его.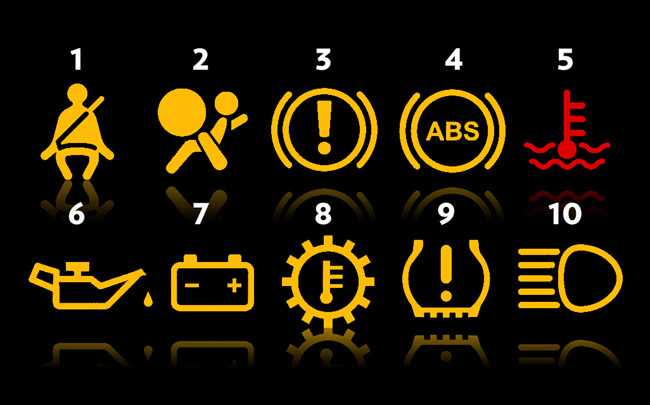
- Перейдите на правую панель и создайте новое значение DWORD с именем NC_DoNotShowLocalOnlyIcon . Установите его на 1.
- После этого закройте Редактор реестра и перезапустите Explorer shell или же можно перезагрузить Windows.
Вы увидите, что желтая накладка исчезнет. Вы также можете применить этот трюк в Windows 7, Windows 8 и Windows 8.1.
Решение 2. Запустите средство устранения неполадок с сетью для устранения проблем с подключением к Интернету
Средство устранения неполадок с сетью — это встроенный инструмент для устранения неполадок с сетью, предназначенный для избавления от всех типов проблем с сетевым подключением в Windows 10 . Примените приведенные ниже шаги для запуска этого средства устранения неполадок:
1. Перейдите в окно поиска вашей системы и найдите средство устранения неполадок сети, , затем в результатах поиска выберите . Выявление и устранение сетевых проблем
Выявление и устранение сетевых проблем
2. Теперь вам нужно следовать окну средства устранения неполадок для устранения проблемы с сетью Windows 10
Если после устранения неполадки вы не сможете устранить проблемы с подключением к Интернету , вам необходимо сбросить стек TCP / IP, освободить IP-адрес, обновить IP-адрес и, наконец, очистить и сбросить кеш распознавателя DNS-клиента.
Чтобы выполнить все эти трюки, вы должны перейти к следующему методу.
Решение 3. Запустите сетевые команды
После применения средства устранения сетевых неполадок попробуйте выполнить приведенные ниже сетевые команды. Отмечено, что сочетание этих двух вещей, то есть средства устранения неполадок сети и сетевых команд , избавит вас от этой проблемы.
Команды:
- Сброс стека TCP/IP.
- Освобождение IP-адреса.
- Обновите IP-адрес.
- Очистить и сбросить кэш преобразователя DNS-клиента.

Как запускать сетевые команды на профессиональном уровне?
Прежде всего, вы должны открыть командное окно с правами администратора. Для этого перейдите в меню Пуск найдите cmd , щелкните правой кнопкой мыши cmd из списка и выберите Запуск от имени администратора . Если появится какое-либо окно подтверждения, выберите Да .
Теперь в командной строке вам нужно выполнить приведенные ниже команды одну за другой. Вы должны выполнять эти команды в указанном порядке:
В командной строке введите netsh Winsock reset и нажмите клавишу Enter, чтобы выполнить эту команду.
- Введите netsh int ip reset и нажмите клавишу Enter .
- Введите ipconfig /release и нажмите Enter.
- Затем введите ipconfig /renew и нажмите 9.
 1039 Войти.
1039 Войти. - Введите ipconfig /flushdns и нажмите Enter.
После выполнения всех приведенных выше команд проверьте наличие проблемы.
Решение 4. Попробуйте выполнить сброс сети
С помощью функции сброса сети вы можете избавиться от этой проблемы.
Примечание: Этот метод удалит все установленные сетевые адаптеры и настройки.
1: Нажмите на Запустите кнопку , а затем выберите Настройки
2: Выберите Network & Internet , а затем выберите Статус -> Reset Network , а затем нажмите на Reset Now . 5: Отключите брандмауэр
Попробуйте после отключения брандмауэра, чтобы выключить брандмауэр, внимательно следуйте приведенным ниже шагам:
1: Перейдите в панель управления , а затем перейдите к Брандмауэр Windows .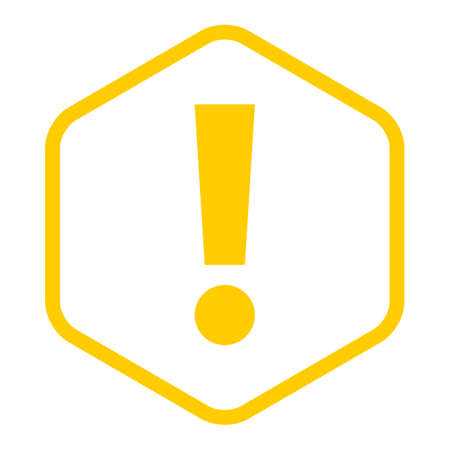
2: Теперь нажмите на ссылку Включить или выключить брандмауэр Windows слева.
3: Вы увидите Настройка параметров, из здесь Вы должны выбрать круглый круг вместе с Отключить брандмауэр.
4: Наконец, нажмите кнопку Ok и перезагрузите систему, чтобы проверить наличие проблемы.
Решение 6. Обновите сетевой драйвер
Иногда устаревший драйвер также может вызывать проблему с ограниченным или отсутствующим доступом в Интернет . Кроме того, драйвер адаптера может быть поврежден, что приведет к нерегулярным соединениям и другим проблемам.
Итак, здесь предлагается обновить и загрузить последнюю версию сетевого драйвера или же обновить драйвер до последней версии.
Для этого выполните следующие действия:
- Перейдите в Диспетчер устройств > щелкните правой кнопкой мыши сетевой адаптер > выберите «Обновить драйвер»
- Теперь выберите « Автоматический поиск обновленного программного обеспечения драйвера» и дождитесь завершения процесса.

Если драйвер не найден, то перейдите на официальный сайт производителя сетевого адаптера. И скачайте драйвер для модели адаптера и обновите его вручную.
Однако вы также можете обновить драйвер автоматически и для этого запустить Driver Easy поможет вам обновить драйвер всего за несколько кликов.
Получить драйвер Простое автоматическое обновление драйвера
Проверьте работоспособность ПК/ноутбука с Windows
Если ПК/ноутбук с Windows работает медленно или постоянно возникают ошибки компьютера, лучше всего запустить Средство восстановления ПК . Это продвинутый инструмент для восстановления, который при однократном сканировании обнаруживает и исправляет различные стойкие ошибки компьютера .
С этим вы также можете исправить 9Ошибки 1039 DLL, ошибки реестра, ошибки BSOD, предотвращение заражения вирусами или вредоносными программами, восстановление поврежденных системных файлов Windows и многое другое.
Это не только устраняет ошибки компьютера, но и оптимизирует производительность ПК с Windows, как новый.
Получить инструмент восстановления ПК, чтобы оптимизировать производительность ПК с Windows до
исправить желтый треугольник при подключении к Интернету в Windows 10.Также, если ваше интернет-соединение работает медленно, прочитайте наше полное руководство по исправлению медленного интернет-соединения в Windows 10 .
Я надеюсь, что после исправления проблема будет решена.
Викаш Сингх
Всегда готовый помочь другим с их проблемами, связанными с ПК, Джек любит писать на такие темы, как Windows 10, Xbox и многие другие технические вопросы. В свободное время он любит играть со своей собакой Бруно и тусоваться с друзьями.
Что такое желтый треугольник Outlook?
Вы являетесь пользователем Microsoft Outlook и теперь хотите знать, как исправить проблемы с подключением к Outlook? И вы также хотите узнать, что такое восклицательный знак на значке электронной почты и что означает желтый треугольник Outlook? Во-первых, вы прибыли на нужную станцию, чтобы получить ответы на эти вопросы. Мы предлагаем вам полезное руководство, которое решит все ваши вопросы, касающиеся Microsoft Outlook, например, как исправить желтый треугольник в Outlook и другие проблемы, упомянутые ранее. Итак, начнем!
Мы предлагаем вам полезное руководство, которое решит все ваши вопросы, касающиеся Microsoft Outlook, например, как исправить желтый треугольник в Outlook и другие проблемы, упомянутые ранее. Итак, начнем!
Содержание
- Что такое желтый треугольник Outlook?
- Почему на значке Outlook есть предупреждающий знак?
- Как исправить ошибку Outlook, не позволяющую подключиться к серверу?
- Как исправить проблемы с подключением к Outlook?
- Что такое желтый треугольник с восклицательным знаком?
- Почему на значке Outlook есть желтый восклицательный знак?
- Как избавиться от желтого треугольника с восклицательным знаком?
- Как исправить желтый треугольник в Outlook?
- Почему в вашем прогнозе есть оранжевый треугольник?
- Как избавиться от оранжевого треугольника с восклицательным знаком?
- Почему на значке электронной почты стоит восклицательный знак?
Продолжайте читать дальше, чтобы найти пошаговые инструкции, объясняющие, что такое желтый треугольник Outlook и как от него мгновенно избавиться, а также подробные иллюстрации с полезными иллюстрациями для лучшего понимания.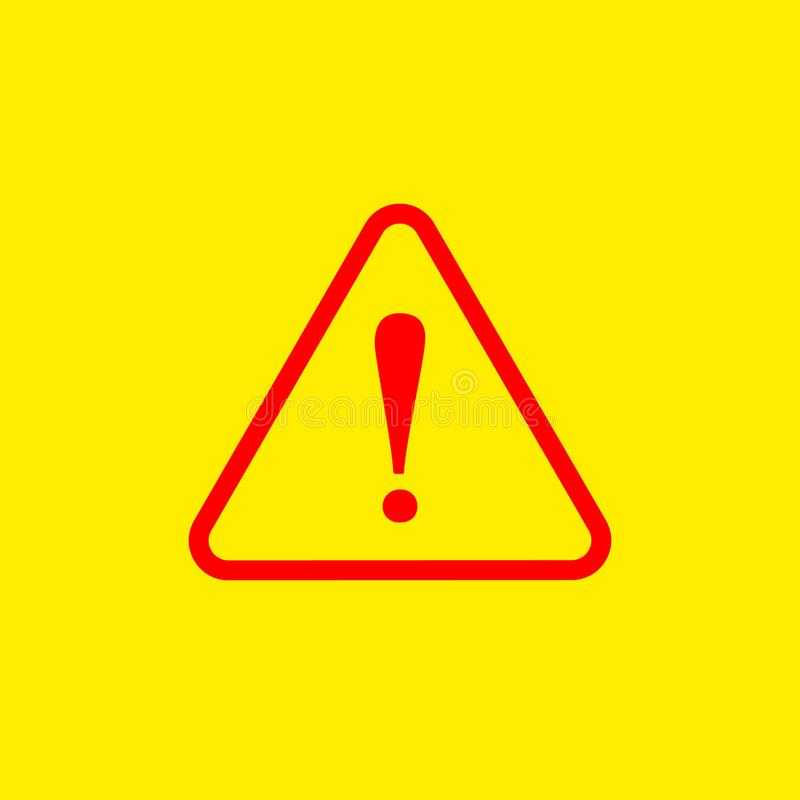
Если вы получаете значок предупреждения , который выглядит как желтый треугольник с восклицательным знаком на значке Outlook, это означает, что в вашем Microsoft Outlook что-то не так, и он служит символом предупреждения . Значок предупреждения или желтый треугольник Outlook обычно указывает на то, что Outlook испытывает проблемы с проверкой подлинности на сервере Exchange и, возможно, отключился . Эти проблемы произошли из-за:
- Вирусы, рекламное ПО на вашем устройстве
- Ваш интернет-провайдер (ISP) отключил доступ к вашей электронной почте Outlook
Ошибки, из-за которых Microsoft Outlook не подключается к серверам, происходят из-за вирусов, рекламного ПО на вашем устройстве или из-за того, что ваш интернет-провайдер отключил доступ к вашей электронной почте Outlook.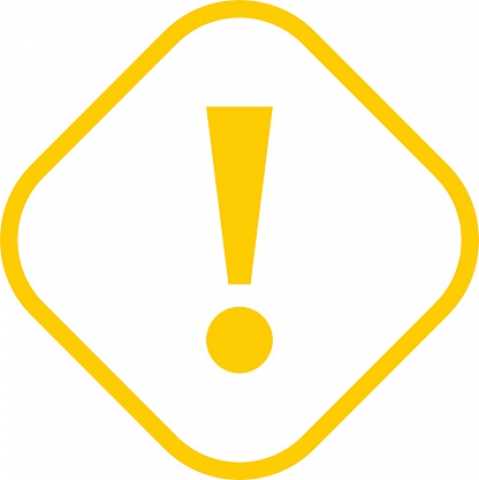 Способы исправить ошибку Outlook, не подключающуюся к серверу, следующие:
Способы исправить ошибку Outlook, не подключающуюся к серверу, следующие:
Способ 1. Проверка подключения к Интернету
Для проверки, отправки или получения электронной почты в Outlook требуется стабильное подключение к Интернету. Итак, вы должны убедиться, что вы подключены к стабильной и защищенной сети. Проверьте подключение к Интернету, чтобы убедиться, что проблема с частным доступом в Интернет не связана с вами. Чтобы определить, есть ли у вас стабильное соединение, выполните тест скорости в локальной сети Интернет.
После запуска теста скорости вы узнаете, надежна ли ваша сеть или нет.
Случай 1 : Если у вас есть надежная сеть, по-прежнему сталкивающаяся с проблемой сбоя сети, перейдите к перечисленным ниже методам.
Вариант 2 : Если у вас слабая сеть, рассмотрите возможность подключения к другим устройствам, таким как мобильная точка доступа или другая проводная/беспроводная сеть.
Способ 2. Войдите в систему с правильными учетными данными Outlook
Ниже приведены шаги, объясняющие процедуру повторного входа в вашу учетную запись Outlook с правильными учетными данными.
1. Запустите Microsoft Outlook на ПК или ноутбуке.
2. Нажмите на опцию File в верхнем левом углу панели навигации, как показано ниже.
3. Теперь перейдите на вкладку Настройки учетной записи , чтобы открыть раскрывающееся меню.
4. Затем нажмите Настройки учетной записи… в раскрывающемся меню Настройки учетной записи.
5. На вкладке Электронная почта выберите нужный сервер , к которому вы хотите подключить Outlook, и нажмите на опцию Удалить , как показано ниже.
6. Затем вернитесь на главный экран Outlook и снова войдите в систему с правильными учетными данными.
Это поможет вам успешно подключить Outlook к серверу Exchange.
Способ 3: включить онлайн-режим в Outlook
Вы можете включить онлайн-режим Outlook, выполнив следующие действия:
1. Откройте Microsoft Outlook на ПК или ноутбуке.
2. Нажмите на опцию Отправить/получить сверху, чтобы переключиться на вкладку «Отправить/получить».
3. Щелкните параметр Работать автономно в правом верхнем углу, как показано на рисунке. Он переключит режим на Work Online .
Надеюсь, теперь ваш Outlook должен подключиться к серверу.
Метод 4: удаление расширений и надстроек
Давайте теперь посмотрим, как удалить расширения и надстройки из вашего Outlook.
1. Запустите Microsoft Outlook .
2. Выберите параметр File на панели навигации.
3. Теперь щелкните параметр Управление надстройками для управления и приобретения веб-надстроек в Outlook.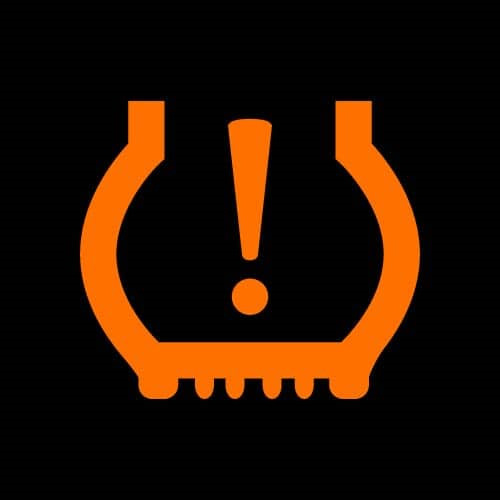
4. Щелкните трехточечный значок > Удалить параметр , чтобы удалить нужные надстройки или расширения из Outlook.
Примечание . Любая из установленных надстроек или расширений может вызвать ошибки подключения в Outlook. Таким образом, вам, возможно, придется удалить несколько надстроек, пока Outlook не подключится к серверу, и эта проблема не будет решена.
Продолжайте читать, чтобы узнать, как решить проблему с желтым треугольником Outlook на вашем ПК или ноутбуке.
Читайте также : Исправление ошибки Gmail 78754 в Outlook
Как исправить проблемы с подключением к Outlook?Вот руководство, которое поможет вам решить проблемы с подключением к Outlook:
Способ 1: восстановление учетной записи Outlook
Ниже приведены шаги по восстановлению вашей учетной записи Outlook.
1. Запустите Microsoft Outlook на ПК или ноутбуке.
Запустите Microsoft Outlook на ПК или ноутбуке.
2. Затем щелкните параметр File в начале панели навигации вверху.
3. Теперь выберите параметр Настройки учетной записи в меню Информация, чтобы открыть раскрывающееся меню Настройки учетной записи.
4. Выберите Настройки учетной записи… в раскрывающемся меню Настройки учетной записи.
5. На вкладке Электронная почта выберите требуемый сервер , к которому вы хотите подключить Outlook, и щелкните параметр Восстановить .
6. Теперь введите учетные данные Microsoft Outlook и нажмите Восстановить . Outlook устранит неполадки и автоматически устранит проблемы с подключением к Outlook.
Способ 2. Перестроение файлов данных в Outlook
Ниже перечислены шаги, которые помогут вам восстановить файлы данных в Outlook.
1. Запустите Microsoft Outlook на ПК или ноутбуке.
2. Нажмите на опцию File сверху, как показано ниже.
3. Теперь нажмите Настройки учетной записи > Настройки учетной записи… .
4. Щелкните значок 9.1039 Data Files для перехода на вкладку Data Files.
5. Выберите желаемый адрес электронной почты , к которому вы хотите подключить Outlook, и нажмите на опцию Открыть местоположение файла .
6. Теперь вы будете перенаправлены в папку, содержащую все файлы. Удалите оттуда все файлы .
7. Перезапустите приложение Outlook , чтобы восстановить все файлы.
Надеемся, что описанные выше методы помогут вам успешно устранить проблемы с подключением к Outlook.
Читайте также : Как установить и использовать надстройку Teams для Outlook
Что такое желтый треугольник с восклицательным знаком? Желтый треугольник с восклицательным знаком в Outlook обозначает предупреждающий символ , указывающий на сбой в работе Outlook.
Значок предупреждения в Outlook обычно указывает на то, что у Outlook возникли проблемы с проверкой подлинности на сервере Exchange и, возможно, произошло отключение. Эти проблемы произошли из-за вирусы, рекламное ПО на вашем устройстве, или ваш интернет-провайдер отключил доступ к вашей электронной почте Outlook.
Как избавиться от желтого треугольника с восклицательным знаком?Вот руководство, которому вы должны следовать, чтобы избавиться от желтого треугольника с восклицательным знаком.
Примечание . Во-первых, убедитесь, что вы подключены к стабильной и защищенной сети Интернет.
Способ 1. Войдите в систему с правильными учетными данными Outlook1040
Ниже приведены шаги, объясняющие процедуру повторного входа в учетную запись Outlook с правильными учетными данными.
1. Запустите Microsoft Outlook и выберите параметр File сверху.
2. Теперь щелкните вкладку Настройки учетной записи , чтобы открыть раскрывающееся меню.
3. Затем нажмите Настройки учетной записи… > Удалить , выбрав нужный сервер , к которому вы хотите подключить Outlook.
4. Наконец, вернитесь на главный экран Outlook и снова войдите в систему с правильными учетными данными.
Способ 2: Включить онлайн-режим в Outlook
Вы можете включить онлайн-режим Outlook, выполнив следующие действия: вверху, чтобы переключиться на вкладку «Отправить/получить».
2. Щелкните параметр Работать автономно в правом верхнем углу, как показано на рисунке.
Включится режим Work Online .
Читайте также : Как выйти из Outlook Mobile
Как исправить желтый треугольник в Outlook?Методы, которым вы должны следовать, чтобы исправить желтый треугольник в Outlook, следующие:
Способ 1: вход в систему с правильными учетными данными Outlook
Ниже приведены шаги, объясняющие вам процедуру повторного входа в вашу учетную запись Outlook с помощью правильные учетные данные.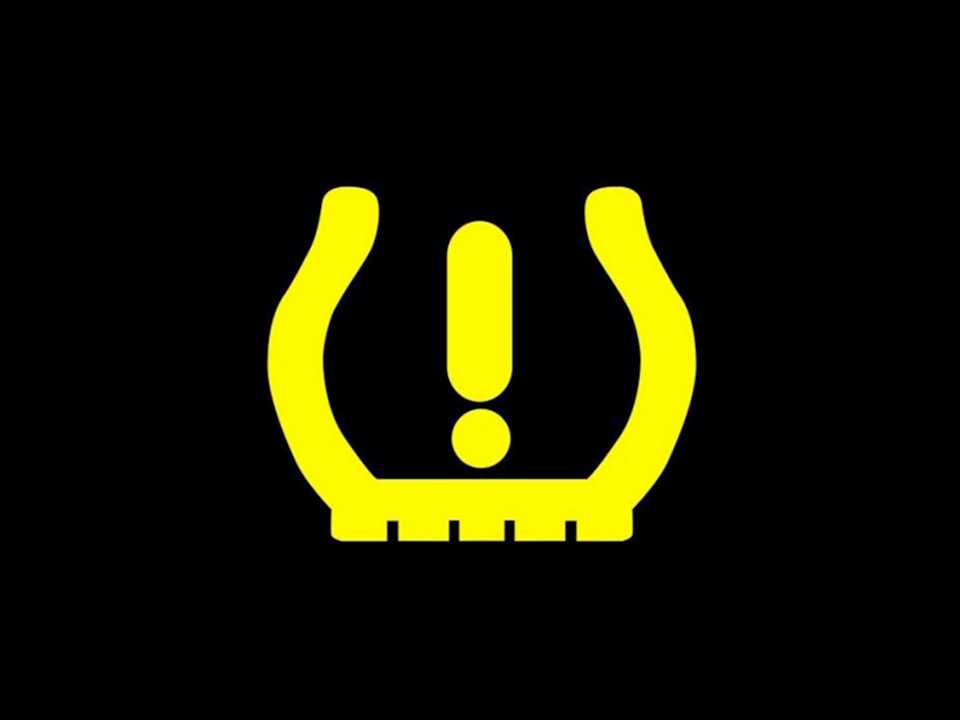
1. Откройте Microsoft Outlook на ПК или ноутбуке.
2. Нажмите Файл > Настройки учетной записи .
3. Затем нажмите Настройки учетной записи… в раскрывающемся меню Настройки учетной записи.
4. Выберите требуемый сервер , к которому вы хотите подключить Outlook, и щелкните параметр Удалить , как показано ниже.
5. Затем вернитесь на главный экран Outlook и снова войдите в систему с правильными учетными данными.
Способ 2. Включение онлайн-режима в Outlook
Вы можете включить онлайн-режим Outlook, выполнив следующие действия:
1. Запустите Microsoft Outlook на своем ПК или ноутбуке.
2. Затем нажмите на опцию Отправить/получить вверху, чтобы переключиться на вкладку «Отправить/получить».
3. Щелкните параметр Работать автономно в правом верхнем углу, чтобы переключить режим на 9.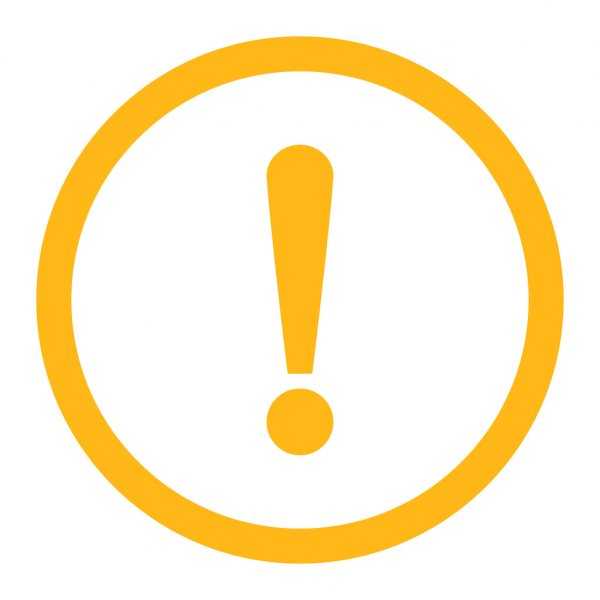 1039 Работа в Интернете .
1039 Работа в Интернете .
Способ 3: удаление расширений и надстроек
Теперь давайте посмотрим, как удалить расширения и надстройки из вашего Outlook.
1. Запустите Microsoft Outlook .
2. Нажмите Файл > Управление надстройками.
3. Щелкните трехточечный значок > Удалить , чтобы удалить нужные надстройки или расширения из Outlook.
Примечание . Любая из установленных надстроек или расширений может вызвать ошибки подключения в Outlook. Таким образом, вам, возможно, придется удалить несколько надстроек, пока Outlook не подключится к серверу, и эта проблема не будет решена.
Читайте также : 24 лучших альтернативы Outlook
Почему ваш Outlook имеет оранжевый треугольник? Оранжевый треугольник на значке Outlook служит предупреждающим символом .![]() Обычно это указывает на то, что у Outlook возникают проблемы с проверкой подлинности на сервере Exchange и, возможно, он отключился. Причины появления этого значка в Outlook:
Обычно это указывает на то, что у Outlook возникают проблемы с проверкой подлинности на сервере Exchange и, возможно, он отключился. Причины появления этого значка в Outlook:
- Ваш интернет-провайдер заблокировал доступ к вашей электронной почте Outlook
- Наличие вирусов, рекламного ПО на вашем устройстве
Желтый треугольник и оранжевый треугольник с восклицательным знаком являются предупреждающими символами в Outlook. Вот руководство по избавлению от оранжевого треугольника с восклицательным знаком.
1. Запустите Microsoft Outlook на ПК или ноутбуке.
2. Затем выберите параметр File в верхней части панели навигации, как показано ниже.
3. Перейдите на вкладку Настройки учетной записи .
4. Затем нажмите Настройки учетной записи… в раскрывающемся меню Настройки учетной записи.
5. На вкладке Электронная почта выберите нужный сервер , к которому вы хотите подключить Outlook.
6. Затем выберите параметр Удалить , как показано на рисунке.
7. Наконец, вернитесь на главный экран Outlook и снова войдите в систему с правильными учетными данными.
Почему на значке электронной почты стоит восклицательный знак? Мы получаем несколько электронных писем, из которых большинство важных игнорируются. Но с Microsoft Outlook вы можете добавлять определенные теги к электронным письмам, которые вы отправляете другим людям. Пользователи Outlook могут фильтровать определенные типы сообщений с помощью этих тегов. Один из этих тегов будет обозначать электронное письмо как имеющее высокий приоритет, и этот тег имеет номер 9.1039 красный восклицательный знак , который появляется на значке электронной почты. Таким образом, восклицательный знак на значке вашей электронной почты означает важных писем .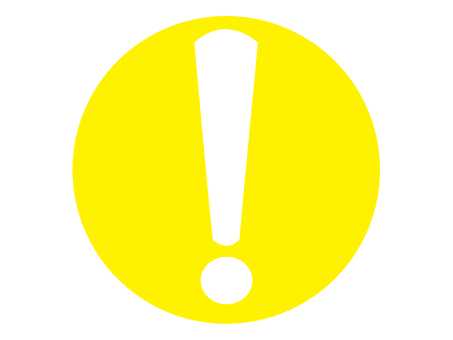

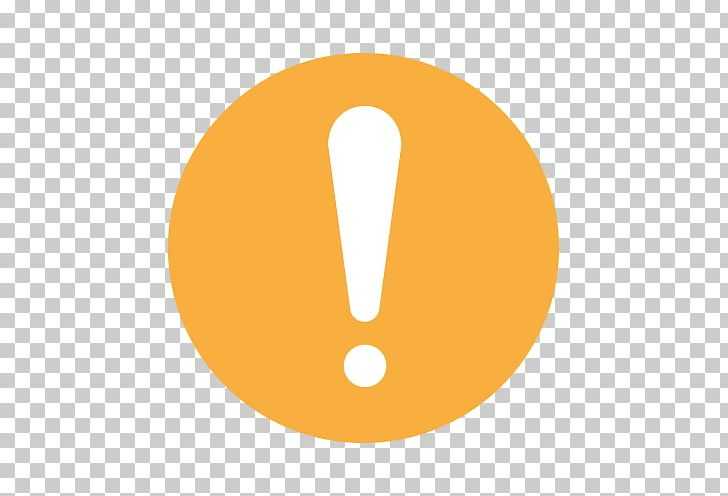

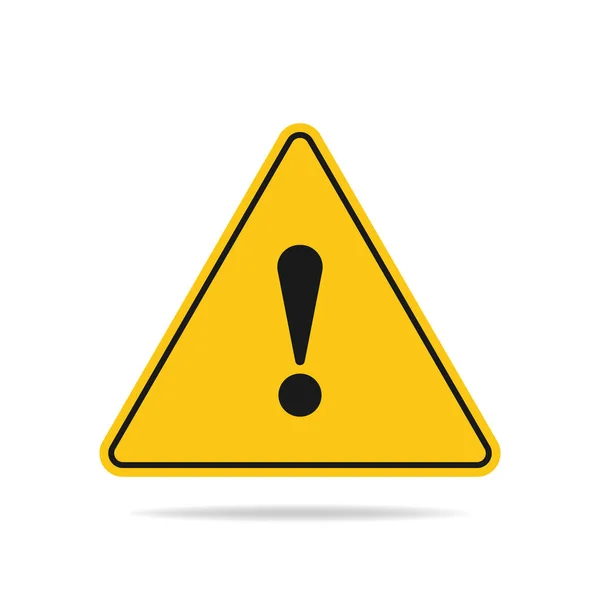 ru
ru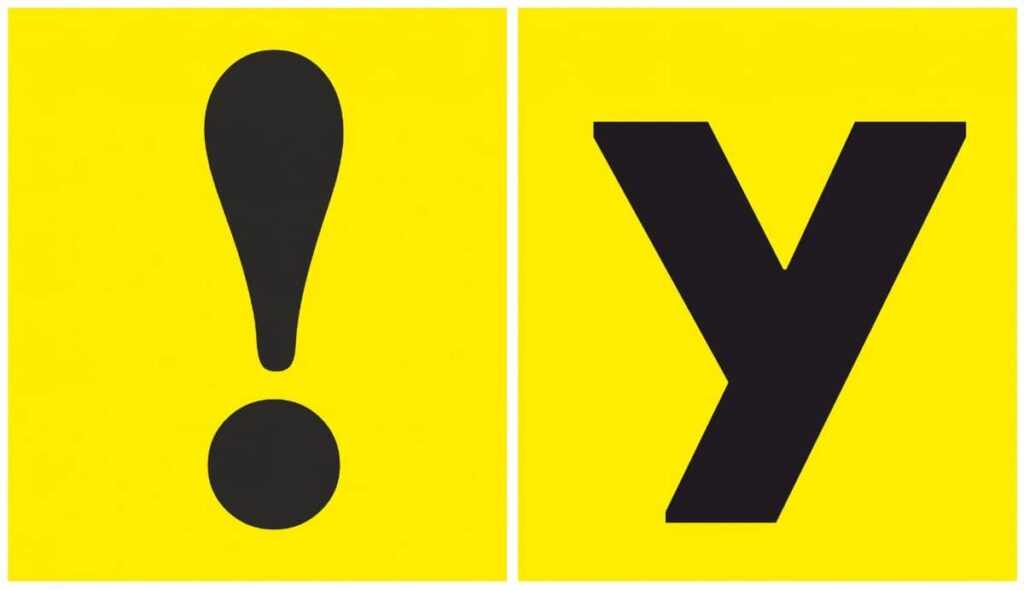

 Из легко обслуживать, нет гидроцилиндра и распределителя.
Из легко обслуживать, нет гидроцилиндра и распределителя.
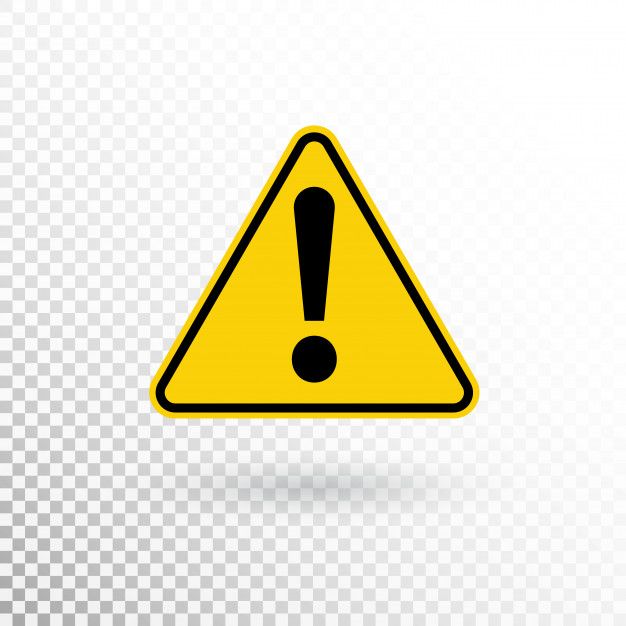 6 Включился режим адаптации
6 Включился режим адаптации svg
620 × 620; 13 КБ
svg
620 × 620; 13 КБ  svg
512 × 448; 715 байт
svg
512 × 448; 715 байт  svg
200 × 130; 7 КБ
svg
200 × 130; 7 КБ  svg
128×127; 6 КБ
svg
128×127; 6 КБ  svg
48×48; 9 КБ
svg
48×48; 9 КБ 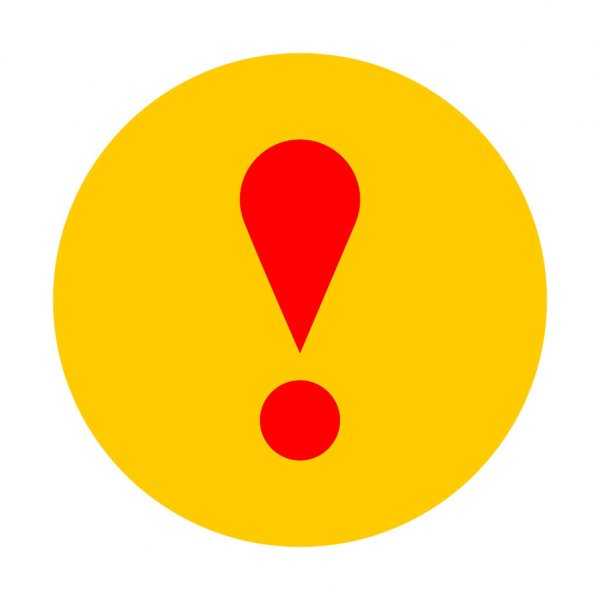 svg
48×48; 9 КБ
svg
48×48; 9 КБ  svg
48×48; 5 КБ
svg
48×48; 5 КБ  svg
587 × 488; 13 КБ
svg
587 × 488; 13 КБ 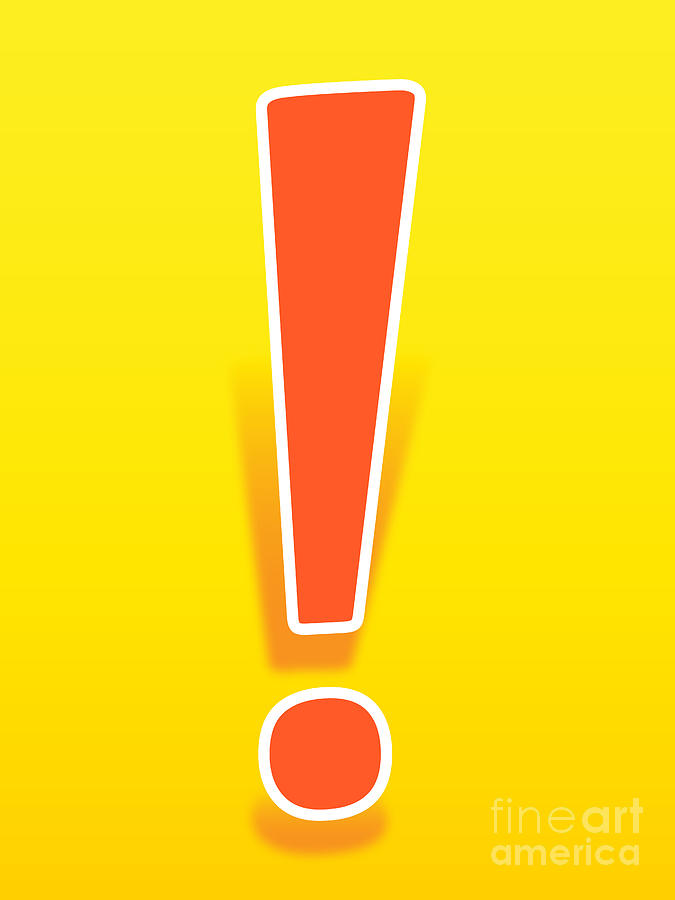 png
600 × 500; 206 КБ
png
600 × 500; 206 КБ  svg
600 × 500; 18 КБ
svg
600 × 500; 18 КБ  svg
20×20; 399 байт
svg
20×20; 399 байт  png
306 × 306; 3 КБ
png
306 × 306; 3 КБ 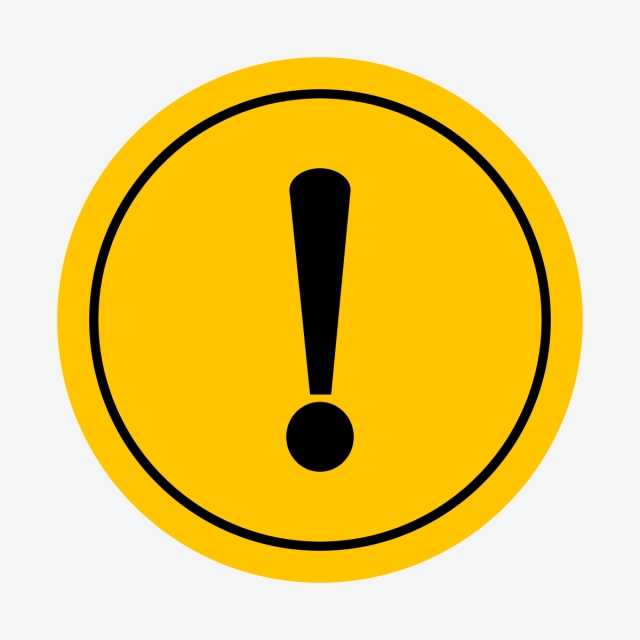 svg
512 × 512; 2 КБ
svg
512 × 512; 2 КБ 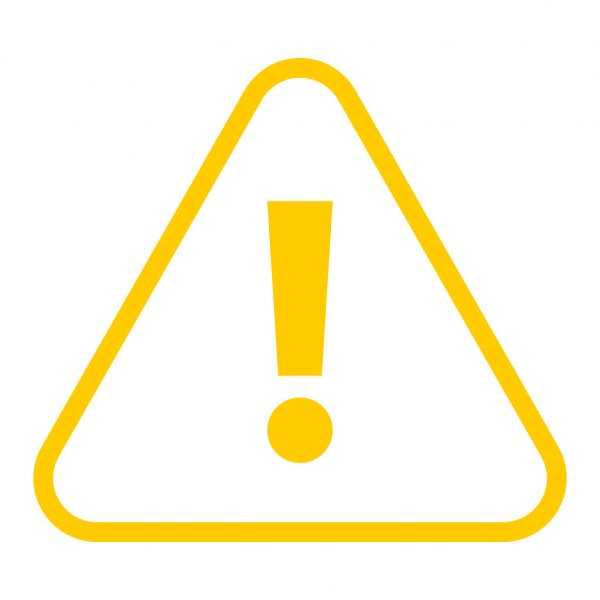
 1039 Войти.
1039 Войти.