Настройка прокси в Mozilla Firefox
Настройка прокси в Mozilla Firefox — пошаговая инструкция {{#if (and (ne ../type ‘prolong’) (gt ../items.length 1)) }}Отменить
{{/if}} {{/each}} {{#if (and (ne type ‘prolong’) (ne type ‘mobile’)) }}Добавить позиции
{{/if}}Авторизация:
логин & пароль
Только статичный IP
По основному IP
{{#if (eq type ‘ipv6’)}}
Протокол:
HTTP/S SOCKS5
{{/if}}
Способ оплаты:
Способ оплаты{{#unless PAYMENT_ID}}*{{/unless}}: Способ оплаты:
-
{{#PAYMENTS}}
.=»» data-minprice=»{{MIN_PRICE}}» data-value=»{{ID}}»>{{NAME}}
{{/PAYMENTS}}
Минимальная стоимость: {{MIN_PRICE}} {{CURRENCY}}
{{#each items}} {{#if price}}
Стоимость за 1 шт: {{price}} {{../CURRENCY}} {{#if (ne discount 0) }}(скидка {{discount}} {{../CURRENCY}}){{/if}}
{{/if}} {{/each}}
Общая сумма за {{QUANTITY}} IP:{{PRICE}} {{CURRENCY}}
{{#if COMISSION_PS}}
С комиссей платёжной системы:{{COMISSION_PS}} {{CURRENCY}}
{{/if}}
Параметры соединения в Firefox | Справка Firefox
Наладьте Firefox
- Как это работает?
- Загрузить свежую копию
Ваша организация или интернет-провайдер могут предлагать или требовать от вас использовать прокси. Прокси действует в качестве посредника между вашим компьютером и Интернетом. Он перехватывает все запросы к Интернету, чтобы посмотреть, может ли выполнить запрос с помощью своего кэша. Прокси используются для увеличения производительности, фильтрации запросов и сокрытия вашего компьютера от Интернета для улучшения защиты. Прокси часто являются составляющей частью корпоративных файрволов.
Прокси действует в качестве посредника между вашим компьютером и Интернетом. Он перехватывает все запросы к Интернету, чтобы посмотреть, может ли выполнить запрос с помощью своего кэша. Прокси используются для увеличения производительности, фильтрации запросов и сокрытия вашего компьютера от Интернета для улучшения защиты. Прокси часто являются составляющей частью корпоративных файрволов.
Параметры соединения для использования прокси могут быть установлены в Настройки Firefox следующим образом:
На Панели меню в верхней части экрана щёлкните Firefox и выберите Настройки. Нажмите кнопку и выберите Настройки.Нажмите кнопку и выберите Настройки.
- В панели Общие перейдите к разделу Прокси-серверНастройки сети.
- Щёлкните по Настроить…. Откроется диалоговое окно Параметры соединения.
- Без прокси: Выберите этот вариант, если не хотите использовать прокси.

- Автоматически определять настройки прокси для этой сети: Выберите этот вариант, если вы хотите, чтобы Firefox автоматически определял параметры прокси для вашей сети.
- Использовать системные настройки прокси: Выберите этот вариант, если хотите использовать параметры прокси, установленные для вашей операционной системы.
- Ручная настройка прокси: Выберите этот вариант, если у вас есть список из одного или более прокси-серверов. Запросите у вашего системного администратора информацию по настройке. Для каждого прокси требуется имя хоста и номер порта.
- Если для всех протоколов используется одно и то же имя и номер порта, отметьте флажок Использовать этот прокси-сервер для всех протоколов.
- Не использовать прокси для: Список имён хостов или IP-адресов, которые не будут проксироваться. Используйте <local> для обхождения проксирования для всех имён хостов, которые не содержат периодов.

- URL автоматической настройки прокси: Выберите этот вариант, если у вас есть .pac-файл конфигурации прокси. Введите URL и щёлкните «ОК», чтобы сохранить изменения и загрузить настроки прокси. Схемы file: и data: также могут быть использованы здесь (например file:///c:/proxy.pac или data:,function FindProxyForURL(){return «HTTPS example.com:3443»;}).
- Обновить: Кнопка обновления загрузит доступные в данный момент настройки прокси.
- Включить DNS через HTTPS: этот параметр включает DNS Через HTTPS (DoH), используя указанный URL-адрес сервера, но использует обычный DNS в качестве резервного. Для получения дополнительной информации, прочитайте статью DNS через HTTPS в Firefox.
Примечание: В диалоговом окне Параметры соединения также отображаются расширения, которые контролируют то, как Firefox соединяется с интернетом. Вы можете отключить эти расширения, щёлкнув по Отключить расширение.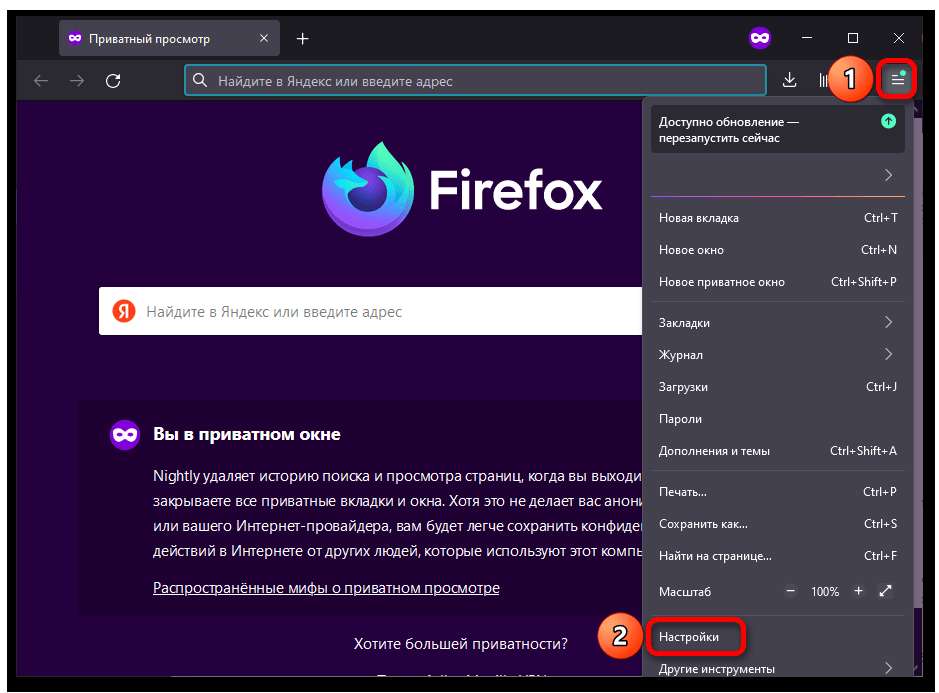
Поделитесь этой статьёй: https://mzl.la/3Pg6zv9
Эти прекрасные люди помогли написать эту статью:
Harry, Anticisco Freeman, Valery Ledovskoy, SwanMr.pound
Станьте волонтёром
Растите и делитесь опытом с другими. Отвечайте на вопросы и улучшайте нашу базу знаний.
Подробнее
Настройки подключения в Firefox | Справка Firefox
Настройте Firefox
Обновить Firefox
- Как это работает?
- Скачать свежую копию
Ваша организация или интернет-провайдер может предложить или потребовать от вас использовать прокси. Прокси выступает в роли посредника между вашим компьютером и Интернетом. Он перехватывает все запросы к Интернету, чтобы увидеть, сможет ли он выполнить запрос, используя свой кеш. Прокси используются для повышения производительности, фильтрации запросов и скрытия вашего компьютера от Интернета для повышения безопасности. Прокси-серверы часто являются частью корпоративных брандмауэров.
Прокси используются для повышения производительности, фильтрации запросов и скрытия вашего компьютера от Интернета для повышения безопасности. Прокси-серверы часто являются частью корпоративных брандмауэров.
Параметры подключения для использования прокси-сервера можно установить в Firefox OptionsPreferencesSettings. следующее:
- В строке меню в верхней части экрана нажмите Firefox и выберите «Настройки». Нажмите кнопку меню и выберите «Настройки».
- На панели Общие перейдите в раздел Сетевой прокси Настройки сети .
- Щелкните Настройки…. Откроется диалоговое окно «Настройки подключения ».
- Без прокси : Выберите этот вариант, если не хотите использовать прокси.
- Автоматическое определение настроек прокси для этой сети : Выберите это, если хотите, чтобы Firefox автоматически определял настройки прокси для вашей сети.

- Использовать настройки прокси системы : Выберите этот вариант, если хотите использовать настройки прокси, настроенные для вашей операционной системы.
- Настройка прокси-сервера вручную : Выберите этот вариант, если у вас есть список из одного или нескольких прокси-серверов. Обратитесь к системному администратору за информацией о конфигурации. Для каждого прокси требуется имя хоста и номер порта.
- Если для всех протоколов используются одинаковые имя прокси и номер порта, установите флажок Использовать этот прокси-сервер для всех протоколов .
- Нет прокси Для : Список имен хостов или IP-адресов, которые не будут передаваться через прокси. Используйте
, чтобы обойти проксирование для всех имен хостов, которые не содержат точки.
- URL-адрес автоматической настройки прокси-сервера : выберите этот вариант, если у вас есть файл конфигурации прокси-сервера (.
 pac). Введите URL-адрес и нажмите «ОК», чтобы сохранить изменения и загрузить конфигурацию прокси-сервера. файл: и данные: здесь также можно использовать схемы (например, файл:///c:/proxy.pac или данные:, function FindProxyForURL(){return «HTTPS example.com:3443»; } ).
pac). Введите URL-адрес и нажмите «ОК», чтобы сохранить изменения и загрузить конфигурацию прокси-сервера. файл: и данные: здесь также можно использовать схемы (например, файл:///c:/proxy.pac или данные:, function FindProxyForURL(){return «HTTPS example.com:3443»; } ).- Перезагрузить: Кнопка перезагрузки загрузит текущую доступную конфигурацию прокси.
- Включить DNS через HTTPS : этот параметр включает DNS через HTTPS (DoH) с использованием указанного сервера. Для получения дополнительной информации см. Firefox DNS-over-HTTPS.
Примечание: Диалоговое окно Настройки подключения также покажет расширения, которые управляют тем, как Firefox подключается к Интернету. Вы можете отключить эти расширения, нажав «Отключить расширение».
Поделиться этой статьей: https://mzl.la/3Pg6zv9
Эти замечательные люди помогли написать эту статью:
Элис Вайман, Крис Илиас, Андерпасс, Уэсли Брэнтон, Джони, Джордж Аткинс, sddex
Волонтер
Развивайтесь и делитесь своим опытом с другими.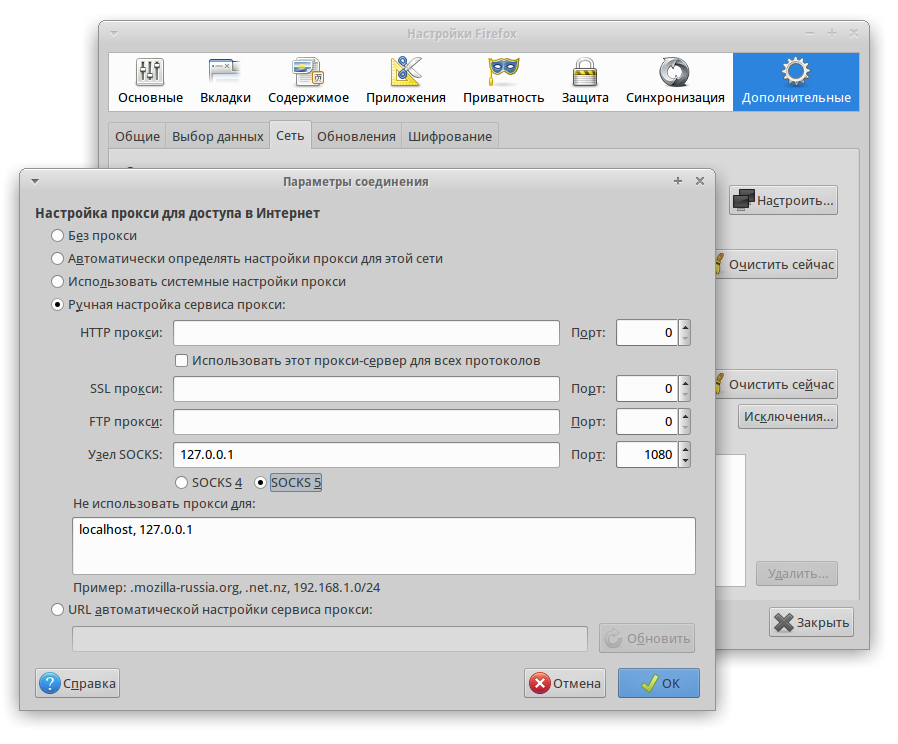 Отвечайте на вопросы и улучшайте нашу базу знаний.
Отвечайте на вопросы и улучшайте нашу базу знаний.
Подробнее
Как настроить прокси-сервер в Firefox?
Proxy Locations
Соединенные Штаты Америки
Великобритания
Япония
Канада
Германия
См. Все местоположения
Сетевые.0003
2020-10-02
3 мин чтения
Если вы заинтересованы в конфиденциальности и безопасности при работе в Интернете, настройка прокси-сервера в веб-браузере — отличный вариант. После настройки вы можете включать прокси-сервер каждый раз, когда захотите его использовать, или вы можете добавить прокси-сервер в настройках прокси-сервера вашего браузера, чтобы сэкономить время.
Настройка прокси-сервера в Firefox
Если вы хотите настроить параметры прокси-сервера в Firefox, прежде всего, вам необходимо открыть браузерное приложение Mozilla Firefox. Затем откройте меню и выберите «Параметры».
Затем откройте меню и выберите «Параметры».
Примечание. Если вы используете MacOS, вам следует выбрать «Настройки».
Следующий шаг — прокрутить вниз, пока не найдете раздел «Настройки сети». Вам нужно нажать на кнопку «Настройки…».
В следующем окне вы можете выбрать один из четырех вариантов прокси. В Firefox автоматически всегда устанавливается опция «Использовать настройки системного прокси».
Чтобы понять, в чем разница между этими вариантами, мы рассмотрели их подробно:
1. Нет прокси. Это означает, что ваш браузер не будет использовать прокси-сервер.
2. Автоматическое определение настроек прокси для этой сети. Ваш браузер будет использовать протокол автоматического обнаружения веб-прокси (WPAD) для определения подходящего прокси для вашей сети.
3. Использовать системные настройки прокси. Ваш браузер будет использовать прокси-сервер, настроенный в настройках вашей системы. Если такого прокси нет, Firefox не будет использовать прокси. Если вы используете MacOS, вы можете посетить их официальный веб-сайт поддержки для получения более подробной информации о том, как настроить прокси-сервер в настройках системного прокси-сервера. Если вы используете Windows, мы предлагаем вам ознакомиться с этой статьей о том, как настроить прокси.
Если такого прокси нет, Firefox не будет использовать прокси. Если вы используете MacOS, вы можете посетить их официальный веб-сайт поддержки для получения более подробной информации о том, как настроить прокси-сервер в настройках системного прокси-сервера. Если вы используете Windows, мы предлагаем вам ознакомиться с этой статьей о том, как настроить прокси.
4. Ручная настройка прокси. В этом разделе можно вручную задать пользовательские настройки прокси.
Для ввода пользовательских настроек прокси-сервера выберите «Ручная настройка прокси». Ваш прокси-провайдер предоставит вам всю информацию, необходимую для заполнения обязательных полей.
При необходимости можно ввести список адресов, которые будут в обход прокси. В поле «Нет прокси для» просто добавьте требуемые имена хостов или IP-адреса. Не забудьте разделить каждый домен или IP-адрес запятой.
Примечание. Если вы заметили, список «Нет прокси для» автоматически включает локальный хост и 127. 0.0.1. Эти адреса перенаправляются на ваш локальный ПК. Когда вы получаете доступ к веб-серверу, работающему на вашем ПК, браузер Firefox будет обращаться к нему без использования прокси.
0.0.1. Эти адреса перенаправляются на ваш локальный ПК. Когда вы получаете доступ к веб-серверу, работающему на вашем ПК, браузер Firefox будет обращаться к нему без использования прокси.
Возможно, Firefox не сможет получить доступ к настроенному вами прокси-серверу. Например, если у вас пропало интернет-соединение. Кроме того, вы должны убедиться, что вы правильно ввели данные прокси-сервера. В противном случае при попытке доступа к веб-сайту вы увидите сообщение об ошибке. В этом случае вам нужно отключить прокси-сервер или просто исправить настройки прокси-сервера в Firefox, чтобы без проблем просматривать веб-страницы.
Иногда вы можете столкнуться с определенной ошибкой, предполагающей, что Firefox настроен на использование прокси-сервера, который отказывается от соединений. Если вы пытаетесь открыть веб-сайт и получаете уведомление об ошибке «Прокси-сервер отказывается от подключений», мы рекомендуем вам проверить настройки прокси-сервера, просканировать компьютер на наличие вредоносных программ или очистить кеш браузера. Если ничего не работает, вам следует обратиться к сетевому администратору, чтобы убедиться, что прокси-сервер все еще работает.
Если ничего не работает, вам следует обратиться к сетевому администратору, чтобы убедиться, что прокси-сервер все еще работает.
Настройка ваших прокси с помощью менеджера прокси
Есть возможность настроить свои прокси через менеджеры прокси, такие как FoxyProxy, GoLogin, Kameleo или Multilogin. Эти прокси-менеджеры идеально подходят для простого включения и выключения прокси-серверов.
Конечно, это не единственная причина, по которой вам следует подумать об использовании этих инструментов. Они также отлично подходят для более безопасного просмотра и обеспечения плавного процесса очистки веб-страниц с заметно меньшим количеством блоков.
Заключение
В этом сообщении блога рассказывается о каждом шаге настройки прокси-сервера в браузере Firefox. Не забудьте внимательно заполнить всю необходимую информацию о прокси-сервере и проверить подключение к Интернету, чтобы обеспечить бесперебойную работу. Вы также можете рассмотреть возможность использования подходящего менеджера прокси для более простого управления прокси.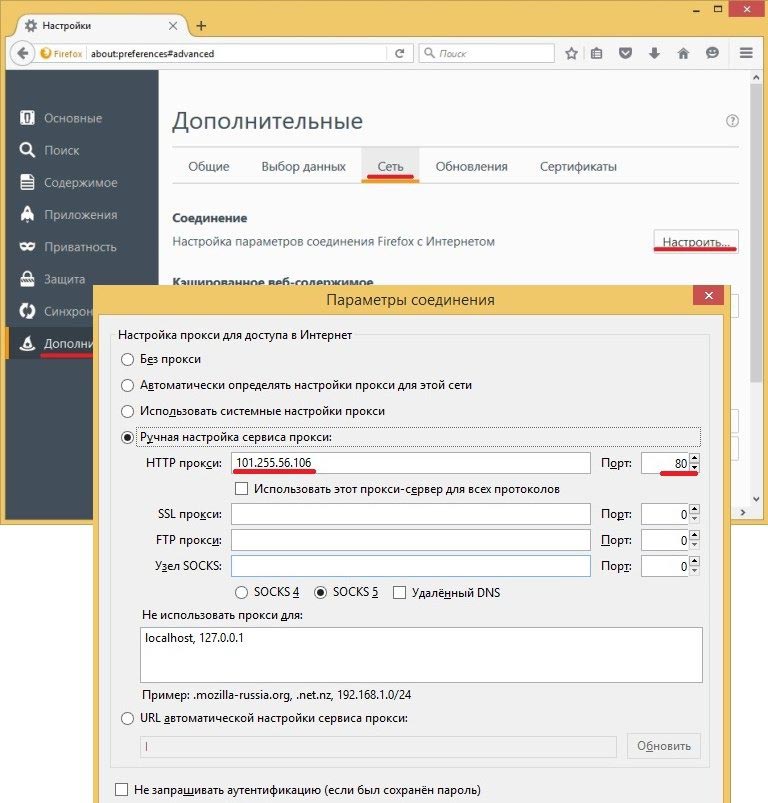
Дополнительные примеры интеграции вы также можете найти в других наших руководствах, в которых мы рассказали, как использовать прокси в Chrome. Если вы не уверены, какой тип прокси вам подходит, ознакомьтесь с записью в нашем блоге о выборе между резидентными и центральными прокси.
Об авторе
Ивета Висторските
Ведущий контент-менеджер
Ивета Висторските — ведущий контент-менеджер в Oxylabs. Выросшая как писатель и искатель приключений, она решила поприветствовать себя в технической сфере и сразу же заинтересовалась этой областью. Когда она не на работе, вы, вероятно, обнаружите, что она просто отдыхает, слушая свою любимую музыку или играя в настольные игры с друзьями.
Узнайте больше об Ивете Висторските
Вся информация в блоге Oxylabs предоставляется на условиях «как есть» и только в информационных целях. Мы не делаем никаких заявлений и отказываемся от любой ответственности в отношении использования вами любой информации, содержащейся в блоге Oxylabs или любых сторонних веб-сайтах, ссылки на которые могут быть в нем.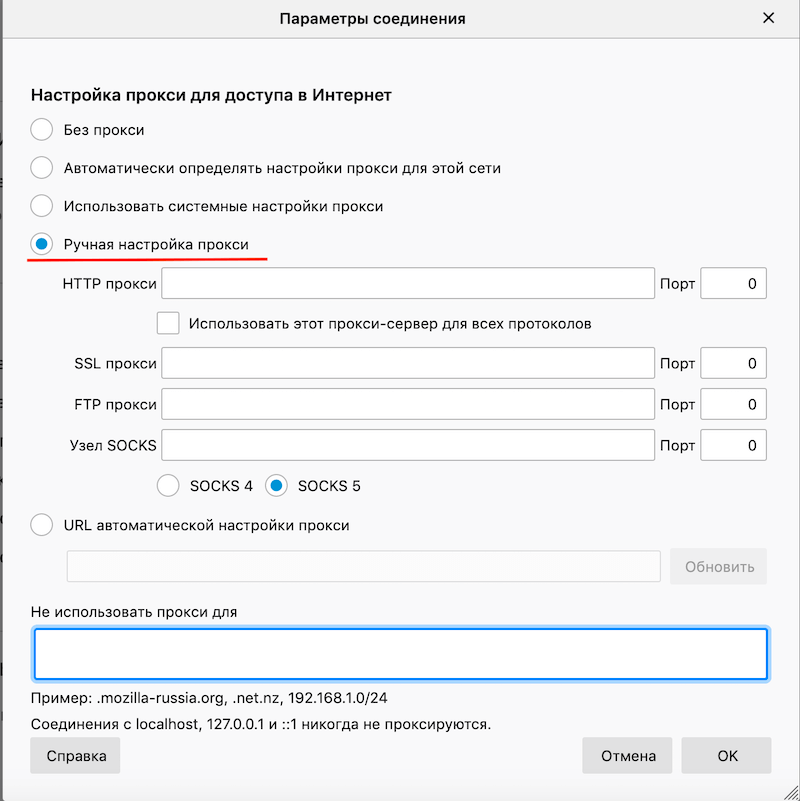




 pac). Введите URL-адрес и нажмите «ОК», чтобы сохранить изменения и загрузить конфигурацию прокси-сервера. файл: и данные: здесь также можно использовать схемы (например, файл:///c:/proxy.pac или данные:, function FindProxyForURL(){return «HTTPS example.com:3443»; } ).
pac). Введите URL-адрес и нажмите «ОК», чтобы сохранить изменения и загрузить конфигурацию прокси-сервера. файл: и данные: здесь также можно использовать схемы (например, файл:///c:/proxy.pac или данные:, function FindProxyForURL(){return «HTTPS example.com:3443»; } ).