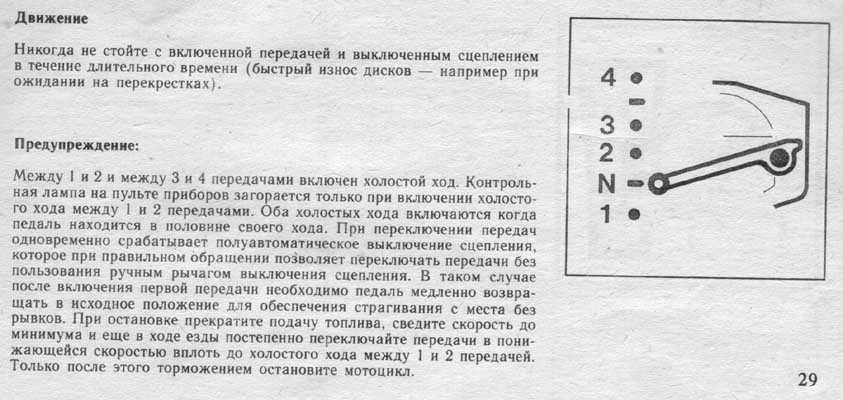Переключение наушников AirPods между устройствами Apple
Когда на Ваших устройствах Apple выполнен вход с тем же Apple ID, наушники AirPods могут мгновенно переключаться на устройство, которое воспроизводит звук в данный момент (на поддерживаемых наушниках AirPods).
Например, если Вы слушаете музыку с компьютера Mac через AirPods и включаете подкаст, музыку или другое аудио на iPhone, наушники AirPods переключатся на iPhone автоматически. Наушники AirPods также автоматически переключаются на iPhone, когда Вы совершаете вызов.
Переключение наушников AirPods на iPhone, iPad или iPod touch
Коснитесь на экране «Исполняется», на экране блокировки или в Пункте управления.
Выберите свои наушники AirPods.
Отмена переключения наушников AirPods с iPhone, iPad или iPod touch
Если Вы слушаете аудио с iPhone, iPad или iPod touch и наушники AirPods переключились на другое устройство, можно легко переключить их обратно.
Коснитесь в уведомлении «Переключились на…» вверху экрана.
Если Вы не хотите, чтобы Ваши AirPods переключались автоматически, выполните указанные далее действия.
Наденьте наушники AirPods и убедитесь, что они подключены к устройству.
На iPhone, iPad или iPod touch откройте «Настройки» , затем коснитесь имени своих наушников AirPods вверху экрана.
Коснитесь «Подкл. к этому [устройству]», затем коснитесь «Последнее подключение к [устройству]».
Переключение наушников AirPods на Apple Watch
Если наушники AirPods объединены в пару с Apple Watch, можно легко переключиться с другого устройства и начать прослушивание аудио на Apple Watch. Обратитесь к разделу Объединение наушников AirPods в пару с часами Apple Watch.
Наденьте наушники AirPods. Часы Apple Watch должны быть рядом с Вами.
На Apple Watch коснитесь аудио, которое хотите воспроизвести, например песни в Apple Music или выпуска в Apple Podcasts.

Коснитесь имени наушников AirPods для их подключения.
Переключение наушников AirPods на Mac
Выполните одно из описанных ниже действий.
Нажмите в строке меню, затем выберите наушники AirPods.
Выберите меню Apple > «Системные настройки», в боковом меню нажмите «Звук» , затем справа нажмите «Выход» и выберите свои наушники AirPods (возможно, потребуется прокрутить вниз).
Предотвращение переключения наушников AirPods с Mac
Если Вы не хотите, чтобы Ваши AirPods автоматически переключались на Mac, выполните указанные далее действия.
Наденьте наушники AirPods и убедитесь, что они подключены к устройству.
На Mac выберите меню Apple > «Системные настройки», затем в боковом меню нажмите имя наушников AirPods (возможно, потребуется прокрутить вниз).
В разделе «Подключаться к этому Mac» выберите «Если последнее подключение было к этому Mac».

В некоторых ситуациях на экране Mac может появиться уведомление о Ваших наушниках AirPods. Нажмите кнопку «Подключить», чтобы подтвердить, что Вы хотите переключить наушники AirPods на этот компьютер Mac или оставить наушники подключенными к этому компьютеру Mac.
Переключение наушников AirPods на Apple TV
Если наушники AirPods объединены в пару с Apple TV, можно легко переключиться с другого устройства и начать прослушивание аудио на Apple TV. Обратитесь к разделу Объединение наушников AirPods в пару с Apple TV.
Наденьте наушники AirPods, находясь возле Apple TV.
Когда на Apple TV появится имя Ваших наушников AirPods, нажмите на пульте Siri Remote.
См. такжеСовместное прослушивание аудио с iPhone, iPad или iPod touch в наушниках AirPods или BeatsСовместное прослушивание аудио с Apple TV 4K в наушниках AirPods и Beats
как переключать клавиатуру, настроить верхнюю панель, буфер обмена, жесты, делать скриншоты и удалить приложения
Султан Сулейманов
владелец Маков со стажем
Профиль автора
MacOS — очень удобная операционная система, с которой приятно работать прямо «из коробки».
Когда я только купил свой первый Макбук почти 10 лет назад, я так и делал: после небольшого периода привыкания оставалось просто наслаждаться тем, как здорово продуманы в системе многие мелочи. Например, меня до сих пор поражает консистентная работа с файлами: можно просто «схватить» картинку в браузере, перетащить ее на иконку какого-нибудь другого приложения — и она сразу же откроется в нем.
За эти 10 лет я работал за разными MacBook, iMac, Mac mini и даже старым Mac Pro. Недавно я в очередной раз переезжал на новый Макбук и обнаружил, что у меня уже есть определенные ритуалы — параметры, которые я настраиваю, и приложения, которые я устанавливаю в первую очередь. Расскажу о них в этой статье и заодно поделюсь еще несколькими полезными хитростями.
Вы узнаете, как:
- Переключать раскладки клавиатуры одной кнопкой
- Установить Alfred — «старшего брата» Spotlight
- Установить продвинутый буфер обмена
- Очистить строку верхнего меню
- Удобно делать профессиональные скриншоты
- Полноценно удалять приложения
- Настроить жесты и активные углы
- Установить менеджеры окон
- Настроить поиск в Finder
- Установить Setapp
Некоторые вещи могут меняться
Этот текст написан для macOS Big Sur и версий приложений, актуальных на октябрь 2021 года. Если у вас установлена более старая версия macOS или вы читаете этот текст спустя несколько месяцев после его публикации, имейте в виду, что некоторые функции и настройки могут меняться или вовсе отсутствовать.
Если у вас установлена более старая версия macOS или вы читаете этот текст спустя несколько месяцев после его публикации, имейте в виду, что некоторые функции и настройки могут меняться или вовсе отсутствовать.
Переключение раскладки клавиатуры одной кнопкой
По умолчанию раскладка клавиатуры переключается сочетанием клавиш Control + Пробел. Многие пользователи меняют это сочетание на более удобное — Command + Пробел. Но я иду еще дальше и переключаю раскладку всего одной клавишей.
Есть два встроенных в систему способа это сделать. Первый — назначить переключение раскладки на клавишу Caps Lock, которая используется, чтобы вводить текст прописными буквами. Вот как изменить настройки:
- Нажмите иконку яблока в левом верхнем углу экрана.
- Пройдите по пути «Системные настройки» → «Клавиатура» → вкладка «Источники ввода».
- Поставьте галочку у строки «Использовать Caps Lock для переключения на клавиатуру „ABC“ и обратно».
Теперь если быстро нажать и отпустить Caps Lock, переключится раскладка клавиатуры, а если зажать ее на секунду, включится режим ввода текста прописными буквами.
Второй способ — назначить переключение раскладки на клавишу Fn. Чаще всего она расположена в нижнем левом углу клавиатуры и почти не используется. В этом случае путь будет следующим:
- Нажмите иконку яблока в левом верхнем углу экрана.
- Пройдите по пути «Системные настройки» → «Клавиатура» → вкладка «Клавиатура».
- В выпадающем меню в строке «Нажатие клавиши Fn» (или «Нажатие клавиши 🌎») выберите «Переключает источник ввода».
Недавно я открыл для себя еще более экзотический способ переключения раскладки: по нажатию на левый Command включается латиница, а по нажатию на правый — кириллица. Идея такого подхода в том, что вы изначально, перед набором текста, точно знаете, какая раскладка у вас выставлена, потому что предварительно нажали нужную кнопку.
Для этого нужно устанавливать дополнительные приложения для кастомизации клавиатуры, например Karabiner-Elements или Hammerspoon. Иногда в них требуется прописывать алгоритмы, но если вас это не пугает, можете начать изучение вопроса с этого поста на английском языке.
Иногда в них требуется прописывать алгоритмы, но если вас это не пугает, можете начать изучение вопроса с этого поста на английском языке.
Установка Alfred — «старшего брата» Spotlight
Spotlight — одна из самых удобных вещей в macOS. Это небольшая поисковая строка, которую можно вызвать поверх всех окон и начать вводить в нее текст. А дальше произойдет магия — вот несколько примеров того, что умеет Spotlight:
- искать и открывать папки;
- открывать сайты;
- открывать установленные приложения;
- искать по закладкам в браузере;
- смотреть определения слов в словаре — как на русском, так и на английском языке;
- делать быстрые вычисления: что-нибудь перемножить или сложить;
- конвертировать единицы измерения и валюты;
- открывать настройки системы или сразу конкретный раздел в них, например «Мониторы».

По умолчанию Spotlght вызывается сочетанием клавиш Command + Пробел, но если на этом сочетании стоит переключение языков, придется назначить другие клавиши:
- Нажмите иконку яблока в левом верхнем углу экрана.
- Пройдите по пути «Системные настройки» → «Клавиатура» → вкладка «Сочетания клавиш».
- Слева в списке выберите Spotlight, а затем включите галочку у строки «Показать поиск Spotlight».
- Кликните в области, где указано текущее сочетание клавиш, и зажмите на клавиатуре новое.
В последние несколько лет я использую вместо Spotlight стороннее приложение Alfred, которое предлагает больше настроек и возможностей. Базовую версию Alfred можно скачать бесплатно, но толку от нее мало — все продвинутые функции доступны только после покупки лицензии за 29 £ (2860 Р).
Что такого в Alfred? Если вкратце, его можно настроить как единую точку входа в папки, файлы, контакты, приложения и сайты. Приложение будет не просто открывать сайты, а выбирать одну из страниц, которую пользователь ранее добавил в закладки, или быстро переходить к продвинутому поиску — например, искать в Гугле по страницам Т—Ж.
Приложение будет не просто открывать сайты, а выбирать одну из страниц, которую пользователь ранее добавил в закладки, или быстро переходить к продвинутому поиску — например, искать в Гугле по страницам Т—Ж.
Через приложение также можно управлять музыкой, блокировать или выключать компьютер и формировать собственные цепочки команд. Например, я научил Alfred по отдельной команде открывать окно «Телеграма», а затем повторять нажатие клавиш Command + K, вызывающее поиск по собеседникам, и вводить в эту строку имя, которое я до этого ввел в поисковую строку.
Alfred не единственное приложение в своем роде. Есть еще молодое и активно развивающееся Raycast. Оно бесплатно и сфокусировано на помощи в работе — есть интеграции с Asana, Github, Jira и Zoom.
Установка продвинутого буфера обмена
Продвинутый буфер обмена — это возможность сохранять историю буфера обмена и получать к ней доступ, чтобы при необходимости вставить текст или файл, скопированный ранее.
MacOS такой возможности не предлагает, но есть достаточно приложений, которые справляются с этой задачей. Одно из самых популярных называется Paste, его бесплатная пробная версия работает 14 дней, после чего можно будет оформить подписку за 169 Р в месяц. Оно позволяет нажать комбинацию Command + Shift + V, чтобы внизу экрана открылось окошко с историей буфера.
Позже я отказался от Paste и настроил продвинутый буфер обмена в Alfred, о котором рассказал выше. Там не такой красивый интерфейс, как в Paste, зато на одно приложение в системе меньше.
Так выглядит интерфейс Paste: карточки последних скопированных элементов всплывают в нижней части экрана А так — интерфейс истории буфера обмена в Alfred. Совсем не так красиво, но я привыкОчистка строки меню
Строка меню находится в верхней части экрана, на ней расположены команды управления текущим приложением, а также часы и иконки различных настроек и приложений: например, Wi-Fi, аккумулятор, текущая раскладка клавиатуры, «Пункт управления».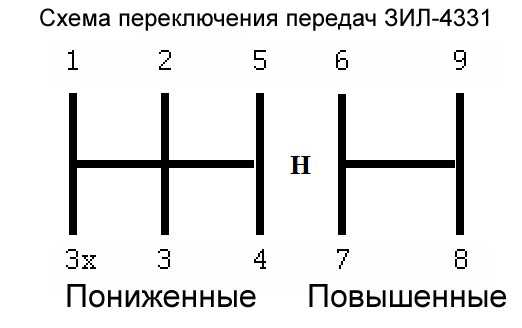
Новые приложения при установке любят добавлять свои иконки в строку меню, и со временем она сильно захламляется. Вот как это исправить.
Удалить ненужные системные иконки. Переключение пользователей, иконка Wi-Fi, иконка Time Machine, Spotlight, Siri — если что-то из этого зря занимает место в строке меню, отключите их, перейдя в «Настройки» → «Строка меню и Dock». Или просто зажмите Command и оттащите ненужные иконки со строки меню мышкой вниз — если их можно удалить, они удалятся.
Все элементы настраиваются в меню сбокуОтключить функцию в настройках приложений. Это удобно, если в строке меню всего пара лишних иконок: в остальных случаях искать нужные настройки внутри каждого приложения по отдельности может быть утомительно.
Установить приложение, очищающее строку меню. Например, я пользуюсь бесплатным Hidden Bar: оно создает «складываемую» зону, куда можно перетянуть полезные, но не так часто используемые иконки.
Профессиональные скриншоты
В macOS есть отличный встроенный инструмент для создания скриншотов — его можно найти через Spotlight или в Launchpad, введя «Снимок экрана». Откроется небольшое всплывающее окошко, которое позволит настроить параметры съемки: снять весь экран, отдельное окно или конкретную область, которую пользователь выделит мышкой. Там же можно записать видео и дополнить его комментариями, записанными на микрофон компьютера.
По умолчанию скриншоты сохраняются на рабочем столе, но в том же всплывающем окошке можно нажать на кнопку «Параметры» и выбрать другое место. Когда вы сделаете скриншот, его маленькое превью будет несколько секунд висеть в углу экрана: в этот момент можно кликнуть по превью, чтобы просмотреть его, или перетащить на окно приложения, в которое вы хотите отправить скриншот.
Чтобы делать скриншоты быстро, не помешает выучить пару сочетаний клавиш: Shift + Command + 3 сделает скриншот всего экрана, а Shift + Command + 4 предложит выбрать область, которую нужно отснять. Если в последнем режиме нажать на Пробел, курсор превратится в иконку камеры — это режим снимка отдельных окон. Останется кликнуть по нужному окну, и оно сохранится с красивой тенью по краям.
Если в последнем режиме нажать на Пробел, курсор превратится в иконку камеры — это режим снимка отдельных окон. Останется кликнуть по нужному окну, и оно сохранится с красивой тенью по краям.
Недавно я перешел на стороннее приложение для скриншотов — CleanShot X. Базово оно предлагает те же возможности, что и встроенное в систему, но есть несколько дополнительных «плюшек».
Так, я смог настроить, как долго и в каком углу будет висеть превью скриншота — мне показалось, что системное окошко исчезало слишком быстро. Кроме того, можно не только сохранять файл в определенную папку, но и сразу копировать его в буфер обмена, чтобы затем быстро вставить, скажем, в переписку в «Телеграме». Наконец, CleanShot X может автоматически загружать скриншоты в облако, если вы предпочитаете делиться ссылками, а не самими файлами, но эта функция мне оказалась ненужной.
CleanShot X стоит 29 $ (2110 Р), но я установил его по подписке из магазина приложений Setapp и сэкономил — расскажу об этом ниже.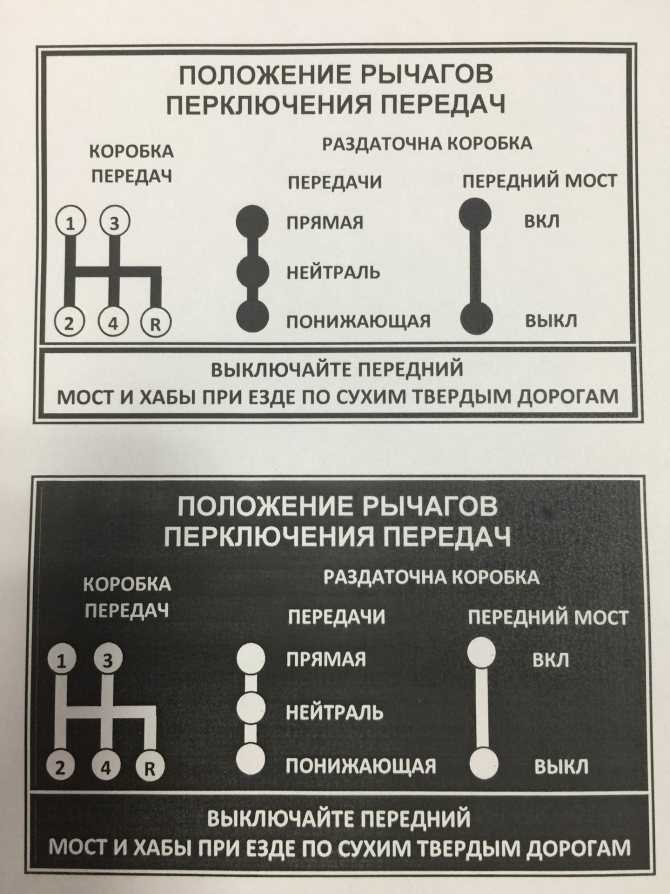
Полноценное удаление приложений
Скачанные из App Store приложения легко удалять: нужно открыть Launchpad, где представлены все установленные программы, кликнуть по одной из иконок и задержать нажатие на несколько секунд — после этого над каждым приложением появится крестик.
Проблема в том, что избавиться так от приложений, установленных из сторонних источников, например скачанных с сайта разработчика, не получится. Обычно я решал проблему просто: открывал в Finder папку «Программы», выбирал ставшее ненужным приложение и удалял его.
Но оказалось, что этого недостаточно: многие программы хранят в разных местах системы свои служебные файлы, которые остаются на своих местах. Сюда на помощь приходят специальные приложения-деинсталляторы.
Одно из них — AppCleaner — можно использовать бесплатно. Чтобы удалить программу, нужно перетянуть его в окно приложения, и оно само найдет все служебные файлы на жестком диске.
Интерфейс AppCleaner очень прост: перетаскиваете приложение на окно, и можете удалить его с потрохамиЯ не пользуюсь AppCleaner, потому что такая же функция есть в приложении CleanMyMac X. Но с ним нужно быть осторожным: CleanMyMac X очень агрессивно пытается «оптимизировать» систему, удаляя ненужные, как считает приложение, файлы и папки. Мне не хочется случайно сломать систему, поэтому я через это приложение только точечно удаляю приложения и их служебные файлы.
Но с ним нужно быть осторожным: CleanMyMac X очень агрессивно пытается «оптимизировать» систему, удаляя ненужные, как считает приложение, файлы и папки. Мне не хочется случайно сломать систему, поэтому я через это приложение только точечно удаляю приложения и их служебные файлы.
CleanMyMac X стоит от 39,95 $ (2827 Р), но я тоже скачал его по подписке в магазине приложений Setapp.
Вкладка «Остатки» в CleanMyMac X показывает файлы от программ, которых давно нет на компьютереНастройка жестов и активных углов
Я предпочитаю пользоваться трекпадом вне зависимости от того, сижу ли я за Макбуком или за настольным Аймаком — и не в последнюю очередь из-за жестов, которые поддерживает система.
Например, чтобы открыть рабочий стол, я просто развожу четыре пальца в стороны, словно раздвигаю окна приложений по сторонам. А жестом смахивания трех пальцев в сторону я переключаюсь между несколькими виртуальными рабочими столами — еще одной очень удобной функцией macOS.
О том, какие жесты поддерживает трекпад, можно узнать прямо в настройках системы — перейдите в раздел «Трекпад» и загляните на вкладку «Другие жесты». Если этих вам покажется мало и вы захотите выполнять еще больше действий с помощью трекпада или мыши, попробуйте приложение BetterTouchTool, которое стоит от 8,5 $ (619 Р). В нем также можно создавать отдельные сценарии для клавиатуры, тачбара — маленького экрана в клавиатуре новых Макбуков — и других устройств. Можно даже управлять компьютером, рисуя на экране мышкой жесты.
Если этих вам покажется мало и вы захотите выполнять еще больше действий с помощью трекпада или мыши, попробуйте приложение BetterTouchTool, которое стоит от 8,5 $ (619 Р). В нем также можно создавать отдельные сценарии для клавиатуры, тачбара — маленького экрана в клавиатуре новых Макбуков — и других устройств. Можно даже управлять компьютером, рисуя на экране мышкой жесты.
Другой способ «прокачать» трекпад или мышь в macOS — использовать активные углы. Это значит, что каждый раз, когда вы будете прижимать курсор мыши к одному из углов экрана, будет происходить определенное событие. Это может быть блокировка компьютера, показ рабочего стола, открытие панели уведомлений и тому подобное.
Я не советую настраивать активные углы для верхней части экрана — иначе будут ложные срабатывания, когда вы попытаетесь быстро кликнуть по иконке яблока в левом верхнем углу или по часам в правом верхнем.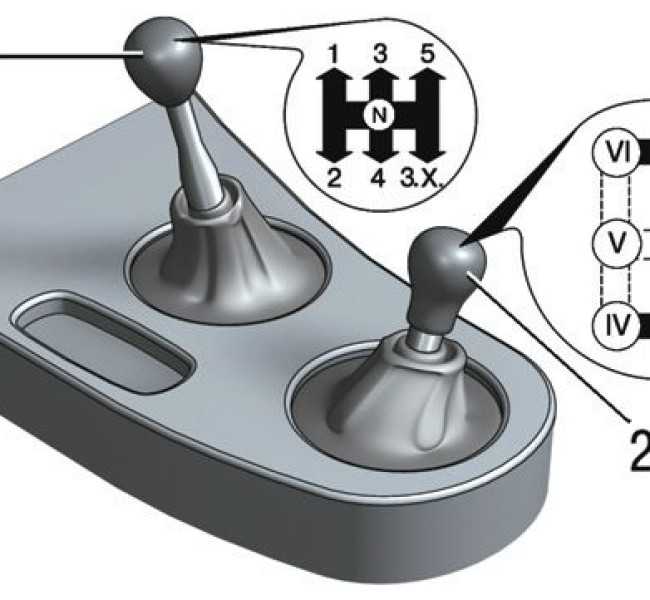 А вот на нижние углы можно повесить показ рабочего стола и Launchpad.
А вот на нижние углы можно повесить показ рабочего стола и Launchpad.
Чтобы настроить активные углы, откройте настройки системы, перейдите в меню «Рабочий стол и заставка» и откройте вкладку «Заставка». Нужная вам кнопка будет находиться в нижнем правом углу окна.
Установка менеджера окон
Иногда мне кажется, что разработчики macOS не открывают одновременно больше одного-двух окон приложений — настолько расточительно система обращается с пространством экрана. К счастью, появился отдельный класс приложений, позволяющих эффективно расставлять окна по экрану.
Я использую примитивное приложение Magnet — его возможностей хватает, чтобы разбросать несколько окон по разным частям экрана и задать им определенный размер. Например, окно браузера может занимать две трети экрана у левого края, а остальную территорию я отдам под менеджер задач и календарь.
Magnet стоит в App Store 749 Р, но необязательно устанавливать именно его — есть много разных вариантов, некоторые из которых дают еще больше возможностей.
Настройка поиска в Finder
Finder — стандартный файловый менеджер в macOS — довольно удобный, особенно если настроить под себя боковое меню: убрать лишние разделы и добавить часто используемые папки.
Но есть одна раздражающая особенность Finder: если начать искать файлы и папки непосредственно в приложении, поиск будет выполняться по всему компьютеру, а не по содержимому открытой вами папки.
Чтобы это изменить, откройте Finder, затем в строке меню в верхней части экрана нажмите Finder → «Настройки», перейдите на вкладку «Дополнения» и найдите выпадающее меню «При выполнении поиска». Там нужно выбрать опцию «Искать в текущей папке». Теперь Finder не будет выдавать лишние результаты.
Настройка находится снизуУстановка Setapp
Я не уверен, что это приложение пригодится всем, и даже не до конца уверен, что оно нужно мне, хотя пользуюсь Setapp уже несколько месяцев.
Setapp — это приложение, внутри которого свой «магазин приложений». Идея проста: вы платите за единую подписку на Setapp от 9,99 $ (715 Р) в месяц и получаете доступ к десяткам приложений из коллекции. В этой коллекции есть много инструментов для улучшения работы macOS, включая уже упомянутые CleanMyMac X и CleanShot X, а также Bartender, который позволяет очистить строку меню, и Mosaic — это приложение управляет положением окон на экране.
Помимо них в приложении много и других полезных программ: VPN-клиенты, менеджеры задач, приложения для ведения личного бюджета. Пока вы оплачиваете подписку, все остается доступным.
Так выглядит окно Setapp. Приложения устанавливаются в один клик — никакого App Store не нужноПроблема в том, что там может не оказаться приложения, которое нужно именно вам: если вы уже купили свой VPN, менеджер задач и тот же Magnet, нет смысла в том, что в коллекции Setapp есть еще по пять аналогов этих приложений.
К счастью, у Setapp есть двухнедельный пробный период: его должно хватить, чтобы найти для себя приложения, ради которых можно платить недешевую подписку. Или, наоборот, решить, что это не имеет смысла и вам достаточно отдельно заплатить за два-три приложения из коллекции Setapp.
Или, наоборот, решить, что это не имеет смысла и вам достаточно отдельно заплатить за два-три приложения из коллекции Setapp.
Nintendo Switch: полное руководство
Переключатель Nintendo в доке (Изображение предоставлено Ребеккой Спир / iMore)Если вы только начинаете использовать Switch, гибридную игровую консоль Nintendo, или если вы уже несколько недель играете в Zelda, возможно, вы не знаете, что можете делать с ней несколько вещей. Мы потратили часы на то, чтобы выяснить, как сделать все с Switch, и мы собрали все вместе, чтобы создать идеальное руководство по Nintendo Switch.
Вы думаете о покупке Nintendo Switch?
Иногда принимать решения бывает довольно сложно. Особенно, когда это решение может стоить вам сотни долларов. Прежде чем принять решение, ознакомьтесь с этими статьями, которые помогут вам узнать, где их можно купить.
- Стоит ли покупать Nintendo Switch?
- Обзор Nintendo Switch с трех разных точек зрения (в стиле круглого стола)
- Что нужно знать о приложении Nintendo Switch
- Где купить Nintendo Switch
- Все комплекты официально доступны для Nintendo Switch
- Вот наш идеальный комплект Nintendo Switch
Какой коммутатор выбрать?
Модель Nintendo Switch Oled рядом с Switch V2 Luigis Mansion 3 с King Boo (Изображение предоставлено Rebecca Spear / iMore) Не знаете, какой коммутатор выбрать? Мы рекомендуем либо Switch V2, либо Switch OLED, ниже мы объясним почему. Но прежде всего вы должны знать, что на данный момент технически выпущено четыре версии Nintendo Switch. Все началось с оригинального Switch в 2017 году, который продается за 300 долларов; представляет гибридный дизайн, который можно использовать при подключении к телевизору или в портативном режиме.
Но прежде всего вы должны знать, что на данный момент технически выпущено четыре версии Nintendo Switch. Все началось с оригинального Switch в 2017 году, который продается за 300 долларов; представляет гибридный дизайн, который можно использовать при подключении к телевизору или в портативном режиме.
Затем в августе 2019 года Nintendo незаметно выпустила обновление, которое выглядело и функционировало в основном так же, но с гораздо более продолжительным временем автономной работы. Некоторые розничные продавцы называют это обновление Switch V2, но оно по-прежнему продается за 300 долларов. Нужна помощь, чтобы отличить их друг от друга? Switch V2 поставляется в основном в красной коробке, тогда как оригинал был в основном в белой коробке. Кроме того, две версии имеют разные номера моделей на задней стороне.
Номера моделей
- Оригинальный переключатель: HAC-001
- Switch V2: HAC-001 (-01)
Вскоре после этого в сентябре 2019 года мы получили Switch Lite только для портативных устройств. Это всего 200 долларов, а не 300 долларов за оригинальный Switch, что делает его отличной покупкой для людей, которые обычно играют только в одиночные игры на ходу. Однако Switch Lite не может подключаться к телевизору и не имеет съемных контроллеров.
Это всего 200 долларов, а не 300 долларов за оригинальный Switch, что делает его отличной покупкой для людей, которые обычно играют только в одиночные игры на ходу. Однако Switch Lite не может подключаться к телевизору и не имеет съемных контроллеров.
Наконец, в августе 2021 года мы получили Switch OLED, который, как следует из названия, имеет OLED-дисплей, который больше, чем у любого Switch, который был до него. Хотя Switch OLED имеет то же разрешение, что и предыдущие консоли Switch, этот OLED-дисплей делает визуальные эффекты более четкими с более яркими цветами. Switch OLED также имеет улучшенный дизайн: подставка проходит по всей задней стороне устройства, что делает его более устойчивым. Вы обнаружите, что док-станция также была улучшена и имеет порт Ethernet, которого нет в оригинале. Однако все эти улучшения повышают стоимость Switch OLED до 350 долларов.
Если вы не знаете, какой коммутатор выбрать, я рекомендую выбрать Switch V2 или Switch OLED. Оба имеют одинаковое время автономной работы и подставку. Съемные контроллеры и возможность подключения к телевизору облегчают их совместное использование с друзьями и членами семьи. Дисплей Switch OLED намного лучше, поскольку он может отображать больше цветов и более четкое изображение, чем предыдущие версии Switch. Тем не менее, это стоит вам на 50 долларов больше, чем V2, поэтому все зависит от того, насколько важны для вас портативные визуальные эффекты.
Съемные контроллеры и возможность подключения к телевизору облегчают их совместное использование с друзьями и членами семьи. Дисплей Switch OLED намного лучше, поскольку он может отображать больше цветов и более четкое изображение, чем предыдущие версии Switch. Тем не менее, это стоит вам на 50 долларов больше, чем V2, поэтому все зависит от того, насколько важны для вас портативные визуальные эффекты.
Все сравнения Nintendo Switch
Nintendo Switch и Nintendo Switch Lite (Изображение предоставлено Rebecca Spear / iMore)Если вы не решили, стоит ли вам покупать Nintendo Switch, Nintendo Switch V2, Nintendo Switch OLED или Switch Lite, проверьте следующие ссылки.
- Чем новый Nintendo Switch V2 отличается от оригинальной модели
- Nintendo Switch Lite и Nintendo Switch V2: какой выбрать?
- Nintendo Switch OLED и Nintendo Switch: сравнение бок о бок
Все услуги, игры и аксессуары, необходимые для вашего Nintendo Switch
New Nintendo Switch V2 (Изображение предоставлено Rebecca Spear / iMore) вам нужно что-то еще, кроме игры, но использование надлежащих услуг и аксессуаров может сделать ваш игровой процесс еще лучше. Мы проанализировали, чтобы найти лучшие услуги и аксессуары, доступные для Nintendo Switch на данный момент.
Мы проанализировали, чтобы найти лучшие услуги и аксессуары, доступные для Nintendo Switch на данный момент.Nintendo регулярно запускает цифровые загружаемые игры в интернет-магазине, поэтому не забудьте добавить в закладки наш регулярно обновляемый список всех игр Switch, которые вы можете получить.
Каждая игра для Nintendo Switch, которую вы можете получить прямо сейчас (и в ближайшее время)
Это лучшие аксессуары и услуги, которые вы можете получить для Nintendo Switch.
- Учетная запись Nintendo Switch Online
- Контроллер Pro или контроллер Joy-Con: что лучше?
- Лучшие карты microSD для Nintendo Switch
- Лучшие наушники для Nintendo Switch
- Лучшие защитные пленки для экрана для Nintendo Switch
- Лучшие портативные зарядные устройства для Nintendo Switch
- Лучшие аксессуары для Nintendo Switch
- Лучшие аксессуары для путешествий для Nintendo Switch
- Аксессуары Pokémon
- Аксессуары Animal Crossing
- Аксессуары Cool Splatoon 2
- Онлайн-приложение Nintendo Switch для iPhone (открывается в новой вкладке)
- Чат Nintendo для смартфонов
- Как сделать amiibo Nintendo Switch более портативным
- Как заменить внешнюю оболочку на Nintendo Switch
- Полное руководство по аксессуарам для Nintendo Switch
Как настроить Nintendo Switch
Nintendo Switch (Изображение предоставлено iMore) Если вы только что распаковали свой Switch и даже не включили его, или если вы прошли настройку, но вам нужно помогите добавить свою учетную запись Nintendo, просмотрите наши руководства по настройке, которые помогут вам.
- Как настроить Nintendo Switch
- Как создать новую учетную запись Nintendo
- Как связать свой код Nintendo Network с учетной записью Nintendo
- Как настроить несколько профилей пользователей на Nintendo Switch
- Как создать и редактировать Mii на Nintendo Switch
- Как добавить или изменить учетные записи Nintendo в интернет-магазине на Switch
- Как удалить профиль пользователя с Nintendo Switch
- Как связать новый контроллер Joy-Con с Nintendo Switch
- Как настроить Amiibo на Nintendo Switch
Работа с играми и файлами Nintendo Switch
Все те потрясающие игры и приложения, которые заставили вас купить Во-первых, Nintendo Switch иногда может быть немного ошеломляющим. Если вы не знаете, что делать со своими файлами, или просто хотите немного упорядочить их, у нас есть ответы для вас. Обязательно прочитайте, что происходит, когда вы возвращаете игру Nintendo Switch, прежде чем делать это!
- Онлайн-приложение Nintendo Switch: все, что вам нужно знать!
- Nintendo Switch Онлайн-сервис: все, что вам нужно знать
- Nintendo Switch: какие игры покупать: цифровые или физические?
- Как перенести игры Nintendo Switch на карту microSD
- Как удалить, заархивировать и переустановить цифровые игры на Nintendo Switch
- Хотите вернуть игру Nintendo Switch? Ну, есть подвох
Управление устройством
Убедитесь, что ваш коммутатор остается защищенным и обновленным программным обеспечением, — это один из способов обеспечить долгий срок службы вашей новой консоли. От обновления, обслуживания и очистки — вот все ноу-хау, которые вам понадобятся, чтобы сделать вашу жизнь максимально беззаботной.
От обновления, обслуживания и очистки — вот все ноу-хау, которые вам понадобятся, чтобы сделать вашу жизнь максимально беззаботной.
- Как обновить свой Nintendo Switch
- Как перенести пользователя и сохранить данные с одного Nintendo Switch на другой
- Что делать, когда вы достигли предела в 10 000 скриншотов на Nintendo Switch
- Как подключить новый Joy-Con к Nintendo Switch
- Как обновить контроллеры Nintendo Switch
- Как настроить и использовать каналы на Nintendo Switch
- Как найти потерянный Nintendo Switch Joy-Con
- Как почистить Nintendo Switch
- Что делать, если ваш Nintendo Switch сломался
- Как обеспечить безопасность вашего Switch
- Как сбросить настройки Nintendo Switch перед его продажей
Как настроить и управлять родительским контролем на Nintendo Switch
Родительский контроль Nintendo Switch (Изображение предоставлено iMore) Компания Nintendo упростила для родителей возможность следить за тем, чем занимаются их дети, когда они играют в игры и общаются на Switch.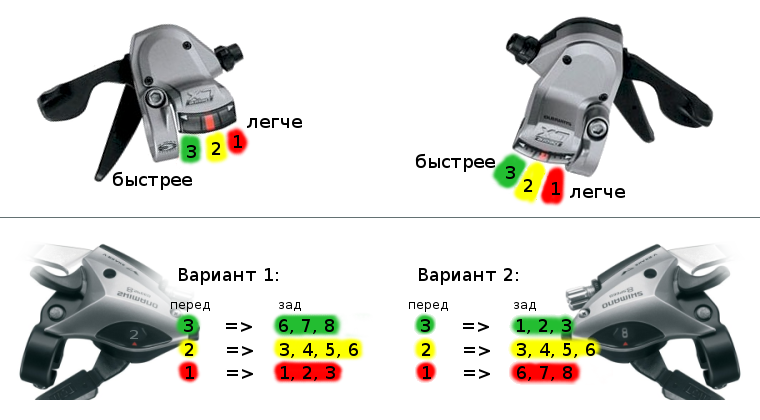 Вы можете настроить дочернюю учетную запись, защитить коммутатор с помощью родительского контроля и следить за действиями своих детей.
Вы можете настроить дочернюю учетную запись, защитить коммутатор с помощью родительского контроля и следить за действиями своих детей.
- Как настроить родительский контроль на Nintendo Switch
- Как использовать приложение Родительский контроль Nintendo Switch
- Как создать учетную запись Nintendo вашего ребенка и контролировать ее
Как использовать Nintendo Switch
Nintendo Switch (Изображение предоставлено iMore)После завершения первоначальной настройки есть несколько дополнительных настроек и специальных функций, о которых вам следует знать. Если вы хотите поделиться скриншотом того момента, когда вы победили этого босса, или если вы хотите уменьшить яркость экрана, чтобы сэкономить заряд батареи, у нас есть все, что вам нужно знать, прямо здесь.
- Как сделать снимок экрана на Nintendo Switch
- Как поделиться снимками экрана Nintendo Switch в Facebook и Twitter
- Как добавить друзей на Nintendo Switch
- Как использовать быстрые настройки на Nintendo Switch
- Как включить темный режим на Nintendo Switch
- Как изменить настройки Nintendo Switch к совершенству
- Как безопасно менять карты microSD на Nintendo Switch
- Как остановить автоматическое включение Switch
- Как настроить параметры звука для Nintendo Switch в режиме ТВ
- Как переключить Joy-Cons обратно в нормальное положение, когда они находятся сбоку
- Как обновить программное обеспечение Nintendo Switch
- Как сделать свою учетную запись пользователя первой в очереди на главном экране
- Как использовать каналы, чтобы получать обновления на вашем любимом игры
- Как добавить своих друзей Wii U и 3DS на Nintendo Switch
- Как узнать, когда ваши друзья в сети
Руководства по играм для игр Nintendo Switch
Mario Kart 8 Deluxe (Изображение предоставлено iMore) Мы играли пальцами до костей в некоторых из самых популярных игр для Nintendo Switch. Если вам нужна помощь с конкретной игрой, ознакомьтесь с нашим списком лучших руководств ниже.
Если вам нужна помощь с конкретной игрой, ознакомьтесь с нашим списком лучших руководств ниже.
- Pokémon Sword and Shield: полное руководство
- Pokémon Sword and Shield: как поймать блестящего покемона
- Pokémon Legends: Arceus — полное руководство
- Animal Crossing: New Horizons — полное руководство
- Fire Emblem: Three Houses — Полное руководство
- Super Mario Maker 2: все, что вам нужно знать
- The Legend of Zelda: Link’s Awakening: все, что вам нужно знать
- Minecraft: Nintendo Switch Edition — 10 лучших советов и рекомендаций
- Mario Kart 8 Deluxe: все, что вам нужно знать
- Самые полезные игры Amiibo для Legend of Zelda: Breath of the Wild
- Лучшие игры Switch, в которые можно поиграть после победы над Legend of Zelda: Breath of the Wild
Обзоры игр для Nintendo Switch
Nintendo eShop (Изображение предоставлено iMore) Nintendo уже накопила впечатляющую библиотеку игр за короткий промежуток времени и не собирается останавливаться. От классического платформера до эпических обширных открытых миров — на Nintendo Switch каждый найдет что-то для себя.
От классического платформера до эпических обширных открытых миров — на Nintendo Switch каждый найдет что-то для себя.
- Лучшие игры для Nintendo Switch
- Mario Kart 8 Deluxe обзор
- Animal Crossing: New Horizons обзор
- Super Smash Bros. Ultimate обзор
- The Legend of Zelda: Breath of the Wild обзор
- Pokémon Sword and Shield Review
- Super Mario Odyssey Review
- Pokémon Let’s Go Pikachu и Let’s Go Eevee Review
- Pokémon Legend
- Обзор Super Mario 3D All-Stars
- The Legend of Zelda: Link’s Awakening обзор
- Обзор Kirby Star Allies
- Fire Emblem: Three Houses
- Paper Mario: The Origami King обзор
- Xenoblade 2 обзор
- Yoshi’s Crafted World обзор
- Clubhouse Games: 51 Worldwide Classics обзор
- Captain Toad Treasure Tracker обзор
- Astral Chain обзор
- The Black Ultimate Alliance
- The Black Ultimate Alliance
- Обзор Bayonetta 2
- Обзор Hyrule Warriors Definitive Edition
- Обзор Pikmin 3 Deluxe
Использование интернет-магазина
Покупки на консоли иногда могут быть немного запутанными. Независимо от того, пытаетесь ли вы использовать золотые очки или пополнить счет, мы позаботимся о том, чтобы у вас была полная карта магазина Nintendo Store.
Независимо от того, пытаетесь ли вы использовать золотые очки или пополнить счет, мы позаботимся о том, чтобы у вас была полная карта магазина Nintendo Store.
- Как добавить средства на свою учетную запись Nintendo
- Что такое золотые очки Nintendo и как они работают?
- Вы можете использовать свои золотые очки My Nintendo в интернет-магазине Nintendo Switch
- Как обменять золотые очки на Nintendo Switch
- Как предварительно заказать игры на Nintendo Switch
- Как получить доступ к японскому магазину на Nintendo Switch
- Как перенесите свои покупки из Nintendo eShop на другой Switch
Золотые очки Nintendo в eShop
My Nintendo Rewards на Switch Программа My Nintendo Rewards привязана к каждой учетной записи Nintendo. Всякий раз, когда вы покупаете игру или проводите различные опросы, проводимые Nintendo, игроки могут получать вознаграждение в виде золотых очков. Их, в свою очередь, можно использовать для покупки игр в интернет-магазине.
Цифровые покупки, совершенные в любом магазине Nintendo eShop (Switch, 3DS или Wii U), принесут вам 5% от суммы покупки. Физические игровые карты, купленные для Switch, принесут вам 1% от суммы покупки.
Один Gold Point равен одному центу США.
Так, например, если вы купите цифровую игру за 59,99 долларов США, вы получите 300 золотых очков. Если вы купите физическую игровую карту, вы получите 60 золотых очков. 300 золотых баллов переводятся в 3 доллара США, а 60 золотых баллов — в 0,60 доллара США.
Как видите, цифровые покупки приносят гораздо большую награду.
Вы можете накопить свои золотые очки на срок до года, начиная с последнего дня месяца, когда они были первоначально заработаны (для тех, кто получил Switch при его первом запуске, золотые очки за игры, которые вы купили сразу, будут истекает в этом месяце!).
Попробуйте Nintendo Switch на других устройствах
Мы все хотели попробовать поиграть в наши любимые консольные игры на других устройствах. К счастью, играть в Switch на ПК несложно. Однако эмуляторы никогда не рекомендуются. Узнайте, почему здесь!
К счастью, играть в Switch на ПК несложно. Однако эмуляторы никогда не рекомендуются. Узнайте, почему здесь!
- Как играть в игры Nintendo Switch на ПК
- Эмуляторы Nintendo Switch не реальны и испортят ваш компьютер
Попробуйте несколько обновлений интересный проект для тестирования. Варианты звука, хранилища и контроллера всегда бесконечны, и вы хотите убедиться, что нашли лучшее для вас!
- Лучшие альтернативы голосовому чату для Nintendo Switch Online
- Как использовать ЦАП для улучшения качества звука на Nintendo Switch
- Как сделать самодельный Dock Sock для Nintendo Switch
- Как использовать контроллер Joy-Con для играть в видеоигры на Mac
- Как заставить контроллер Wavebird работать с Nintendo Switch
- Как отформатировать карту microSD на Nintendo Switch
Развлекайтесь с ним
Как стримить на Twitch с Nintendo Switch Hero (Изображение предоставлено Rebecca Spear / iMore) Говоря о веселье, вот несколько замечательных вещей, которые вы должны попробовать в свободное время! Возможности безграничны — от совместного использования вашей новой консоли до создания собственного оборудования.
- Как транслировать Switch на Twitch
- Как поделиться своим Switch во время праздников
- Как устроить вечеринку по локальной сети с помощью Nintendo Switch
- Как создавать мемы с помощью Nintendo Switch
- Где купить подарочные карты Nintendo Switch
Как продать Nintendo Switch
Если вы решили, что Switch не для вас, много людей готовы забрать его у вас из рук. Даже когда он используется, Switch продается за копейки, если он в хорошем состоянии.
- Как продать свой Nintendo Switch
Устранение неполадок
Nintendo Switch (Изображение предоставлено iMore)Что бы вы ни делали правильно, всегда что-то пойдет не так. Если вы обнаружили, что коммутатор сильно нагревается, находясь в док-станции, у вас есть битые пиксели или вы заклинили контроллер Joy-Con при попытке надеть ремешки, у нас есть руководство по устранению неполадок для вас. .
- Nintendo Switch: Руководство по устранению неполадок
- Как исправить дрейф контроллера Joy-Con на Switch
Наиболее часто задаваемые вопросы
Думайте об этом как о расширенном руководстве по устранению неполадок. Это не обязательно проблемы, с которыми вы сталкиваетесь. Вместо этого они больше похожи на запутанные ситуации, на которые может быть нелегко найти ответ. Чтобы вам было проще, мы собрали все возможные руководства по наиболее часто задаваемым вопросам, чтобы помочь вам.
Это не обязательно проблемы, с которыми вы сталкиваетесь. Вместо этого они больше похожи на запутанные ситуации, на которые может быть нелегко найти ответ. Чтобы вам было проще, мы собрали все возможные руководства по наиболее часто задаваемым вопросам, чтобы помочь вам.
- Как переключить Joy-Cons обратно в обычный режим из положения сбоку
- Можно ли подключить планшет Nintendo Switch к любой док-станции Switch?
- Как использовать контроллер GameCube с Nintendo Switch
- Как пригласить друзей в голосовой чат в онлайн-приложении Nintendo Switch
- Как записывать и редактировать видео игрового процесса на Nintendo Switch
- Как сделать снимок экрана на Nintendo Switch
- Как смотреть YouTube на Nintendo Switch
- Как наклеить защитную пленку для экрана Nintendo Switch без образования пузырьков
- Как снять ремешок на запястье Nintendo Switch
- Как использовать контроллер Nintendo Switch Pro в проводном режиме
- Как поделиться снимками экрана со своими учетными записями в социальных сетях на Nintendo Switch
- Как удалить профиль пользователя из Nintendo Switch)
- Как использовать скрытый веб-браузер на Nintendo Switch
Получить больше Switch
(откроется в новой вкладке)Нинтендо Переключатель
Получайте лучшее из iMore каждый день в свой почтовый ящик!
Свяжитесь со мной, чтобы сообщить о новостях и предложениях от других брендов Future. Получайте электронные письма от нас от имени наших надежных партнеров или спонсоров.
Получайте электронные письма от нас от имени наших надежных партнеров или спонсоров.Поклонник игр Ребекка Спир — специальный игровой редактор iMore, специализирующийся на играх для Nintendo Switch и iOS. Вы никогда не поймаете ее без ее Switch или iPad Air под рукой. Если у вас есть вопросы о Pokémon, The Legend of Zelda или любой другой серии Nintendo, ознакомьтесь с ее руководствами, которые помогут вам. За последние шесть лет Ребекка написала тысячи статей, в том числе сотни подробных руководств по играм, превью и обзоры как для Switch, так и для Apple Arcade. Она также любит проверять новые игровые аксессуары, такие как контроллеры для iPhone, и внимательно следит за тем, чтобы освещать следующую большую тенденцию.
Самый быстрый способ переноса данных и учетной записи Nintendo Switch
Если вы переходите на новый Nintendo Switch, вам нужно перенести все свои старые данные на эту новую консоль. Несмотря на то, что базовая аппаратная платформа не изменилась с 2017 года, сейчас существует несколько версий этого гибридного КПК.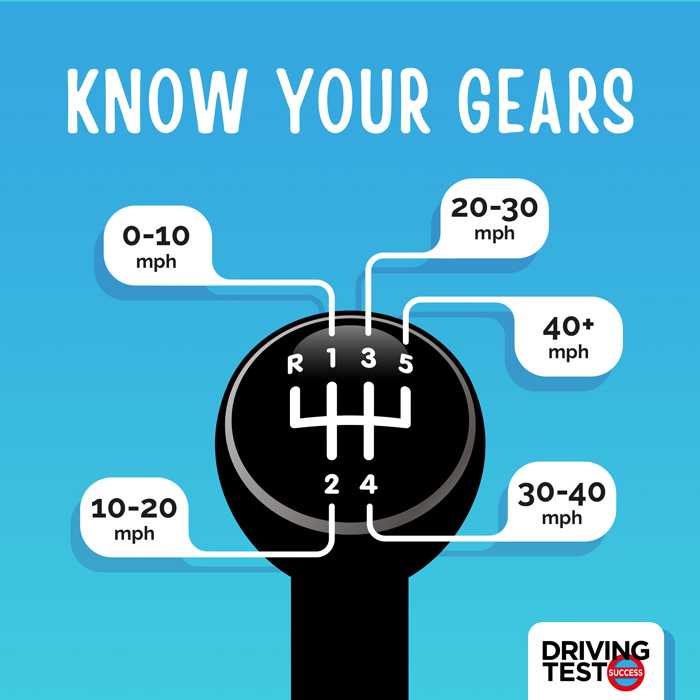 Возможно, вы перешли со стандартного коммутатора на более позднюю версию с OLED-дисплеем – или, возможно, вы перешли на более портативный Switch Lite.
Возможно, вы перешли со стандартного коммутатора на более позднюю версию с OLED-дисплеем – или, возможно, вы перешли на более портативный Switch Lite.
Впервые нам действительно пришлось иметь дело с переносом учетной записи с одного коммутатора на другой, когда в 2019 году была выпущена версия V2 исходного оборудования.. Эта модель отличалась от оригинала настройками процессора для увеличения времени автономной работы.
К сожалению, способ, которым Nintendo обращается с вашей учетной записью, правами доступа к играм и данными сохраненных игр, в типичной для Nintendo манере носит ограничительный и сложный характер. Тем не менее, это также лучше, чем было раньше, что почти всегда означало, что переданные данные были удалены из вашего старого коммутатора, даже если вы сохранили их.
Сегодня это стало намного проще благодаря обновлениям программного обеспечения. Сначала убедитесь, что и старый, и новый коммутаторы обновлены до последней версии системного программного обеспечения коммутатора. Сделайте это, перейдя к Системные настройки > Система > Обновление системы .
Сделайте это, перейдя к Системные настройки > Система > Обновление системы .
Если вы распаковываете новый коммутатор для переноса данных, вам необходимо сначала выполнить базовую настройку, чтобы подключить его к сети Wi-Fi. У нас есть полное руководство по настройке вашего нового коммутатора, которое охватывает эту первоначальную настройку. Здесь также рассматривается передача учетной записи и данных, а также другие вопросы настройки. Но если вы просто ищете самый быстрый способ передачи данных, читайте дальше.
Это проще сделать, если вы оформите подписку на Nintendo Switch Online, которая позволяет играть по сети и создавать резервные копии в облаке.
Войдите в свою учетную запись Nintendo на новом коммутаторе (при необходимости инструкции здесь).
Перейдите к Настройки > Управление данными > Облако сохранения данных
Убедитесь, что оба параметра Автоматическое резервное копирование данных сохранения и Автоматическая загрузка данных сохранения включены.
Перейдите в Nintendo eShop и коснитесь своего значка в правом верхнем углу.
На следующей странице учетной записи нажмите Загрузить повторно , чтобы просмотреть список игр, которые вы можете загрузить на новый коммутатор.
Если данные, сохраненные в облаке, не отображаются сразу, переведите новый коммутатор в спящий режим. Облачная резервная копия должна синхронизироваться в ближайшее время.
Как повторно загружать игры на новый коммутатор.
Дэн Акерман/CNETЕсли вы не подписаны на Nintendo Switch Online, все немного сложнее. Обе консоли должны быть подключены к одной и той же сети Wi-Fi. Мой коммутатор не позволял мне инициировать передачу, если система не была подключена, даже если его батарея была на 95%.
Перейдите к Настройки системы > Пользователи .
Прокрутите вниз и выберите Перенос пользователя и сохранение данных .
Выберите, является ли это источником или целью для передачи данных. В данном случае это источник.
Затем выберите, в какой аккаунт перенести .
На Target Switch , повторите процесс, но выберите Target вместо Source.
Передача OTA (по воздуху) между двумя консолями на самом деле довольно быстрая и безболезненная. Но есть одна загвоздка: если вы не являетесь подписчиком Nintendo Switch Online и используете функцию сохранения в облаке, данные вашей сохраненной игры будут удалены из исходного коммутатора.
Также стоит отметить, что это процесс для одного пользователя за раз, поэтому вам придется повторить его для каждой учетной записи пользователя на коммутаторе, и для каждой учетной записи пользователя потребуется фактическая учетная запись Nintendo (нет, они не одинаковые, да это сбивает с толку).