Скрытие значений и индикаторов ошибок в ячейках
Excel
Формулы и функции
Ошибки
Ошибки
Скрытие значений и индикаторов ошибок в ячейках
Excel для Microsoft 365 Excel 2021 Excel 2019 Excel 2016 Excel 2013 Excel 2010 Excel 2007 Еще…Меньше
Предположим, что в формулах с электронными таблицами есть ошибки, которые вы ожидаете и которые не нужно исправлять, но вы хотите улучшить отображение результатов. Существует несколько способов скрытие значений ошибок и индикаторов ошибок в ячейках.
Существует множество причин, по которым формулы могут возвращать ошибки. Например, деление на 0 не допускается, и если ввести формулу =1/0, Excel возвращает #DIV/0. Значения ошибок: #DIV/0!, #N/A, #NAME?, #NULL!, #NUM!, #REF! и #VALUE!.
Преобразование ошибки в нулевое значение и использование формата для скрытия значения
Чтобы скрыть значения ошибок, можно преобразовать их, например, в число 0, а затем применить условный формат, позволяющий скрыть значение.
Создание примера ошибки
-
Откройте чистый лист или создайте новый.
-
Введите 3 в ячейку B1, в ячейку C1 — 0, а в ячейку A1 — формулу =B1/C1.
The #DIV/0! в ячейке A1. -
Выделите ячейку A1 и нажмите клавишу F2, чтобы изменить формулу.
-
После знака равно (=) введите ЕСЛИERROR и открываю скобку.
ЕСЛИERROR(
org/ListItem»>
-
Введите ,0), то есть запятую и закрываюю скобки.
Формула =B1/C1 становится=ЕСЛИERROR(B1/C1;0). -
Нажмите клавишу ВВОД, чтобы завершить редактирование формулы.
Теперь в ячейке вместо ошибки #ДЕЛ/0! должно отображаться значение 0.
Переместите курсор в конец формулы.
Применение условного формата
-
Выделите ячейку с ошибкой и на вкладке Главная нажмите кнопку Условное форматирование.

-
Выберите команду Создать правило.
-
В диалоговом окне Создание правила форматирования выберите параметр Форматировать только ячейки, которые содержат.
-
Убедитесь, что в разделе Форматировать только ячейки, для которых выполняется следующее условие в первом списке выбран пункт Значение ячейки, а во втором — равно. Затем в текстовом поле справа введите значение 0.
-
Нажмите кнопку Формат.
org/ListItem»>
-
В поле Тип введите
Значение 0 в ячейке исчезнет. Это связано с тем, что пользовательский формат ;;; предписывает скрывать любые числа в ячейке. Однако фактическое значение (0) по-прежнему хранится в ячейке.
На вкладке Число в списке Категория выберите пункт (все форматы).
Для форматирования ячеек с ошибками используйте следующую процедуру, чтобы текст в них отображался белым шрифтом. В этом случае текст ошибки в этих ячейках практически невидим.
-
Выделите диапазон ячеек, содержащих значение ошибки.

-
На вкладке Главная в группе Стили щелкните стрелку рядом с командой Условное форматирование и выберите пункт Управление правилами.
Появится диалоговое окно Диспетчер правил условного форматирования. -
Выберите команду Создать правило.
Откроется диалоговое окно Создание правила форматирования. -
В списке Выберите тип правила выберите пункт Форматировать только ячейки, которые содержат.
org/ListItem»>
-
Нажмите кнопку Формат и откройте вкладку Шрифт.
-
Щелкните стрелку, чтобы открыть список Цвет, а затем в списке Цвета темывыберите белый цвет.
Иногда вы не хотите, чтобы в ячейках появлялись оценки ошибок и вместо них должна отображаться текстовая строка, например «#N/Д», тире или строка «0». Сделать это можно с помощью функций ЕСЛИОШИБКА и НД, как показано в примере ниже.
Описание функций
ЕСЛИERROR С помощью этой функции можно определить, содержит ли ячейка ошибку и возвращает ли ошибку формула.
НД Эта функция возвращает в ячейке строку «#Н/Д». Синтаксис =NA().
-
Выберите отчет сводной таблицы.
Появится область «Инструменты для работы со pivottable». -
Excel 2016 и Excel 2013: на вкладке Анализ в группе Таблица щелкните стрелку рядом с кнопкой Параметры ивыберите параметры
Excel 2010 и Excel 2007: на вкладке Параметры в группе Таблица щелкните стрелку рядом с кнопкой Параметры ивыберите параметры.
-
Перейдите на вкладку Разметка и формат, а затем выполните следующие действия.

-
Изменение способа отображения ошибок. В поле Формат выберите значение ошибкиПоказывать. Введите в поле значение, которое нужно выводить вместо ошибок. Для отображения ошибок в виде пустых ячеек удалите из поля весь текст.
-
Изменение способа отображения пустых ячеек Установите флажок Для пустых ячеек отображать. Введите в поле значение, которое нужно выводить в пустых ячейках. Чтобы они оставались пустыми, удалите из поля весь текст. Чтобы отображались нулевые значения, снимите этот флажок.
-
В левом верхнем углу ячейки с формулой, которая возвращает ошибку, появляется треугольник (индикатор ошибки). Чтобы отключить его отображение, выполните указанные ниже действия.
Чтобы отключить его отображение, выполните указанные ниже действия.
Ячейка с ошибкой в формуле
В Excel 2016, Excel 2013 и Excel 2010: Выберите Файл >Параметры >Формулы.
In Excel 2007: Click the Microsoft Office button > Excel Options >Formulas.
-
В разделе Поиск ошибок снимите флажок Включить фоновый поиск ошибок.
Исправление ошибки #ИМЯ? — Служба поддержки Майкрософт
Excel
Формулы и функции
Ошибки
Ошибки
Исправление ошибки #ИМЯ?
Excel для Microsoft 365 Excel для Microsoft 365 для Mac Excel для Интернета Excel 2021 Excel 2021 for Mac Excel 2019 Excel 2019 для Mac Excel 2016 Excel 2016 для Mac Excel 2013 Excel Web App Excel 2010 Excel 2007 Excel для Mac 2011 Excel Starter 2010 Еще. ..Меньше
..Меньше
Обычно ошибка #ИМЯ? возникает из-за опечатки в имени формулы. Рассмотрим пример:
Важно: Ошибка #ИМЯ? означает, что нужно исправить синтаксис, поэтому если вы видите ее в формуле, устраните ее. Не скрывайте ее с помощью функций обработки ошибок, например функции ЕСЛИОШИБКА.
Чтобы избежать опечаток в именах формулы, используйте мастер формул в Excel. Когда вы начинаете вводить имя формулы в ячейку или строку формул, появляется раскрывающийся список формул с похожим именем. После ввода имени формулы и открывающей скобки мастер формул отображает подсказку с синтаксисом.
Мастер функций также позволяет избежать синтаксических ошибок. Выделите ячейку с формулой, а затем на вкладке Формула нажмите кнопку Вставить функцию.
Excel автоматически запустит мастер.
Щелкните любой аргумент, и Excel покажет вам сведения о нем.
Ниже приведены другие причины возникновения ошибки #ИМЯ? .
Если формула содержит ссылку на имя, которое не определено в Excel, вы увидите ошибку #ИМЯ? .
В следующем примере функция СУММ ссылается на имя Прибыль, которое не определено в книге.
Решение. Определите имя в Диспетчере имен, а затем добавьте его в формулу. Вот как это сделать:
-
Если в электронной таблице уже есть данные и вы хотите назначить имя определенным ячейкам или диапазону, сначала выделите ячейки в электронной таблице. Если вы хотите создать диапазон, можно пропустить этот шаг.
-
На вкладке Формулы в группе Определенные имена нажмите кнопку Присвоить имя и выберите команду Присвоить имя.

-
Введите уникальное имя.
-
В качестве области выберите лист или всю книгу.
-
При желании введите примечание.
-
Нажмите кнопку ОК.
Далее нужно добавить имя в формулу.
-
Курсор должен быть в том месте формулы, куда вы хотите добавить созданное имя.

-
На вкладке Формулы в группе Определенные имена нажмите кнопку Использовать в формуле и выберите нужное имя.
Подробнее об использовании определенных имен см. в статье Определение и использование имен в формулах.
Если в формуле неправильно указано определенное имя, вы увидите ошибку #ИМЯ? .
Допустим, что в электронной таблице было создано определенное имя Прибыль. В приведенном ниже примере имя указано неправильно, поэтому функция по-прежнему выдает ошибку #ИМЯ? .
Решение. Исправьте опечатку и повторите попытку.
Совет: Вместо того чтобы вручную вводить определенные имена в формулах, предоставьте это Excel. На вкладке Формулы в группе Определенные имена нажмите кнопку Использовать в формуле и выберите нужное имя.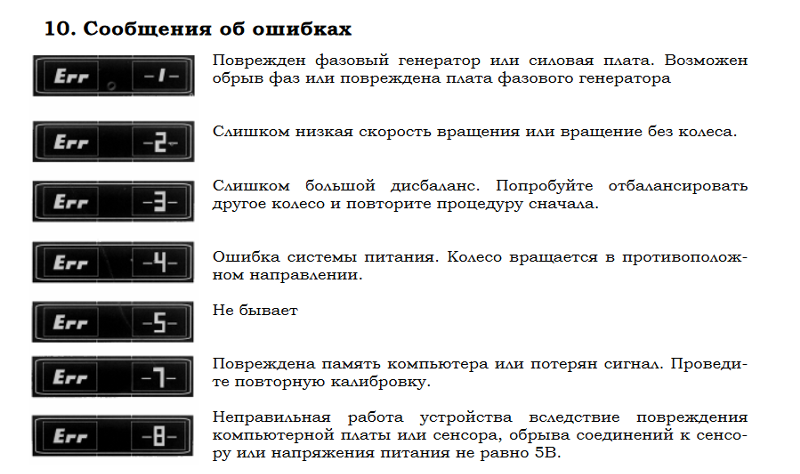 Excel добавит его в формулу.
Excel добавит его в формулу.
При добавлении текстовых значений в формулы необходимо заключать их в кавычки, даже если они содержат только пробел. Если в синтаксисе нет двойных кавычек, появится сообщение об ошибке #ИМЯ. См. пример ниже.
В этом примере не хватает кавычек до и после слова имеет, поэтому выводится сообщение об ошибке.
Решение. Проверьте, нет ли в формуле текстовых значений без кавычек.
Если вы пропустили двоеточие в ссылке на диапазон ячеек, будет отображаться ошибка #ИМЯ? .
В приведенном ниже примере формула ИНДЕКС выдает ошибку #ИМЯ?, так как в диапазоне B2 — B12 нет двоеточия.
Решение. Убедитесь, что все ссылки на диапазон включают двоеточие.
Некоторые функции Excel работают только тогда, когда включена соответствующая надстройка. При использовании их без надстройки будет выводится ошибка #ИМЯ? . Например, чтобы использовать функцию ПЕРЕСЧЕТЕВРО, нужно включить надстройку Инструменты для евро. Если вы применяете пользовательские функции и макросы, для которых требуется пакет анализа, убедитесь, что надстройка Пакет анализа включена.
Если вы применяете пользовательские функции и макросы, для которых требуется пакет анализа, убедитесь, что надстройка Пакет анализа включена.
Чтобы включить надстройку в Excel:
-
Щелкните Файл > Параметры.
-
Щелкните Надстройки.
-
В списке Управление выберите пункт Надстройки Excel и нажмите кнопку Перейти.
-
Установите нужный флажок и нажмите кнопку ОК.

Дополнительные сведения
Вы всегда можете задать вопрос специалисту Excel Tech Community или попросить помощи в сообществе Answers community.
См. также
Полные сведения о формулах в Excel
Рекомендации, позволяющие избежать появления неработающих формул
Поиск ошибок в формулах
Функции Excel (по алфавиту)
Функции Excel (по категориям)
Удалить или сохранить строки с ошибками (Power Query)
Excel для Microsoft 365 Excel 2021 Excel 2019 Excel 2016 Excel 2013 Excel 2010 Дополнительно.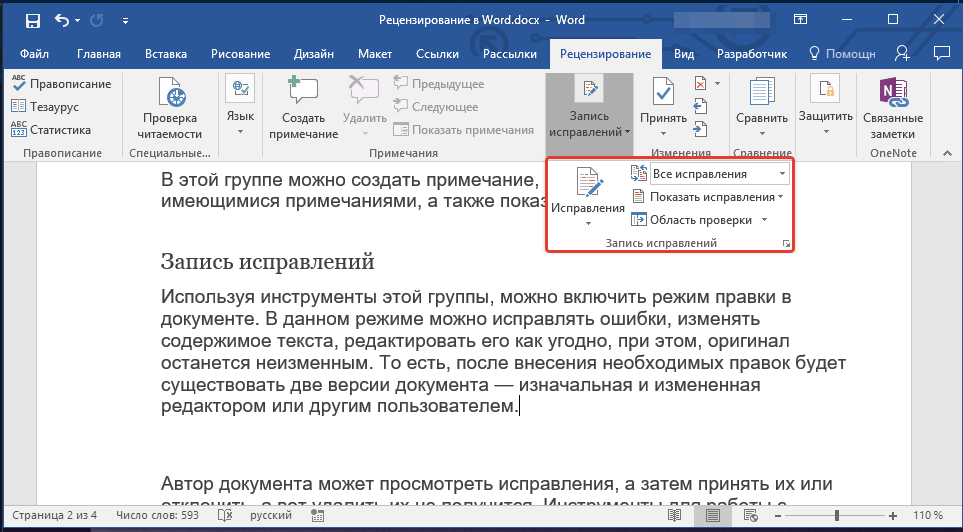 ..Меньше
..Меньше
Ошибки данных могут возникать в результате выполнения запроса или шага, например, при изменении типа столбца на Число , что приводит к ошибкам для некоторых ячеек. Удалите ошибки, потому что вы хотите очистить данные, а ошибки не обязательно исправлять для ваших целей. Но рекомендуется сохранять ошибки (путем копирования запроса) в качестве инструмента аудита для выявления любых строк с ошибками.
Подробное описание того, как работать с ошибками, см. в разделе Работа с ошибками (docs.com).
Важно Удаление ошибок из запроса не удаляет и не исправляет ошибки во внешнем источнике данных.
Чтобы открыть запрос, найдите его, ранее загруженный из редактора Power Query, выберите ячейку в данных, а затем выберите Query > Edit .
 Дополнительные сведения см. в разделе Создание, загрузка или изменение запроса в Excel.
Дополнительные сведения см. в разделе Создание, загрузка или изменение запроса в Excel.Решите, для каких столбцов вы хотите удалить ошибки. По умолчанию ошибки удаляются во всех столбцах, но вы можете выбрать столбец или столбцы, для которых хотите удалить ошибки. Чтобы удалить ошибки из определенных столбцов, выберите столбцы с помощью Ctrl + щелчок или Shift + щелчок. Столбцы могут быть смежными или несмежными.
Выберите Главная > Удалить строки > Удалить ошибки .
Чтобы открыть запрос, найдите его, ранее загруженный из редактора Power Query, выберите ячейку в данных, а затем выберите Query > Edit .
 Дополнительные сведения см. в разделе Создание, загрузка или изменение запроса в Excel.
Дополнительные сведения см. в разделе Создание, загрузка или изменение запроса в Excel.Решите, для каких столбцов вы хотите удалить ошибки. По умолчанию ошибки сохраняются во всех столбцах, но вы можете выбрать столбец или столбцы, для которых хотите удалить ошибки. Чтобы удалить ошибки из определенных столбцов, выберите столбцы с помощью Ctrl + Щелчок или Shift + Щелчок. Столбцы могут быть смежными или несмежными.
Выберите Удалить ошибки .
См. также
Power Query для справки Excel
Работа с ошибками (docs.com)
Как удалить ошибку в Excel (8 методов)
В рабочем листе при работе с функциями возможны ошибки, так как все данные плохо организованы.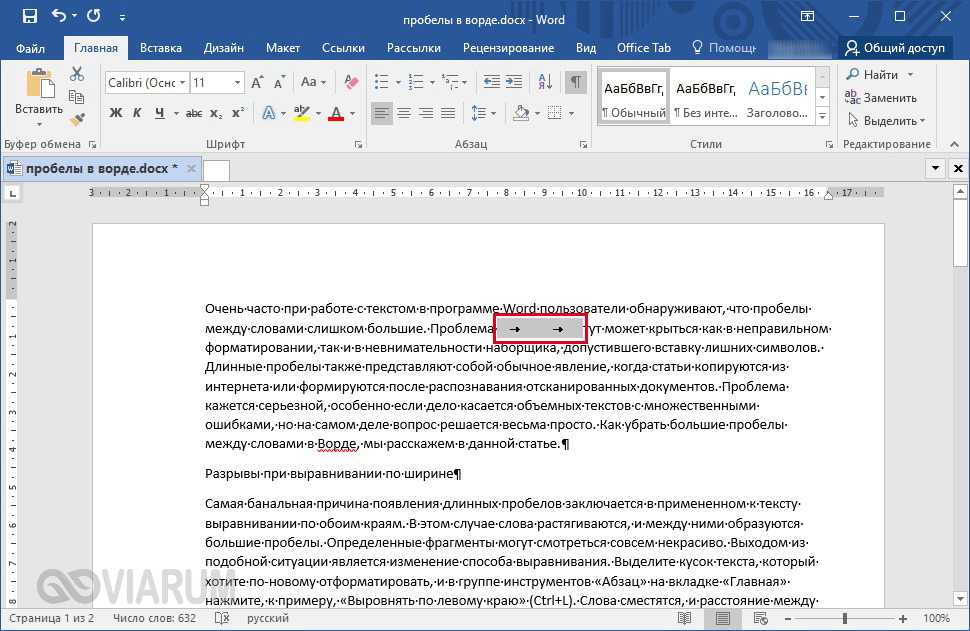 Хотя это так часто, но это раздражает. Если хотите, можете удалить ошибки, хотя лучше всего понять ошибку и исправить ее, а не удалить. В этой статье я объясню, как удалить ошибку в Excel.
Хотя это так часто, но это раздражает. Если хотите, можете удалить ошибки, хотя лучше всего понять ошибку и исправить ее, а не удалить. В этой статье я объясню, как удалить ошибку в Excel.
Для объяснения я буду использовать пример набора данных магазина, который представляет информацию о продукте. Набор данных имеет 4 столбца, которые равны Товар, количество, общая цена, и Цена/кг .
Здесь видно несколько ошибок, они внесены намеренно.
Загрузите, чтобы попрактиковаться
Различные типы ошибок в Excel
8 способов удалить ошибку в Excel
1. Использование Go To Special для удаления ошибки
2. Использование функции ЕСЛИОШИБКА
3. Использование функции IFNA для устранения ошибки
4. Использование функции ЕОШИБКА
5. Использование функции ЕОШИБКА для удаления ошибки
6. Использование функции ISNA
7.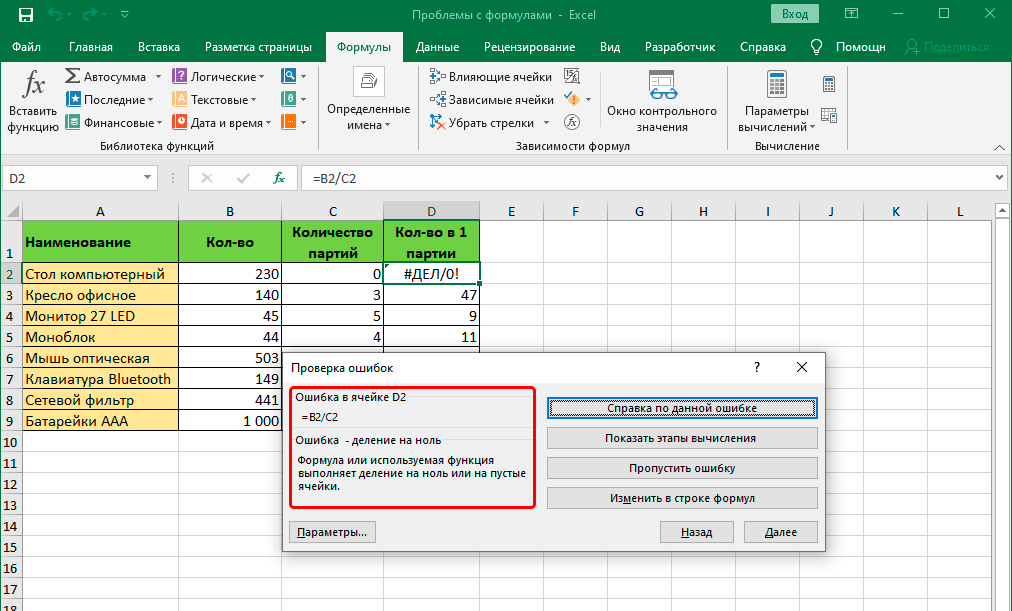 Использование VBA для устранения ошибки
Использование VBA для устранения ошибки
8. Использование ленты для удаления ошибок
Раздел практики
Заключение
Статьи по Теме
Скачать для практики
Различные типы ошибок в Excel
Перед тем, как углубиться в процедуры удаления ошибок, я хочу объяснить, почему возникают различные ошибки.
➤ #ЗНАЧ!
Эта ошибка возникает при использовании неправильного типа функции или операнда. Когда мы используем неправильный тип данных для функции или формулы, например, добавляем два разных типа данных.
➤ #ДЕЛ/0!
Деление на ноль. Когда вы хотите разделить два значения, а делитель равен нулю, возникает эта ошибка.
➤ #ЧИСЛО!
Недопустимое числовое значение. Когда число для любого аргумента функции оказывается недействительным, возникает эта ошибка
➤ #ИМЯ!
Всякий раз, когда Excel не может распознать текст в формуле или неправильно пишет имя функции, появляется эта ошибка.
➤ #НОЛЬ!
Если ссылка на ячейку не указана, возникает эта ошибка.
➤ #Н/Д
Не удается найти справочные данные. Когда исходные данные и значение поиска имеют разные типы данных. Эта ошибка в основном возникает с функциями ВПР, ГПР, ПРОСМОТР, ГПР, ПОИСКПОЗ и т. д.
➤ #REF!
Когда указанная ячейка недействительна в аргументе. Эта ошибка обычно возникает из-за того, что ячейка случайно удалена или вырезана и вставлена ячейка, на которую указывает ссылка, в разных местах.
➤ #НОЛЬ!
Ссылки на ячейки разделены неправильно. Вы можете получить эту ошибку, если неправильно используете символ пробела.
1. Использование Go To Special для удаления ошибки
Если вы хотите удалить надоедливые ошибки, вы можете использовать Перейти к спец. .
Давайте посмотрим, как вы можете использовать эту функцию.
Сначала откройте вкладку Главная >> перейдите к группе Редактирование >> из Найдите и выберите >> выберите Перейти к специальному
➤ Появится диалоговое окно из Перейти к специальному .
Оттуда выберите нужный тип для удаления.
➤ Я выбрал Формулы затем Ошибки
Наконец, нажмите ОК .
Теперь вы увидите, что выбраны все Формулы , содержащие ошибки. Теперь нажмите клавишу DELETE , чтобы удалить Errors .
Следовательно, все ошибки будут удалены.
Подробнее: Как удалить числовую ошибку в Excel (3 способа)
2. Использование функции ЕСЛИОШИБКА
Есть некоторые функции, с помощью которых вы можете удалить ошибку и поместить какой-либо текст или оставить его пустым (все, что вы предпочитаете).
Здесь я буду использовать функцию ЕСЛИОШИБКА для удаления ошибок.
Сначала выберите ячейку с формулой, в которой существует ошибка.
➤ Я выбрал ячейку E4 .
Затем введите следующую формулу с существующей.
=ЕСЛИОШИБКА(D4/C4, "Значение не найдено")
Здесь функция ЕСЛИОШИБКА будет рассматривать формулу деления как значение и сначала вызовет формулу. Я использовал текст Значение не найдено как значение_если_ошибка . Теперь, если отдел обнаружит какую-либо ошибку, то вместо того, чтобы показывать, он покажет текст, который я использовал.
Затем нажмите клавишу ENTER .
Теперь вы можете использовать эту функцию, чтобы обернуть формулы для остальных ячеек ошибок.
В случае возникновения ошибок типа #ИМЯ! , вам следует проверить введенную вами формулу, потому что эта ошибка возникает, когда формула написана с ошибкой.
В случае возникновения ошибок типа #NULL! , то вы должны проверить, как вы ссылались на ячейки в формуле.
Подробнее: Как удалить все после символа в Excel (7 способов)
3. Использование функции IFNA для устранения ошибки
Вы можете использовать функцию IFNA только для #N/A! Ошибка , с другими ошибками не работает.
Давайте посмотрим на использование функции,
Сначала выберите ячейку с формулой, в которой существует ошибка.
➤ Я выбрал ячейку E4 .
Затем введите следующую формулу с существующей.
=ИФНА(D4/C4,0)
Здесь для функции IFNA я взял функцию разделить как значение , а затем использовал 0 как value_if_na , чтобы вместо ошибки отображалось 0 .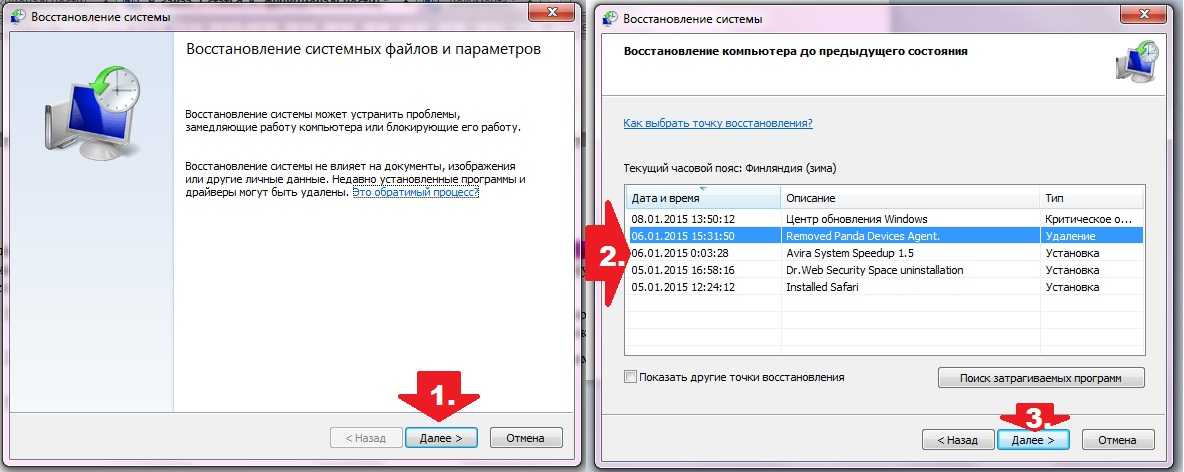
Нажмите клавишу ENTER .
Теперь ошибка все еще существует, потому что это ошибка #VALUE error. Мы знаем, что функция IFNA не может обрабатывать другие ошибки, кроме ошибки #N/A .
Снова выберите ячейку, в которой существует ошибка #Н/Д .
➤ Я выбрал ячейку h5 .
Затем введите следующую формулу с существующей.
=ЕСЛИНА(ВПР(G4,B4:E12,4,ЛОЖЬ),0)
Здесь в IFNA я взял функцию VLOOKUP как значение , а затем использовал 0 как value_if_na . Теперь, поскольку нет информации о Кокос , вместо отображения ошибки #N/A будет отображаться 0.
Теперь нажмите клавишу ENTER , после чего вы увидите, что ошибка удалена из выбранной ячейки.
Подробнее: Как очистить формулу в Excel (7+ методов)
4. Использование функции ISERR
Вы также можете использовать функцию ISERR для удаления всех типов ошибок, кроме ошибки #N/A . Он не обрабатывает ошибки #N/A .
Приступим к процедуре.
Сначала выберите ячейку с формулой, в которой существует ошибка.
➤ Я выбрал ячейку E4 .
Затем введите следующую формулу с существующей.
=ISERR(D4/C4)
Здесь функция ISERR принимает всю формулу или функцию как значение , затем возвращает ИСТИНА для Ошибка и ЛОЖЬ для Правильные значения.
Нажмите клавишу ENTER , затем ошибка будет удалена с TRUE или FALSE .
Вы также можете использовать функцию –ISERR , если хотите (1, 0) вместо ИСТИНА или ЛОЖЬ .
Здесь я использовал точную формулу для ошибки #N/A , но она не будет работать, потому что функция ISERR не может обработать ошибку #N/A .
Подробнее: Как удалить формулы в Excel: 7 простых способов
Аналогичные показания
- Как удалить заголовок в Excel (4 метода)
- Удаление ограничений проверки данных в Excel (3 способа)
- Как удалить частичные данные из нескольких ячеек в Excel (6 способов)
- Удаление временных меток из даты в Excel (4 простых способа)
- Как удалить режим совместимости в Excel (2 простых способа)
5.
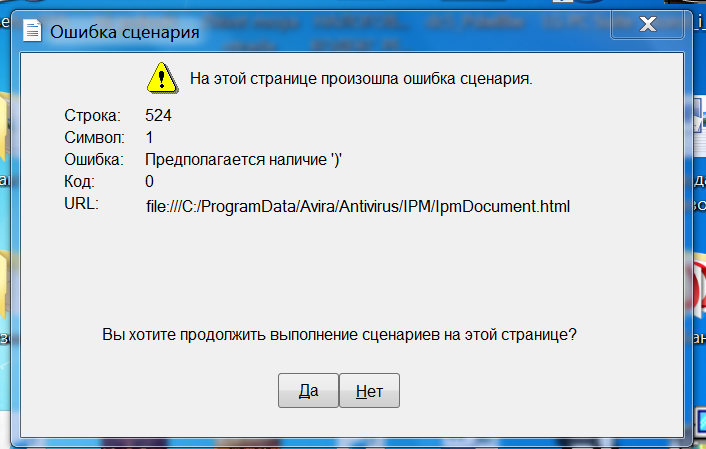 Использование функции ЕОШИБКА для удаления ошибки
Использование функции ЕОШИБКА для удаления ошибки Для удаления ошибок можно использовать функцию IОШИБКА . IОШИБКА Функция показывает ИСТИНА вместо Ошибка , в противном случае показывает ЛОЖЬ , где учитываются все типы ошибок.
Чтобы использовать эту функцию, выберите ячейку с формулой, в которой существует ошибка.
➤ Я выбрал ячейку h5 .
Затем введите следующую формулу с существующей.
=ЕОШИБКА(ВПР(G4,B4:E12,4,ЛОЖЬ))
Здесь ISEORR 9Функция 0074 принимает всю формулу или функцию как значение , затем возвращает ИСТИНА для Ошибка и ЛОЖЬ для Правильные значения . Учитывает все типы ошибок.
В конце нажмите клавишу ENTER .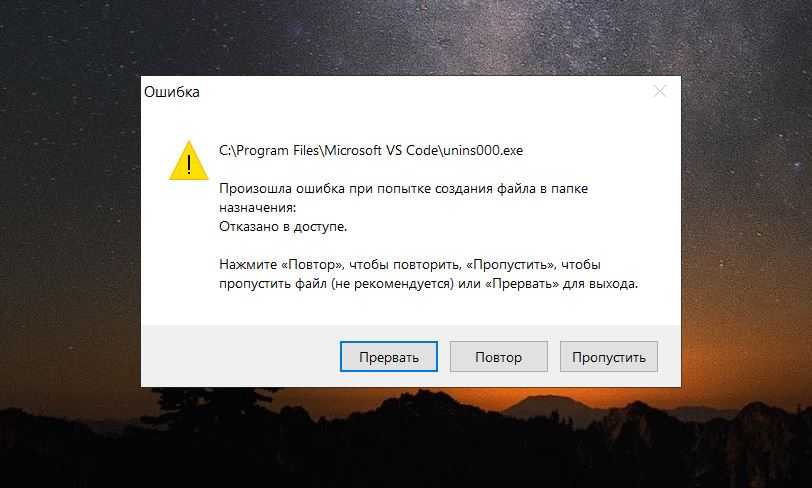 Затем он удалит ошибку с TRUE .
Затем он удалит ошибку с TRUE .
Теперь вы можете использовать эту функцию, чтобы обернуть формулы для остальных ячеек ошибок.
Если не хочешь ИСТИНА или ЛОЖЬ в качестве вывода, вы можете комбинировать ЕСЛИ вместе с ЕОШИБКА , комбинация ЕСЛИ и ЕОШИБКА работает так же, как ЕСЛИ ОШИБКА .
6. Использование функции ISNA
Если у вас есть только #N/A! , вы можете использовать функцию ISNA , потому что она не работает ни с какими другими ошибками.
Чтобы использовать эту функцию,
Сначала выберите ячейку с формулой, в которой существует ошибка.
➤ Я выбрал ячейку E4 .
Затем введите следующую формулу с существующей.
=ISNA(D4/C4)
Здесь функция ISNA принимает используемую формулу как значение , затем проверяет значение , чтобы выяснить, является ли это ошибкой #Н/Д или нет. В функции ISNA ИСТИНА означает Ошибка и ЛОЖЬ означает Верно .
В функции ISNA ИСТИНА означает Ошибка и ЛОЖЬ означает Верно .
Нажмите клавишу ENTER .
Поскольку в выбранной ячейке есть ошибка #ЗНАЧ , функция ISNA не будет считать ее ошибкой, поскольку она знает только одну ошибку, которая является ошибкой #Н/Д .
Снова выберите ячейку, в которой существует ошибка #Н/Д .
➤ Я выбрал ячейку h5 .
Затем введите следующую формулу с существующей.
=ISNA(ВПР(G4,B4:E12,4,ЛОЖЬ))
Здесь, в функции ISNA , я взял функцию ВПР как значение . Теперь, поскольку информации о Coconut нет, вместо отображения ошибок #N/A будет отображаться TRUE .
Нажмите клавишу ENTER , затем вы увидите, что ошибка удалена из выбранной ячейки.
Если не хотите ИСТИНА или FALSE в качестве вывода, вы можете комбинировать IF вместе с ISNA , комбинация IF и ISNA работает так же, как IFNA .
Подробнее: Как удалить условное форматирование в Excel (3 примера)
7. Использование VBA для удаления ошибки
Чтобы удалить ошибку в Excel, вы также можете использовать VBA .
Чтобы использовать редактор VBA ,
Сначала откройте вкладку Developer >> выберите Visual Basic ( Сочетание клавиш ALT + F11 )
Далее откроется новое окно Microsoft Visual Basic для приложений.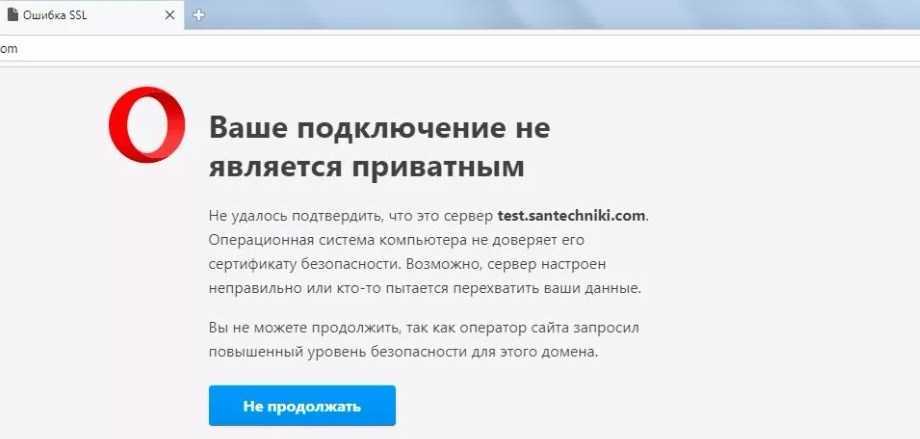
Оттуда откройте Вставьте >> выберите Модуль
Откроется модуль , затем введите следующий код в открывшемся модуле .
Подпрограмма Remove_Error()
При ошибке Возобновить Далее
Столбцы("E").SpecialCells(xlFormulas, xlErrors).ClearContents
Столбцы("H").SpecialCells(xlFormulas, xlErrors).ClearContents
При ошибке Перейти к 0
Конец суб Здесь я объявил подпроцедуру Remove_Error
Сначала выбрал столбец, из которого я хочу удалить ошибки ( вы можете использовать столбец по вашему выбору или необходимости)
➤ Я взял E и H колонки.
Затем использовался метод ClearContents для удаления ошибок из выбранного столбца.
Сохраните код и вернитесь к рабочему листу.
Теперь откройте Developer 9Вкладка 0074 >> из Вставить >> выбрать Кнопка
Теперь назначьте макрос на кнопку .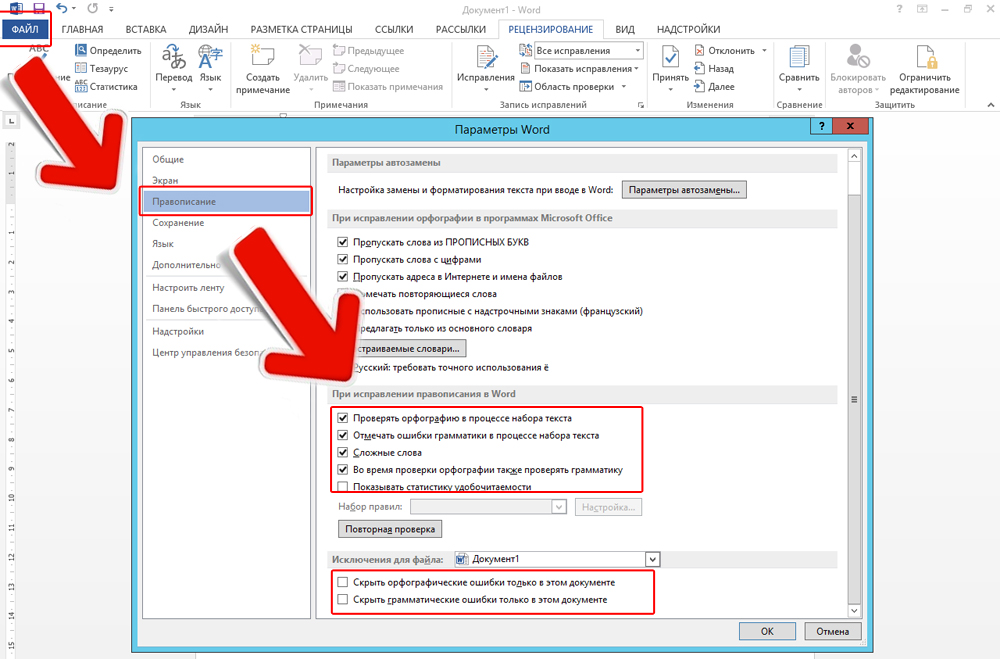
➤ Из имени макроса выберите Remove_Error , а также выберите рабочую книгу в макросах в .
Наконец, нажмите OK .
Теперь выберите ячейки столбца, из которых вы хотите удалить ошибки.
Я выбрал столбец C .
➤ Затем, чтобы Запустить макрос нажмите кнопку .
Таким образом, ошибка из выбранных ячеек будет удалена.
Опять же, выбрано значение из столбца H .
Затем нажмите кнопку .
Таким образом, ошибка из выбранных ячеек будет удалена.
8. Использование ленты для удаления ошибки
Есть возможность удалить ошибки с помощью Лента но это не решение.
Чтобы использовать ленту,
Сначала откройте Файл .
Затем выберите Опции .

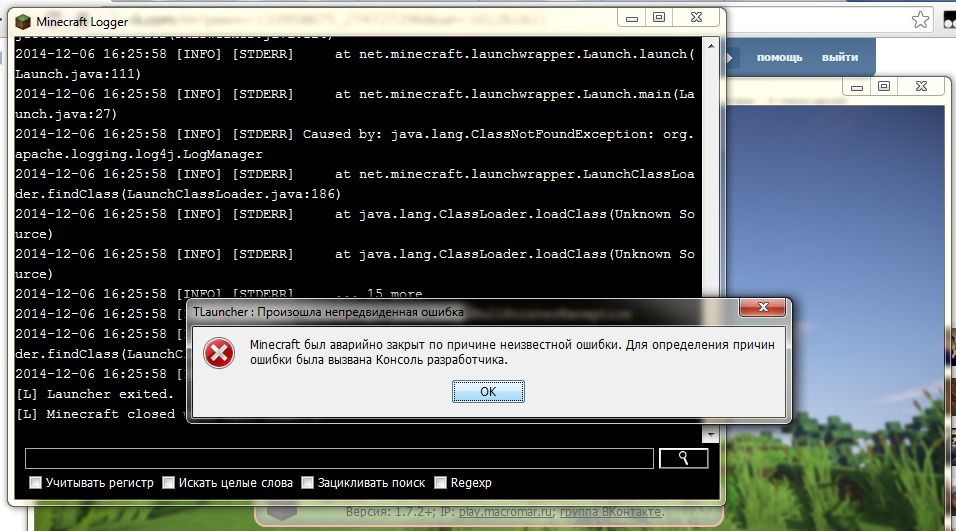

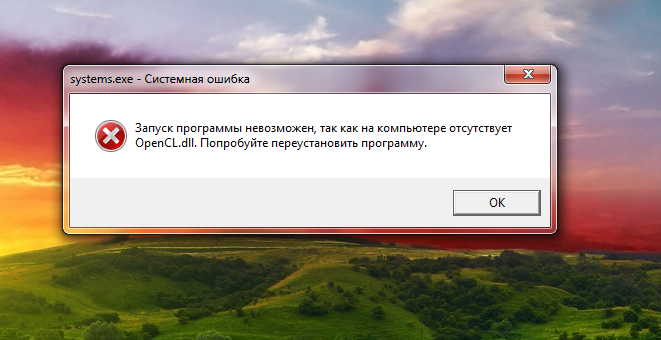

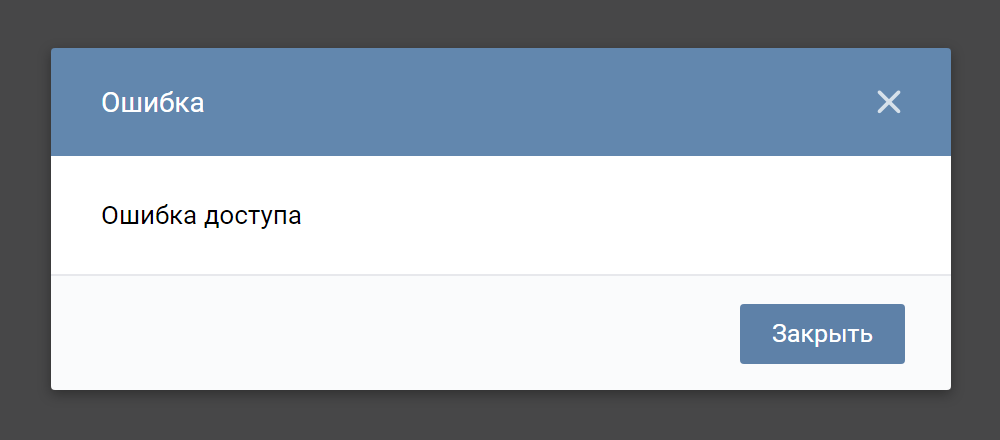

 Дополнительные сведения см. в разделе Создание, загрузка или изменение запроса в Excel.
Дополнительные сведения см. в разделе Создание, загрузка или изменение запроса в Excel. Дополнительные сведения см. в разделе Создание, загрузка или изменение запроса в Excel.
Дополнительные сведения см. в разделе Создание, загрузка или изменение запроса в Excel.