В автомобиле магнитола не читает флешку: причины и что делать
Хорошо известно, что автомагнитола традиционно является основным устройством в автомобиле в списке периферийного оборудования для развлечения водителя и пассажиров. Как правило, именно музыка в машине позволяет водителю безопасно совместить процессы управления ТС и прослушивания аудиоконтента.
С учетом того, что сегодня диски CD и MP3, которые еще несколько лет назад были основными цифровыми носителями, отошли на задний план, основным источником стали USB flash накопители или просто флешки для автомагнитол, всевозможные карты памяти и т.п.
Данное решение доступное, универсальное, простое, компактное, вместительное и удобное. При этом самой распространенной является проблема, когда магнитола не видит флешку или карту памяти, а также перестает ее читать. Давайте подробнее рассмотрим причины, по которым автомагнитола не читает флешку, а также что можно сделать в подобной ситуации.
Содержание статьи
- Магнитола не воспроизводит музыку с флешки или не видит накопитель: почему так происходит
- Магнитола видит накопитель, но музыку не воспроизводит
- Когда нужна перепрошивка магнитолы и как выполняется
- Советы и рекомендации
- Что в итоге
Магнитола не воспроизводит музыку с флешки или не видит накопитель: почему так происходит
Начнем с того, что современные автомагнитолы являются достаточно сложным устройством. Также не стоят на месте и накопители flash. Объем памяти USB флешек постоянно увеличивается, физические размеры становятся меньше, другие характеристики (например, скорость чтения) также изменяются.
Также не стоят на месте и накопители flash. Объем памяти USB флешек постоянно увеличивается, физические размеры становятся меньше, другие характеристики (например, скорость чтения) также изменяются.
Идем далее. Если на только что приобретенной магнитоле не удается слушать музыку с флешки или карты памяти, для начала нужно просто попробовать сменить сам накопитель. В случае, когда музыка все равно не воспроизводится с разных флешек, устройство может быть неисправным и его необходимо сдать по гарантии, то есть передать на диагностику и ремонт.
Если же флешка раньше нормально работала, также рабочей является и сама магнитола, тогда для начала можно попробовать выполнить простейшую проверку аппаратной и программной части.
Вполне очевидно, что поверять нужно отдельно:
- накопитель;
- магнитолу;
Для быстрой проверки достаточно имеющуюся флешку подключить к компьютеру или другому устройству. На деле, неисправной может вполне оказаться флешка (сгорает схема управления, плохой контакт и т.
Если же музыкальные файлы без проблем воспроизводятся на других устройствах, тогда флешка рабочая. В свою очередь, это говорит о том, что проблема в магнитоле. В случае, когда после подключения заведомо исправного накопителя флешку не видит или нет воспроизведения, следует обратить внимание на следующее:
- USB разъем на магнитоле может быть поврежден;
- внутри магнитолы возможен обрыв проводки;
- не работает плата или микросхема, которая управляет USB на магнитоле и картами памяти;
- вышли из строя кнопки управления, отвечающие за выбор и переключение режима воспроизведения c внешних источников;
Кстати, магнитолу нужно параллельно проверить не только на воспроизведение с USB, но и в других режимах (проигрывание дисков, радио и т.д.). Вполне может оказаться, что магнитола не работает не только при воспроизведении с флешки.
Так или иначе, выше были рассмотрены основные «аппаратные» проблемы как флешек, так и магнитол. Однако не следует забывать, что флешка в магнитоле может не работать и по причине программного сбоя как проигрывателя, так и носителя.
Магнитола видит накопитель, но музыку не воспроизводит
Часто бывает так, что флешка определяется в магнитоле, однако музыка все равно не играет. В том случае, если аппаратная часть в норме (при подключении накопителя устройство определяется, могут быть видны папки и треки), но воспроизведения нет, тогда дело в программном сбое.
Еще пользователь может столкнуться с тем, что при подключении флеш накопителя появляется надпись error. Например, ошибка 23 на магнитоле или ошибка 19 (магнитола Пионер). Так или иначе, если вставленная флешка в магнитолу распознается, но не работает, это говорит о том, что с «железом» все в порядке. И это хорошо, так как серьезный ремонт с привлечением специалистов обычно не требуется.
Если раньше музыка с флешки (именно той, которая теперь не читается), нормально воспроизводилась, для начала нужно отформатировать флешку на компьютере.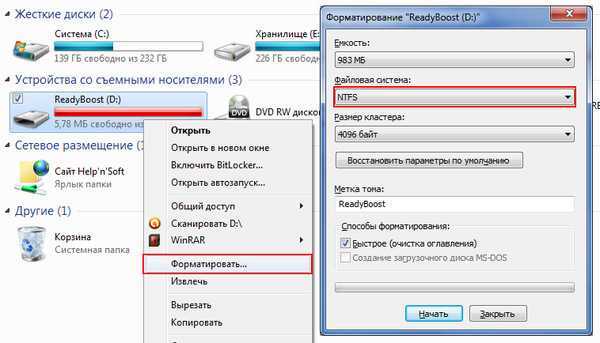 Обратите внимание, необходимо сделать полное форматирование. Выполнить его можно как специальными программами для низкоуровневого форматирования (типа SD Formatter и т.п.), так и при помощи стандартных программных средств Windows и других операционных систем.
Обратите внимание, необходимо сделать полное форматирование. Выполнить его можно как специальными программами для низкоуровневого форматирования (типа SD Formatter и т.п.), так и при помощи стандартных программных средств Windows и других операционных систем.
После окончания форматирования низкого уровня при помощи сторонних программ, необходимо также сделать форматирование стандартными средствами Windows. Также желательно изучить руководство к магнитоле, подобрав рекомендуемый формат файловой системы (FAT, FAT32, NTFS) для форматирования накопителя.
Еще добавим, что когда подбирается новая флешка в автомагнитолу, при выборе нужно заранее изучить, какой тип и объем карты памяти или накопителя поддерживает сама магнитола. Например, флешка в машину на 64 гигабайта не будет работать, если магнитола рассчитана на поддержку носителей в формате FAT с объемом до 2GB.
В такой ситуации потребуется или менять накопитель на подходящий вариант, или магнитолу. Чтобы избежать возможных сложностей, нужно изучить инструкцию к магнитоле, после чего также должна быть изучена инструкция к носителю. В результате правильно подобранная флешка для машины будет полностью подходить к магнитоле и с воспроизведением не должно возникать никаких проблем.
В результате правильно подобранная флешка для машины будет полностью подходить к магнитоле и с воспроизведением не должно возникать никаких проблем.
Когда нужна перепрошивка магнитолы и как выполняется
Магнитолы нового поколения (особенно процессорные) отличаются достаточно сложным устройством и расширенным функционалом. С одной стороны, устройство получает большое количество опций и возможностей, а с другой нуждается в развитом программном обеспечении.
Если просто, ПО магнитолы осуществляет управление аппаратными средствами. На деле, в том случае, когда программное обеспечение на магнитоле устаревает или дает сбой, устройство перестает читать флешку, а также воспроизводить музыку с дисков и т.д.
Так или иначе, но выходом в сложившейся ситуации может быть перепрошивка магнитолы или обновление ПО. Например, если на магнитоле работает радио, при этом другие источники не воспроизводятся, тогда для начала можно попробовать сделать «жесткую» перезагрузку (hard reset) или сброс магнитолы до заводских настроек.
Для перезагрузки обычно достаточно снять переднюю панель магнитолы, под которой находится соответствующая кнопка с надписью reset. Так как кнопка утоплена внутрь для защиты от случайного нажатия, нажать на нее можно при помощи шпильки, скрепки и т.д.
Если перезагрузка не помогает, тогда потребуется установить новую прошивку для магнитолы. Для этого следует изучить инструкции производителя, как прошить магнитолу той или иной модели, откуда скачать ПО, как его установить и т.д.
Кстати, если флешка для магнитолы, с которой ранее воспроизводилась музыка, подходит по объему памяти для загрузки ПО, тогда эту флешку вполне можно использовать для установки прошивки. Также, предварительно скопировав данные с флешки на компьютер, необходимо полностью очистить и отформатировать накопитель.
Как правило, сама процедура перепрошивки в общих чертах выглядит следующим образом:
- скачанный файл с прошивкой для магнитолы нужно переместить в память накопителя, после чего можно переходить к установке прошивки, следуя инструкции производителя магнитолы;
- вставив флешку с прошивкой в магнитолу, требуется выполнять все указания, прописанные в руководстве по эксплуатации магнитолы;
- после установки ПО магнитола перезагружается и начинает работать на новой прошивке;
Если ранее проблемным оказалось ПО магнитолы, тогда устройство после переустановки или обновления программного обеспечения будет работать абсолютно нормально, магнитола должна читать флешки и т.
Советы и рекомендации
Как показывает практика, если флешка не работает при подключении к магнитоле, тогда в большинстве случаев имеются проблемы с накопителем. Бывает и так, что накопитель работает на ПК, однако магнитола его не видит. В этом случае следует убедиться в том, что накопитель совместим с магнитолой, а также попробовать отформатировать флешку.
Если же проблемной оказывается сама магнитола, «жесткая» перезагрузка также часто позволяет решить проблему. Параллельно можно перепрошить устройство, особенно если имеется обновленная версия программного обеспечения.
Рекомендуем также прочитать статью о том, какие плюсы и минусы имеет выход AUX на магнитоле. Из этой статьи вы узнаете, что такое выход АУКС магнитолы, как его использовать правильно, а также чем он отличается от выходов USB и т.д.
Однако в ситуации, когда нужен ремонт магнитолы, без опыта и квалификации лучше отказаться от попыток вернуть работоспособность устройства своими руками. Особенно это актуально, если речь идет о штатной заводской магнитоле, которая зачастую отличается высокой стоимостью.
Особенно это актуально, если речь идет о штатной заводской магнитоле, которая зачастую отличается высокой стоимостью.
Дело в том, что современное оборудование сложное, то есть отремонтировать магнитолу в домашних условиях без соответствующего оборудования зачастую попросту невозможно. Правильным решением будет обращение в сервисный центр, который выполняет все работы с гарантией. На деле, качественный ремонт однозначно будет намного дешевле нового устройства.
Что в итоге
Как видно, рассмотренные выше действия в ряде случаев позволяют добиться необходимого результата. Если же накопитель по той или иной причине полностью вышел из строя, всегда можно купить флешку для музыки в машине по доступной цене.
С магнитолой в этом случае сложнее (особенно штатной). Нужно проверять соединения магнитолы, перезагружать устройство, обновлять прошивку и т.п. Если же такие простые способы восстановления работоспособности не помогают, тогда нужен ремонт.
Рекомендуем также прочитать статью о том, какие колонки лучше купить в машину. Из этой статьи вы узнаете, что лучше, динамики 13 или 16 см в авто, какие преимущества и недостатки имеют те или иные решения, какую акустическую систему для автомобиля лучше выбрать и т.д.
Напоследок отметим, что на первый взгляд проблема может показаться масштабной, но на самом деле все не так критично. Если ремонт получается слишком дорогим, причем неполадки связаны только с USB разъемом, можно попробовать AUX вместо флешки или FM трансмиттер в качестве замены. Данные решения также имеют свои преимущества даже по сравнению с традиционными накопителями, хотя по ряду причин используются менее активно.
почему, комп, видит, через USB, компьютер, машине, mp3, играет, работает
Содержание
- Почему магнитола не читает флешку
- Неправильная запись или формат
- Неисправности флешки
- Повреждение USB-разъема магнитолы
- Слишком большой объем памяти флешки
- Что делать
- Форматирование флешки
- Правильная запись
- Программная прошивка магнитолы
Если магнитола не читает флешку с музыкой, нужно рассмотреть различные причины. Такой результат можно получить вследствие ошибок в процессе записи, поломки оборудования. Чтобы определить, какой фактор спровоцировал нарушение функций магнитолы, оценивается ее работа с другим носителем. Отдельно проверяется и флеш-накопитель.
Такой результат можно получить вследствие ошибок в процессе записи, поломки оборудования. Чтобы определить, какой фактор спровоцировал нарушение функций магнитолы, оценивается ее работа с другим носителем. Отдельно проверяется и флеш-накопитель.
Почему магнитола не читает флешку
Причины могут быть разные: проблемы с воспроизведением некоторых файлов, поломка съемного устройства или магнитофона, несовместимость техники и флеш-накопителя, о чем можно прочитать в инструкции. Если не играет флешка в магнитоле, но ранее она функционировала без сбоев, часто причиной такого явления служит возникновение ошибок в файлах. Из-за этого они не читаются, но съемное устройство запускается, магнитола в автомобиле его обнаруживает.
Если не работает флеш-накопитель, причиной может служить вирус.
Инфицирование происходит при копировании песен с ПК. Это случается, если отсутствует антивирус на компьютере. Воспроизведение файлов на таком носителе данных становится невозможным.
Неправильная запись или формат
Распространенные факторы:
- выполнялось копирование файлов FLAC или АСС;
- в их названии присутствуют кириллические символы;
- выбрана другая файловая система.
В первом случае достаточно скачать песни в подходящем формате, наиболее популярным является MP3. Рекомендуется сразу копировать такие файлы независимо от параметров магнитофона, это позволит сэкономить время на переносе данных, если формат окажется неподходящим.
Решение второй проблемы намного проще — требуется лишь переименовать песню, которая не проигрывается при подключении внешнего накопителя. Это можно сделать на компьютере, а затем снова скопировать файл, но уже с новым названием. Есть возможность переименовать песню прямо на флешке. В этом случае используют латинские символы.
Изменить файловую систему можно на ПК. Для этого нужно нажать правой кнопкой мыши на значок «Мой компьютер». В меню выбирают «Свойства». В появившемся окне следует искать пункт «Файловая система». Необходимо лишь выбрать нужный вариант из списка (NTFS или FAT32).
Необходимо лишь выбрать нужный вариант из списка (NTFS или FAT32).
Неисправности флешки
Основной проблемой является ошибка при форматировании или выполнение этого процесса при помощи неподходящей файловой системы. Если магнитола не видит флешку по этой причине, сразу появится сообщение об ошибках, которые были обнаружены при установке устройства в разъем. В данном случае нет возможности просмотреть содержимое — магнитола не считывает файлы, т. к. флеш-накопитель не открывается. При этом не получится самостоятельно восстановить информацию на съемном носителе.
Повреждение USB-разъема магнитолы
Основные факторы, способствующие возникновению подобной проблемы:
- повышенная влажность;
- длительная или слишком интенсивная эксплуатация устройства;
- воздействие достаточно мощного электромагнитного поля;
- извлечение флеш-накопителя из разъема с нарушениями;
- механическое воздействие: сильный удар, например, при падении.
Если проявился любой из этих факторов, внешний накопитель перестанет открываться, файлы не будут копироваться. Записать информацию на такой носитель тоже невозможно. Иногда при попытке перебросить песни на флеш-накопитель обнаруживается, что ее объем обнулился. При таких исходных данных может выясниться, что магнитола перестала читать флешку. В большинстве случаев устранить поломку невозможно.
Записать информацию на такой носитель тоже невозможно. Иногда при попытке перебросить песни на флеш-накопитель обнаруживается, что ее объем обнулился. При таких исходных данных может выясниться, что магнитола перестала читать флешку. В большинстве случаев устранить поломку невозможно.
Слишком большой объем памяти флешки
Если на магнитоле не воспроизводится песня, распространенной причиной является несоответствие параметров внешнего накопителя и магнитолы. В этом случае проигрыватель не будет воспринимать носитель информации. Открыть, скопировать файлы невозможно.
Решением проблемы является изменение емкости флешки путем разбивки ее памяти на разделы, каждый из которых будет характеризоваться требуемыми параметрами. Однако чтобы избежать подобных неприятностей, рекомендуется перед покупкой съемного носителя информации соотнести его параметры с характеристиками магнитолы.
Что делать
Если не читается флешка в машине, следует проверить ее на прочих устройствах: домашний ПК, ноутбук или магнитофон в другом автомобиле.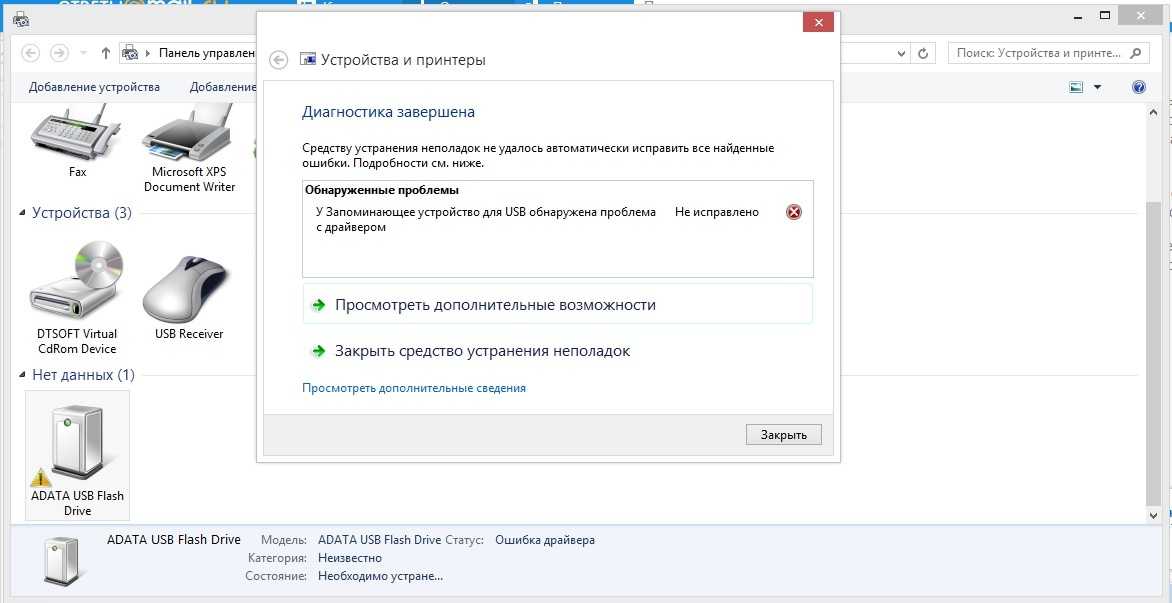 При повторении той же ситуации предполагается, что срок службы накопителя окончен по естественным причинам (износ деталей) или вследствие механического повреждения. Кроме того, учитывают характер ошибки. Когда внешний носитель информации не считывается, не открывается и не обнаруживается, восстановить данные невозможно.
При повторении той же ситуации предполагается, что срок службы накопителя окончен по естественным причинам (износ деталей) или вследствие механического повреждения. Кроме того, учитывают характер ошибки. Когда внешний носитель информации не считывается, не открывается и не обнаруживается, восстановить данные невозможно.
Если же проблема возникает при установке только на одном устройстве, значит, можно попробовать изменить файловую систему, проверить названия песен (убирают кириллические символы), выполнить форматирование флеш-накопителя. В большинстве случаев достаточно сделать запись информации повторно.
Форматирование флешки
Этот процесс уничтожит все файлы, которые хранятся на съемном устройстве. Одинаковый результат получают при выполнении быстрого и полного форматирования. Если флешка не читает информацию, необходимо нажать правой кнопкой по ее названию в списке дисков в проводнике. В открывшемся меню нужно выбрать соответствующий пункт — «Форматирование». Во всплывающем окне выбираются основные параметры, после чего необходимо нажать кнопку «Начать».
Одинаковый результат получают при выполнении быстрого и полного форматирования. Если флешка не читает информацию, необходимо нажать правой кнопкой по ее названию в списке дисков в проводнике. В открывшемся меню нужно выбрать соответствующий пункт — «Форматирование». Во всплывающем окне выбираются основные параметры, после чего необходимо нажать кнопку «Начать».
Когда форматирование будет выполнено, ошибки на съемном устройстве устранятся. После этого можно записать файлы повторно. Если отсутствуют несоответствия в параметрах устройств, флешка снова будет работать после форматирования. Однако распространенной ситуацией является и отсутствие изменений после окончания процесса. В этом случае восстановить файлы и сам накопитель уже не удастся.
Правильная запись
Проверяется соответствие файловых систем съемного устройства и магнитолы. После этого на флеш-накопитель копируют песни привычным способом: путем перетаскивания или через меню, которые всплывает при нажатии на файл правой кнопкой мыши. Правильно записать информацию поможет отсутствие каких-либо действий на компьютере в процессе копирования. Если съемное устройство эксплуатируется давно, требуется предварительно выполнить форматирование. Рекомендуется правильно извлекать флешку из разъема после окончания действий.
Правильно записать информацию поможет отсутствие каких-либо действий на компьютере в процессе копирования. Если съемное устройство эксплуатируется давно, требуется предварительно выполнить форматирование. Рекомендуется правильно извлекать флешку из разъема после окончания действий.
Программная прошивка магнитолы
Все современные цифровые устройства, в том числе и автомагнитола, имеют программное обеспечение, ответственное за корректную работу техники. При появлении различных неполадок предполагают проблемы с прошивкой. Примером является возникновение затруднений при попытке открыть файл на магнитофоне авто, в то время как другая техника этого вида сразу включает песни. Сначала посмотрите USB-накопитель, он должен быть исправным.
Когда решается вопрос, что делать, если магнитола не видит некоторые MP3 файлы, необходимо сначала проверить их параметры. Если основные характеристики такие же, как и у остальных песен, предполагают ошибки в программном обеспечении. В этом случае его необходимо обновить или перепрошить магнитолу.
- Как отформатировать карту памяти для видеорегистратора
- Как подключить флешку через аукс в машине
- Ошибка 19 на магнитоле пионер
- Как подключить USB к магнитоле
Магнитофон не видит флешку что делать
Если магнитола не читает флешку с музыкой, нужно рассмотреть различные причины. Такой результат можно получить вследствие ошибок в процессе записи, поломки оборудования. Чтобы определить, какой фактор спровоцировал нарушение функций магнитолы, оценивается ее работа с другим носителем. Отдельно проверяется и флеш-накопитель.
Почему магнитола не читает флешку
Причины могут быть разные: проблемы с воспроизведением некоторых файлов, поломка съемного устройства или магнитофона, несовместимость техники и флеш-накопителя, о чем можно прочитать в инструкции. Если не играет флешка в магнитоле, но ранее она функционировала без сбоев, часто причиной такого явления служит возникновение ошибок в файлах. Из-за этого они не читаются, но съемное устройство запускается, магнитола в автомобиле его обнаруживает.
Если не работает флеш-накопитель, причиной может служить вирус.
Инфицирование происходит при копировании песен с ПК. Это случается, если отсутствует антивирус на компьютере. Воспроизведение файлов на таком носителе данных становится невозможным.
Неправильная запись или формат
- выполнялось копирование файлов FLAC или АСС;
- в их названии присутствуют кириллические символы;
- выбрана другая файловая система.
В первом случае достаточно скачать песни в подходящем формате, наиболее популярным является MP3. Рекомендуется сразу копировать такие файлы независимо от параметров магнитофона, это позволит сэкономить время на переносе данных, если формат окажется неподходящим.
Решение второй проблемы намного проще — требуется лишь переименовать песню, которая не проигрывается при подключении внешнего накопителя. Это можно сделать на компьютере, а затем снова скопировать файл, но уже с новым названием. Есть возможность переименовать песню прямо на флешке. В этом случае используют латинские символы.
В этом случае используют латинские символы.
Неисправности флешки
Основной проблемой является ошибка при форматировании или выполнение этого процесса при помощи неподходящей файловой системы. Если магнитола не видит флешку по этой причине, сразу появится сообщение об ошибках, которые были обнаружены при установке устройства в разъем. В данном случае нет возможности просмотреть содержимое — магнитола не считывает файлы, т. к. флеш-накопитель не открывается. При этом не получится самостоятельно восстановить информацию на съемном носителе.
Повреждение USB-разъема магнитолы
Основные факторы, способствующие возникновению подобной проблемы:
- повышенная влажность;
- длительная или слишком интенсивная эксплуатация устройства;
- воздействие достаточно мощного электромагнитного поля;
- извлечение флеш-накопителя из разъема с нарушениями;
- механическое воздействие: сильный удар, например, при падении.

Если проявился любой из этих факторов, внешний накопитель перестанет открываться, файлы не будут копироваться. Записать информацию на такой носитель тоже невозможно. Иногда при попытке перебросить песни на флеш-накопитель обнаруживается, что ее объем обнулился. При таких исходных данных может выясниться, что магнитола перестала читать флешку. В большинстве случаев устранить поломку невозможно.
Слишком большой объем памяти флешки
Если на магнитоле не воспроизводится песня, распространенной причиной является несоответствие параметров внешнего накопителя и магнитолы. В этом случае проигрыватель не будет воспринимать носитель информации. Открыть, скопировать файлы невозможно.
Решением проблемы является изменение емкости флешки путем разбивки ее памяти на разделы, каждый из которых будет характеризоваться требуемыми параметрами. Однако чтобы избежать подобных неприятностей, рекомендуется перед покупкой съемного носителя информации соотнести его параметры с характеристиками магнитолы.
Что делать
Если не читается флешка в машине, следует проверить ее на прочих устройствах: домашний ПК, ноутбук или магнитофон в другом автомобиле. При повторении той же ситуации предполагается, что срок службы накопителя окончен по естественным причинам (износ деталей) или вследствие механического повреждения. Кроме того, учитывают характер ошибки. Когда внешний носитель информации не считывается, не открывается и не обнаруживается, восстановить данные невозможно.
Если же проблема возникает при установке только на одном устройстве, значит, можно попробовать изменить файловую систему, проверить названия песен (убирают кириллические символы), выполнить форматирование флеш-накопителя. В большинстве случаев достаточно сделать запись информации повторно.
Форматирование флешки
Этот процесс уничтожит все файлы, которые хранятся на съемном устройстве. Одинаковый результат получают при выполнении быстрого и полного форматирования. Если флешка не читает информацию, необходимо нажать правой кнопкой по ее названию в списке дисков в проводнике. В открывшемся меню нужно выбрать соответствующий пункт — «Форматирование». Во всплывающем окне выбираются основные параметры, после чего необходимо нажать кнопку «Начать».
Если флешка не читает информацию, необходимо нажать правой кнопкой по ее названию в списке дисков в проводнике. В открывшемся меню нужно выбрать соответствующий пункт — «Форматирование». Во всплывающем окне выбираются основные параметры, после чего необходимо нажать кнопку «Начать».
Когда форматирование будет выполнено, ошибки на съемном устройстве устранятся. После этого можно записать файлы повторно. Если отсутствуют несоответствия в параметрах устройств, флешка снова будет работать после форматирования. Однако распространенной ситуацией является и отсутствие изменений после окончания процесса. В этом случае восстановить файлы и сам накопитель уже не удастся.
Правильная запись
Проверяется соответствие файловых систем съемного устройства и магнитолы. После этого на флеш-накопитель копируют песни привычным способом: путем перетаскивания или через меню, которые всплывает при нажатии на файл правой кнопкой мыши. Правильно записать информацию поможет отсутствие каких-либо действий на компьютере в процессе копирования.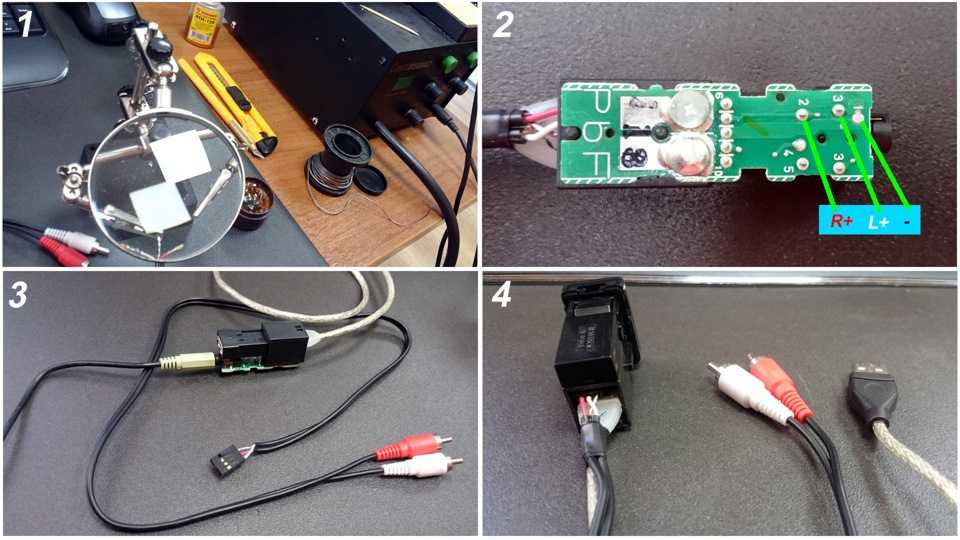 Если съемное устройство эксплуатируется давно, требуется предварительно выполнить форматирование. Рекомендуется правильно извлекать флешку из разъема после окончания действий.
Если съемное устройство эксплуатируется давно, требуется предварительно выполнить форматирование. Рекомендуется правильно извлекать флешку из разъема после окончания действий.
Программная прошивка магнитолы
Все современные цифровые устройства, в том числе и автомагнитола, имеют программное обеспечение, ответственное за корректную работу техники. При появлении различных неполадок предполагают проблемы с прошивкой. Примером является возникновение затруднений при попытке открыть файл на магнитофоне авто, в то время как другая техника этого вида сразу включает песни. Сначала посмотрите USB-накопитель, он должен быть исправным.
Когда решается вопрос, что делать, если магнитола не видит некоторые MP3 файлы, необходимо сначала проверить их параметры. Если основные характеристики такие же, как и у остальных песен, предполагают ошибки в программном обеспечении. В этом случае его необходимо обновить или перепрошить магнитолу.
Сегодня довольно большое количество автомобилей имеют автомагнитолы, которые работают не с дисками, а с более удобным накопителем информации – флешкой.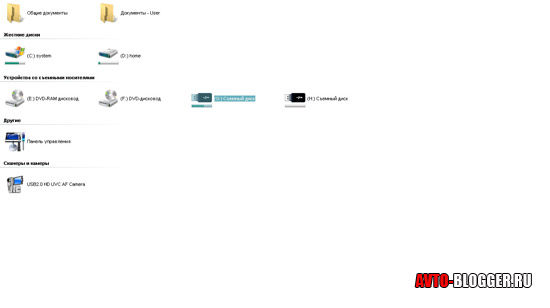 USB-накопители очень популярны сегодня. Это обусловлено тем, что данное современное устройство имеет большой объём памяти (до 32 ГБ), в то время как на диске обычно содержится не более 10 ГБ. Кроме того, эти устройства имеют очень маленькие размеры и практически не подвержены внешним повреждениям.
USB-накопители очень популярны сегодня. Это обусловлено тем, что данное современное устройство имеет большой объём памяти (до 32 ГБ), в то время как на диске обычно содержится не более 10 ГБ. Кроме того, эти устройства имеют очень маленькие размеры и практически не подвержены внешним повреждениям.
Большинство современных магнитол в машине предназначены для считывания данных именно с этого накопителя информации, но иногда может возникнуть ситуация, когда магнитола не читает флешку. К такому результату могут привести несколько причин.
Что нужно проверить в первую очередь:
- Первое, что нужно сделать, – это проверить, читается ли информация с флешки на другом устройстве – другая магнитола, компьютер, ноутбук и т. д. Если и компьютер не видит её, то проблема явно не в стереомагнитоле автомобиля.
- Проверить гнездо – вход USB, куда вставляется накопитель данных. Это можно сделать, вставив другие flash-устройства. Если стереосистема не читает и эти устройства, то возможно имеется плохой контакт в самом разъёме, если же информация считывается, то проблема наверняка не в сломанном разъёме.

В том случае, когда данные механические повреждения отсутствуют, стоит обратить внимание на некоторые другие аспекты.
Основные причины, по которым флешка не читается
Наиболее часто проблемы с прочтением информации с USB-носителя возникают по следующим причинам:
- Автомагнитола не поддерживает формат файловой системы флешки.
Самые старые модели магнитол поддерживают только файловую систему FAT16, более поздние модификации уже работают с FAT32, а наиболее новые взаимодействуют с форматом NTFS. В том случае, если наблюдается несоответствие названых форматов, то обязательно возникнут проблемы с прочтением.
Когда возникла сложность в этой области, то нужно ознакомиться с техническими характеристиками стереосистемы и уточнить, какой формат системы хранения файлов она поддерживает. В том случае, когда документация отсутствует, придётся всё делать опытным путём. Вы берёте USB-носитель и форматируете его поочередно во все системы с записью пробных аудиофайлов и проверяете на своем устройстве. Выполнить такую работу можно используя компьютер. Производится это следующим образом:
Выполнить такую работу можно используя компьютер. Производится это следующим образом:
- Заходим в раздел «Мой компьютер» и находим съёмный диск (флешку).
- Щёлкаем правой кнопкой мышки и попадаем в контекстное меню, где выбираем «Форматирование».
- Выбираем нужную нам «Файловую систему», например, FAT32 и кликаем внизу кнопку «Начать».
Форматирование USB-носителя
- Слишком сложная иерархия.
Вся информация могла быть помещена в плейлист, в котором имеются ещё и вложенные папки, а именно «современная эстрада – песни о любви – Басков», тогда вполне возможно, что самые отдалённые папки стереосистема не сможет прочитать. С этой проблемой можно столкнуться, если музыкальная аппаратура автомобиля была выпущена до 2000 года или же это очень дешёвые модели. Решением вопроса является обязательная запись всех аудиофайлов в корневой каталог. Такое форматирование довольно просто сделать на компьютере и составить собственный корректный плейлист.
- Несоответствие допустимой ёмкости флешки.
С течением времени USB-накопители значительно увеличили свою ёмкость. Старая аудиоаппаратура, предназначенная, например, для считывания с носителя информации в объеме 8 ГБ – более ёмкие носители читать не будет. Таким образом, столкнувшись с проблемой, необходимо проверить, какой объём максимально допустим и, к сожалению, вполне возможно придётся пользоваться flash-носителем с небольшим объёмом хранения данных, иначе магнитола не увидит флешку.
- Некорректное написание названий файлов.
Многие люди, создавая свой плейлист, называют аудиофайлы по-русски, но, к сожалению, некоторые магнитолы видят русские буквы как иероглифы или не видят их совсем. В этой ситуации всё решается простым переименованием файлов латиницей.
Большинство магнитол настроены на формат wav и mp3. Только современное аудио оборудование может распознавать все существующие форматы. Если же у вас старенькое музыкальное оборудование, то с аудиофайлами, скачанными из интернета или присланными друзьями, довольно часто возникают проблемы. В том случае, когда информация для вас очень ценная, её можно пропустить на компьютере через специальные программы-конверторы, первоначально узнав, какой формат файлов нужен для магнитолы.
В том случае, когда информация для вас очень ценная, её можно пропустить на компьютере через специальные программы-конверторы, первоначально узнав, какой формат файлов нужен для магнитолы.
Современные автомобили сегодня в большинстве своём укомплектованы сложными мультимедийными комплексами, которые подключены к интернету. В их систему могут проникнуть вирусы, не позволяющие прибору работать корректно. В таком случае не воспроизводятся практически никакие флешки. Исправить ситуацию можно прогнав через USB-носитель антивирус. Это можно сделать на любом компьютере.
Иногда случается совсем непонятный вариант. Флешка полностью соответствует всем параметрам, и данные, на неё записанные, полностью в корректной форме. Этот носитель без проблем читается на другом оборудовании, но ваша магнитола отказывается её читать. В этом случае ничего не поделаешь, накопитель придётся подбирать «методом проб и ошибок».
Что подскажет сама магнитола
Современные устройства для воспроизведения информации с различных носителей могут самостоятельно определить возникшую проблему и подскажут её владельцу автомобиля. В проблемных ситуациях на экране могут появляться следующие записи:
В проблемных ситуациях на экране могут появляться следующие записи:
- ERROR-PROTECT – сигнал о том, что на оборудовании нет установленного кодека « Windows Media».
- ERROR23 – файловая система не соответствует, например, NTFS или FAT
- CHECK USB – диагностирована ошибка в процессе питания USB-порта.
- ERROR19 – написание названий файлов на кириллице, слишком сложная иерархическая система, нет подходящего кодека и т. д.
Иногда могут появляться и другие обозначения, но их значения лучше всего поискать в инструкции по эксплуатации, они могут существенно различаться в зависимости от марки аудиооборудования.
Правила записи музыки на USB-носители
Для того чтобы не возникло перечисленных ранее сложностей, при записи музыки стоит придерживаться следующих несложных правил:
- Лучше всего пользоваться USB-носителем с небольшим объёмом до 8 ГБ.
- При записи в формате FAT32 чаще всего проблем с прочтением не возникает.

- Все файлы желательно размещать в корневом каталоге, или же в папки, расположенные в самом корневом каталоге.
- Выбирайте формат для файлов mp3 или wav.
- Перед записью USB-накопитель необходимо проверить на отсутствие вирусов.
- Не стоит производить зарядку других устройств через гнездо для USB.
Учтя все перечисленные нами проблемы, вы без особого труда сможете подобрать подходящие под вашу аудиосистему современные накопители данных. И это позволит во время поездок получать удовольствие не только от вождения, но и от любимой музыки.
Магнитола является неотъемлемым атрибутом в автомобиле современного человека, находящегося в пробке на автостраде или городских улицах. И вопрос: «Почему магнитола не видит флэшку?» остается наиболее популярный. Поскольку, флеш-карта вмещает довольно большой объем информации она удобна для сохранения музыки на ней. Несмотря на усовершенствованные технологии, носитель может дать сбой в работе.
Поэтому все находится, на должном уровне до момента, когда проигрыватель по неизвестной причине не видит флешку. Созданию такой неприятной ситуации может послужить множество причин. Для водителей это означает одно, не прочитав флэшку, они лишены музыкальных композиций, которые могли бы послушать в дороге.
Созданию такой неприятной ситуации может послужить множество причин. Для водителей это означает одно, не прочитав флэшку, они лишены музыкальных композиций, которые могли бы послушать в дороге.
Причины отсутствия рабочих функций
В первую очередь нужно выявить первопричину, из-за которой магнитола перестала видеть флешку. Если оборудование для прослушивания музыки, приобретенное в магазине невозможно слушать с носителя, то следует сдать его на ремонт по гарантии.
Перед этим необходимо его проверить, вставив новую флеш-карту в компьютер и убедившись, что она находится в рабочем состоянии, вставить ее обратно в музыкальное устройство. Если работа не восстановилась, то суть проблемы стоит отнести на гарантийный ремонт. К основным причинам, почему любая модель магнитолы, в том числе и Пионер не видит флешку, относятся следующие:
- Поломка разъема в месте соединения носителя информации с музыкальной аппаратурой. Данный момент возникает при неаккуратном выполнении движений при подключении и изъятии;
- Некачественно выполненные работы, относительно внутренних проводков системы, приводят к повреждениям или обрывам.
 Результат — магнитола Пионер не видит информационную карту;
Результат — магнитола Пионер не видит информационную карту; - Если магнитола видит музыку на флешке, то может быть повреждена микросхема или плата, которая отвечает за воспроизведение музыки с флеш-карты;
- Обязательной процедурой является проверка техники на работу радио и дисков. Возможно, она вообще не работает;
- Неисправное состояние источника памяти. Отходящие контакты или сгоревшая микросхема, отвечающая за управление, не дают нормально функционировать данному устройству;
- Перестали правильно работать кнопки управления, находящиеся на аппаратуре и отвечающие за проигрывание мелодии с переносного устройства;
- Программная ошибка. Это ещё одна проблема, почему магнитола перестала видеть флешку. В случае обнаружения необходимо сразу обратиться в сервисный центр для ее устранения;
- Несоответствие модельным характеристикам. Магнитола Пионер не видит флешку, так как следует помнить, что флеш-карты объемом больше 8 гб и тем более 16 Гб она не видит.
 Поскольку для их поддержания требуется мощность больше, чем она может предоставить;
Поскольку для их поддержания требуется мощность больше, чем она может предоставить; - Неправильно заданный приоритет, имеющиеся на карте памяти папок. В этом случае рекомендуется проверить наличие установленной галочки находящейся в настройках папки, ведь это разрешение читает их только на определенном компе;
- Требуется форматирование или полная очистка содержимого. Такое может потребоваться, если пробрался вирус, удаливший все данные, и магнитола не имеет возможности открыть информацию, поскольку она перестала существовать;
- Не соответствие форматов записанных файлов. Вместо mp3 установлены форматы FLAC или AAC, которые поддерживаются довольно немногими устройствами.
После выявления поломки и установления конкретной причины ее возникновения, все желают знать, что делать для ее устранения.
Распространенные исправления данной поломки
Для устранения неприятной ситуации и получения ответа на вопрос: «Что делать?» возможно, узнать из таких действий:
- Отформатировать.
 Во-первых, проверяются файлы, с каким расширением они записаны. Если они соответствуют заявленным требованиям, то делается форматирование всего накопителя. Занесенные данные копируются на него вновь. Данный процесс делается таким образом: переносное устройство присоединяется к ноутбуку или компу, находится раздел «съемный накопитель» и делается клик правой кнопкой мыши на него. Далее рекомендуется выбрать кнопку «форматировать» и в появившемся меню выбрать FAT32. Если по окончании данной процедуры карта памяти определяется на ПК, а на автомагнитоле нет, то неисправность находится в музыкальном проигрывателе.
Во-первых, проверяются файлы, с каким расширением они записаны. Если они соответствуют заявленным требованиям, то делается форматирование всего накопителя. Занесенные данные копируются на него вновь. Данный процесс делается таким образом: переносное устройство присоединяется к ноутбуку или компу, находится раздел «съемный накопитель» и делается клик правой кнопкой мыши на него. Далее рекомендуется выбрать кнопку «форматировать» и в появившемся меню выбрать FAT32. Если по окончании данной процедуры карта памяти определяется на ПК, а на автомагнитоле нет, то неисправность находится в музыкальном проигрывателе. - Синхронизация. Осуществляется проверка файловой системы переносного накопителя. Чаще всего в настройках магнитолы присутствует система FAT32. Перед эксплуатацией стоит проверить, потому что по умолчанию на ней может быть зафиксирована системная функция NTFS. После проведенной синхронизации на компе надо открыть свойства флеш-карты, изменив типаж файловой системы.
- Совместимость разъемов.
 Это особо важный момент. Потому что подбирать съемное устройство необходимо в соответствии с предъявленными ему разъемами, USB 1.0, 2.0, 3.0. Таким образом, если к устаревшей версии подключают наиболее усовершенствованную, то происходит конфликт программ и магнитола не читает карту.
Это особо важный момент. Потому что подбирать съемное устройство необходимо в соответствии с предъявленными ему разъемами, USB 1.0, 2.0, 3.0. Таким образом, если к устаревшей версии подключают наиболее усовершенствованную, то происходит конфликт программ и магнитола не читает карту.
Для решения поставленной задачи необходимо, покупая карту памяти обязательно прочитывать характеристики, с какими объемами съемной карты, а именно менее 8 Гб или более 16 Гб сочетается автомагнитола, например Пионер. А также знать основные моменты, которые позволят исправить возникшие неполадки.
Магнитола не читает флешку а компьютер читает
Для примера возьмем мою флешку Transcend на 4 Гб. Для восстановления ее работоспособности на автомагнитолах, нам для начала надо выполнить форматирование низкого уровня. Для этого прекрасно пойдет программа HDD LLF Low Level Format Tool. Скачать её можно здесь: кликнув сюда. По сути она платная, но в бесплатной версии ограничена лишь скорость (50 мбит/с) и объем доступный для форматирования — (180 гб в час), что для флешек хватит с лихвой.
После установки запускайте программу, на приветственном окне нажимаем Continue for free:
Сегодня довольно большое количество автомобилей имеют автомагнитолы, которые работают не с дисками, а с более удобным накопителем информации – флешкой. USB-накопители очень популярны сегодня. Это обусловлено тем, что данное современное устройство имеет большой объём памяти (до 32 ГБ), в то время как на диске обычно содержится не более 10 ГБ. Кроме того, эти устройства имеют очень маленькие размеры и практически не подвержены внешним повреждениям.
Большинство современных магнитол в машине предназначены для считывания данных именно с этого накопителя информации, но иногда может возникнуть ситуация, когда магнитола не читает флешку. К такому результату могут привести несколько причин.
Что нужно проверить в первую очередь:
- Первое, что нужно сделать, – это проверить, читается ли информация с флешки на другом устройстве – другая магнитола, компьютер, ноутбук и т.
 д. Если и компьютер не видит её, то проблема явно не в стереомагнитоле автомобиля.
д. Если и компьютер не видит её, то проблема явно не в стереомагнитоле автомобиля. - Проверить гнездо – вход USB, куда вставляется накопитель данных. Это можно сделать, вставив другие flash-устройства. Если стереосистема не читает и эти устройства, то возможно имеется плохой контакт в самом разъёме, если же информация считывается, то проблема наверняка не в сломанном разъёме.
В том случае, когда данные механические повреждения отсутствуют, стоит обратить внимание на некоторые другие аспекты.
Основные причины, по которым флешка не читается
Наиболее часто проблемы с прочтением информации с USB-носителя возникают по следующим причинам:
- Автомагнитола не поддерживает формат файловой системы флешки.
Самые старые модели магнитол поддерживают только файловую систему FAT16, более поздние модификации уже работают с FAT32, а наиболее новые взаимодействуют с форматом NTFS. В том случае, если наблюдается несоответствие названых форматов, то обязательно возникнут проблемы с прочтением.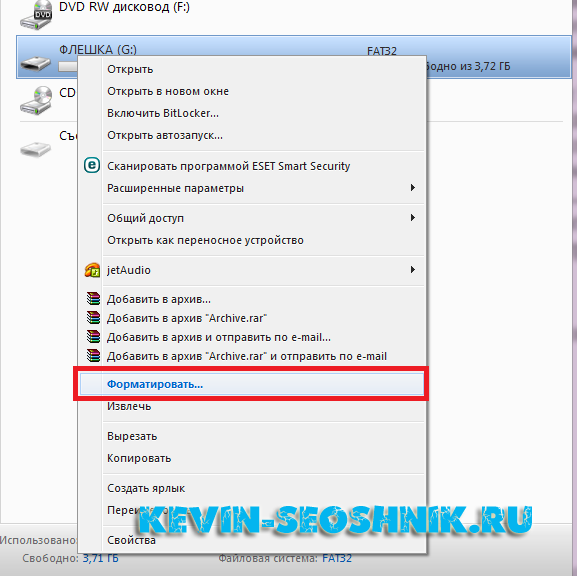
Когда возникла сложность в этой области, то нужно ознакомиться с техническими характеристиками стереосистемы и уточнить, какой формат системы хранения файлов она поддерживает. В том случае, когда документация отсутствует, придётся всё делать опытным путём. Вы берёте USB-носитель и форматируете его поочередно во все системы с записью пробных аудиофайлов и проверяете на своем устройстве. Выполнить такую работу можно используя компьютер. Производится это следующим образом:
- Заходим в раздел «Мой компьютер» и находим съёмный диск (флешку).
- Щёлкаем правой кнопкой мышки и попадаем в контекстное меню, где выбираем «Форматирование».
- Выбираем нужную нам «Файловую систему», например, FAT32 и кликаем внизу кнопку «Начать».
Форматирование USB-носителя
- Слишком сложная иерархия.
Вся информация могла быть помещена в плейлист, в котором имеются ещё и вложенные папки, а именно «современная эстрада – песни о любви – Басков», тогда вполне возможно, что самые отдалённые папки стереосистема не сможет прочитать.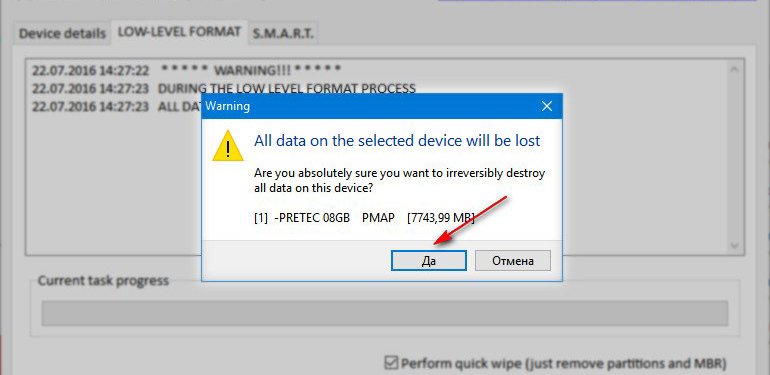 С этой проблемой можно столкнуться, если музыкальная аппаратура автомобиля была выпущена до 2000 года или же это очень дешёвые модели. Решением вопроса является обязательная запись всех аудиофайлов в корневой каталог. Такое форматирование довольно просто сделать на компьютере и составить собственный корректный плейлист.
С этой проблемой можно столкнуться, если музыкальная аппаратура автомобиля была выпущена до 2000 года или же это очень дешёвые модели. Решением вопроса является обязательная запись всех аудиофайлов в корневой каталог. Такое форматирование довольно просто сделать на компьютере и составить собственный корректный плейлист.
- Несоответствие допустимой ёмкости флешки.
С течением времени USB-накопители значительно увеличили свою ёмкость. Старая аудиоаппаратура, предназначенная, например, для считывания с носителя информации в объеме 8 ГБ – более ёмкие носители читать не будет. Таким образом, столкнувшись с проблемой, необходимо проверить, какой объём максимально допустим и, к сожалению, вполне возможно придётся пользоваться flash-носителем с небольшим объёмом хранения данных, иначе магнитола не увидит флешку.
- Некорректное написание названий файлов.
Многие люди, создавая свой плейлист, называют аудиофайлы по-русски, но, к сожалению, некоторые магнитолы видят русские буквы как иероглифы или не видят их совсем. В этой ситуации всё решается простым переименованием файлов латиницей.
В этой ситуации всё решается простым переименованием файлов латиницей.
Большинство магнитол настроены на формат wav и mp3. Только современное аудио оборудование может распознавать все существующие форматы. Если же у вас старенькое музыкальное оборудование, то с аудиофайлами, скачанными из интернета или присланными друзьями, довольно часто возникают проблемы. В том случае, когда информация для вас очень ценная, её можно пропустить на компьютере через специальные программы-конверторы, первоначально узнав, какой формат файлов нужен для магнитолы.
Современные автомобили сегодня в большинстве своём укомплектованы сложными мультимедийными комплексами, которые подключены к интернету. В их систему могут проникнуть вирусы, не позволяющие прибору работать корректно. В таком случае не воспроизводятся практически никакие флешки. Исправить ситуацию можно прогнав через USB-носитель антивирус. Это можно сделать на любом компьютере.
Иногда случается совсем непонятный вариант. Флешка полностью соответствует всем параметрам, и данные, на неё записанные, полностью в корректной форме. Этот носитель без проблем читается на другом оборудовании, но ваша магнитола отказывается её читать. В этом случае ничего не поделаешь, накопитель придётся подбирать «методом проб и ошибок».
Флешка полностью соответствует всем параметрам, и данные, на неё записанные, полностью в корректной форме. Этот носитель без проблем читается на другом оборудовании, но ваша магнитола отказывается её читать. В этом случае ничего не поделаешь, накопитель придётся подбирать «методом проб и ошибок».
Что подскажет сама магнитола
Современные устройства для воспроизведения информации с различных носителей могут самостоятельно определить возникшую проблему и подскажут её владельцу автомобиля. В проблемных ситуациях на экране могут появляться следующие записи:
- ERROR-PROTECT – сигнал о том, что на оборудовании нет установленного кодека « Windows Media».
- ERROR23 – файловая система не соответствует, например, NTFS или FAT
- CHECK USB – диагностирована ошибка в процессе питания USB-порта.
- ERROR19 – написание названий файлов на кириллице, слишком сложная иерархическая система, нет подходящего кодека и т. д.
Иногда могут появляться и другие обозначения, но их значения лучше всего поискать в инструкции по эксплуатации, они могут существенно различаться в зависимости от марки аудиооборудования.
Правила записи музыки на USB-носители
Для того чтобы не возникло перечисленных ранее сложностей, при записи музыки стоит придерживаться следующих несложных правил:
- Лучше всего пользоваться USB-носителем с небольшим объёмом до 8 ГБ.
- При записи в формате FAT32 чаще всего проблем с прочтением не возникает.
- Все файлы желательно размещать в корневом каталоге, или же в папки, расположенные в самом корневом каталоге.
- Выбирайте формат для файлов mp3 или wav.
- Перед записью USB-накопитель необходимо проверить на отсутствие вирусов.
- Не стоит производить зарядку других устройств через гнездо для USB.
Учтя все перечисленные нами проблемы, вы без особого труда сможете подобрать подходящие под вашу аудиосистему современные накопители данных. И это позволит во время поездок получать удовольствие не только от вождения, но и от любимой музыки.
Если магнитола не читает флешку с музыкой, нужно рассмотреть различные причины. Такой результат можно получить вследствие ошибок в процессе записи, поломки оборудования. Чтобы определить, какой фактор спровоцировал нарушение функций магнитолы, оценивается ее работа с другим носителем. Отдельно проверяется и флеш-накопитель.
Почему магнитола не читает флешку
Причины могут быть разные: проблемы с воспроизведением некоторых файлов, поломка съемного устройства или магнитофона, несовместимость техники и флеш-накопителя, о чем можно прочитать в инструкции. Если не играет флешка в магнитоле, но ранее она функционировала без сбоев, часто причиной такого явления служит возникновение ошибок в файлах. Из-за этого они не читаются, но съемное устройство запускается, магнитола в автомобиле его обнаруживает.
Если не работает флеш-накопитель, причиной может служить вирус.
Инфицирование происходит при копировании песен с ПК. Это случается, если отсутствует антивирус на компьютере. Воспроизведение файлов на таком носителе данных становится невозможным.
Воспроизведение файлов на таком носителе данных становится невозможным.
Неправильная запись или формат
- выполнялось копирование файлов FLAC или АСС;
- в их названии присутствуют кириллические символы;
- выбрана другая файловая система.
В первом случае достаточно скачать песни в подходящем формате, наиболее популярным является MP3. Рекомендуется сразу копировать такие файлы независимо от параметров магнитофона, это позволит сэкономить время на переносе данных, если формат окажется неподходящим.
Решение второй проблемы намного проще — требуется лишь переименовать песню, которая не проигрывается при подключении внешнего накопителя. Это можно сделать на компьютере, а затем снова скопировать файл, но уже с новым названием. Есть возможность переименовать песню прямо на флешке. В этом случае используют латинские символы.
Изменить файловую систему можно на ПК. Для этого нужно нажать правой кнопкой мыши на значок «Мой компьютер». В меню выбирают «Свойства». В появившемся окне следует искать пункт «Файловая система». Необходимо лишь выбрать нужный вариант из списка (NTFS или FAT32).
В появившемся окне следует искать пункт «Файловая система». Необходимо лишь выбрать нужный вариант из списка (NTFS или FAT32).
Неисправности флешки
Основной проблемой является ошибка при форматировании или выполнение этого процесса при помощи неподходящей файловой системы. Если магнитола не видит флешку по этой причине, сразу появится сообщение об ошибках, которые были обнаружены при установке устройства в разъем. В данном случае нет возможности просмотреть содержимое — магнитола не считывает файлы, т. к. флеш-накопитель не открывается. При этом не получится самостоятельно восстановить информацию на съемном носителе.
Повреждение USB-разъема магнитолы
Основные факторы, способствующие возникновению подобной проблемы:
- повышенная влажность;
- длительная или слишком интенсивная эксплуатация устройства;
- воздействие достаточно мощного электромагнитного поля;
- извлечение флеш-накопителя из разъема с нарушениями;
- механическое воздействие: сильный удар, например, при падении.

Если проявился любой из этих факторов, внешний накопитель перестанет открываться, файлы не будут копироваться. Записать информацию на такой носитель тоже невозможно. Иногда при попытке перебросить песни на флеш-накопитель обнаруживается, что ее объем обнулился. При таких исходных данных может выясниться, что магнитола перестала читать флешку. В большинстве случаев устранить поломку невозможно.
Слишком большой объем памяти флешки
Если на магнитоле не воспроизводится песня, распространенной причиной является несоответствие параметров внешнего накопителя и магнитолы. В этом случае проигрыватель не будет воспринимать носитель информации. Открыть, скопировать файлы невозможно.
Решением проблемы является изменение емкости флешки путем разбивки ее памяти на разделы, каждый из которых будет характеризоваться требуемыми параметрами. Однако чтобы избежать подобных неприятностей, рекомендуется перед покупкой съемного носителя информации соотнести его параметры с характеристиками магнитолы.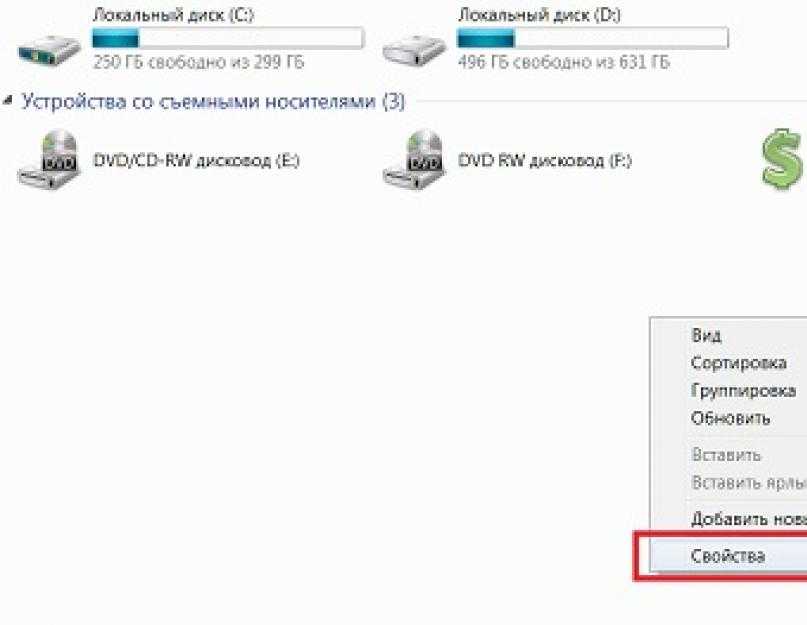
Что делать
Если не читается флешка в машине, следует проверить ее на прочих устройствах: домашний ПК, ноутбук или магнитофон в другом автомобиле. При повторении той же ситуации предполагается, что срок службы накопителя окончен по естественным причинам (износ деталей) или вследствие механического повреждения. Кроме того, учитывают характер ошибки. Когда внешний носитель информации не считывается, не открывается и не обнаруживается, восстановить данные невозможно.
Если же проблема возникает при установке только на одном устройстве, значит, можно попробовать изменить файловую систему, проверить названия песен (убирают кириллические символы), выполнить форматирование флеш-накопителя. В большинстве случаев достаточно сделать запись информации повторно.
Форматирование флешки
Этот процесс уничтожит все файлы, которые хранятся на съемном устройстве. Одинаковый результат получают при выполнении быстрого и полного форматирования. Если флешка не читает информацию, необходимо нажать правой кнопкой по ее названию в списке дисков в проводнике. В открывшемся меню нужно выбрать соответствующий пункт — «Форматирование». Во всплывающем окне выбираются основные параметры, после чего необходимо нажать кнопку «Начать».
Если флешка не читает информацию, необходимо нажать правой кнопкой по ее названию в списке дисков в проводнике. В открывшемся меню нужно выбрать соответствующий пункт — «Форматирование». Во всплывающем окне выбираются основные параметры, после чего необходимо нажать кнопку «Начать».
Когда форматирование будет выполнено, ошибки на съемном устройстве устранятся. После этого можно записать файлы повторно. Если отсутствуют несоответствия в параметрах устройств, флешка снова будет работать после форматирования. Однако распространенной ситуацией является и отсутствие изменений после окончания процесса. В этом случае восстановить файлы и сам накопитель уже не удастся.
Правильная запись
Проверяется соответствие файловых систем съемного устройства и магнитолы. После этого на флеш-накопитель копируют песни привычным способом: путем перетаскивания или через меню, которые всплывает при нажатии на файл правой кнопкой мыши. Правильно записать информацию поможет отсутствие каких-либо действий на компьютере в процессе копирования.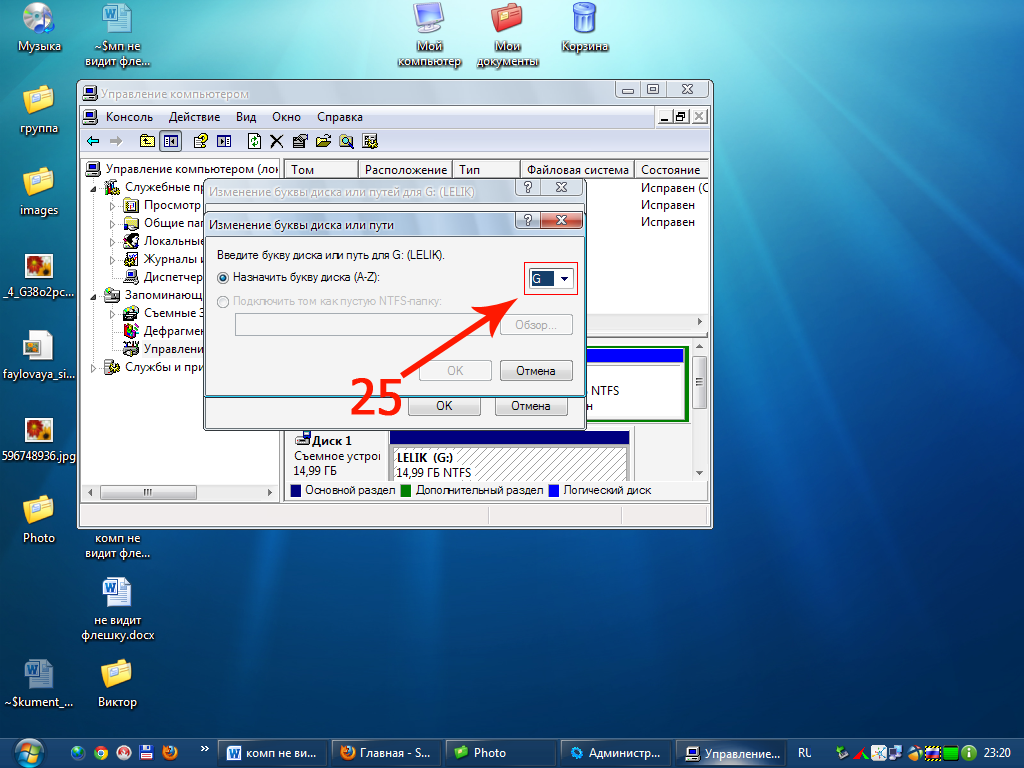 Если съемное устройство эксплуатируется давно, требуется предварительно выполнить форматирование. Рекомендуется правильно извлекать флешку из разъема после окончания действий.
Если съемное устройство эксплуатируется давно, требуется предварительно выполнить форматирование. Рекомендуется правильно извлекать флешку из разъема после окончания действий.
Программная прошивка магнитолы
Все современные цифровые устройства, в том числе и автомагнитола, имеют программное обеспечение, ответственное за корректную работу техники. При появлении различных неполадок предполагают проблемы с прошивкой. Примером является возникновение затруднений при попытке открыть файл на магнитофоне авто, в то время как другая техника этого вида сразу включает песни. Сначала посмотрите USB-накопитель, он должен быть исправным.
Когда решается вопрос, что делать, если магнитола не видит некоторые MP3 файлы, необходимо сначала проверить их параметры. Если основные характеристики такие же, как и у остальных песен, предполагают ошибки в программном обеспечении. В этом случае его необходимо обновить или перепрошить магнитолу.
Что делать, если магнитола не читает USB-флешку
Содержание
- Достоинства современных USB-накопителей
- Как подобрать нужную флешку для магнитолы?
- Как записать песни на флешку для автомагнитолы?
- Возможные проблемы
- Большой объем памяти
- Несовместимость файловой системы
- Флешка вышла из строя
- Что делать?
- Форматирование флешки
- Правильная запись
- Программная прошивка магнитолы
Сегодня сложно представить современный автомобиль, в котором бы отсутствовал такой важный атрибут как автомагнитола. И это неудивительно, так как путешествовать за рулём намного комфортнее и веселее под музыку, которая может проигрываться через встроенный радиоприёмник, CD-чейнджер или USB-носитель.
И это неудивительно, так как путешествовать за рулём намного комфортнее и веселее под музыку, которая может проигрываться через встроенный радиоприёмник, CD-чейнджер или USB-носитель.
Однако недостаточно просто записать музыку с компьютера на флешку, поскольку некоторые магнитолы не читают определённые форматы файлов. Выясним, нужно ли форматировать флешку перед использованием и каким способом справиться с возникающими при этом проблемами.
Достоинства современных USB-накопителей
В последние несколько лет именно флешки пользуются наибольшей популярностью среди автовладельцев, так как позволяют максимально быстро записать любимые аудиокомпозиции. Этого не скажешь о записи аудио на CD-диски, для которой ноутбук или компьютер должен как минимум обладать CD-приводом, а также специальной утилитой (к примеру, Nero или DAEMON Tools).
Ещё одним плюсом USB-накопителей можно считать их компактные габариты и большой объем встроенной памяти (на рынке доступны флешки, объем памяти которых составляет 256 Гб и более).
Главные достоинства флешек: компактные габариты и большой объём памяти.
Однако некоторые автовладельцы сталкиваются с тем, что их автомагнитола отказывается проигрывать аудиотреки. Что сделать в этом случае?
Как подобрать нужную флешку для магнитолы?
Прежде чем приступить к записи музыки на USB-накопитель, нужно правильно его подобрать. Дело в том, что зачастую в аудиомагнитоле разъём для флешки находится на лицевой панели устройства, а значит, если использовать крупный накопитель, есть высокий риск его поломать или, задев рукой, повредить гнездо. По этой причине рекомендуется выбирать компактные флешки большого объёма, что снизит вероятность её повреждения, а также позволит нечасто её вынимать для записи новых композиций.
Нужно также учитывать, что накопитель будет использоваться в условиях постоянной вибрации и перепадов температур, поэтому лучше остановить свой выбор на флешках с водонепроницаемым и прочным корпусом.
Как записать песни на флешку для автомагнитолы?
После того как USB-флешка подобрана, переходим к записи музыки: первым делом изучаем инструкцию к автомагнитоле.
Необходимо выяснить, воспроизведение каких форматов поддерживает устройство.
- Самые простые магнитолы поддерживают форматы воспроизведения мр3, wav и wma. Более продвинутые и, соответственно, дорогие устройства, легко справляются с воспроизведением flac, AAC, MPEG-1, MPEG-2 и прочих.
Переносим с ноутбука (или ПК) данные на флешку и с удовольствием слушаем музыку в автомобиле.
После того как все вышеописанные операции проделаны, флешка готова для использования в автомобильной аудиомагнитоле.
Записывать файлы необходимо только в тех форматах, которые поддерживаются магнитолой, в противном случае вы просто не сможете их прослушать.
Возможные проблемы
Хотя процесс записи музыки на флешку предельно прост и понятен, время от времени автовладельцы сталкиваются с различными ошибками, которые препятствуют воспроизведению аудиокомпозиций в автомагнитоле.
Большой объем памяти
Автомагнитола не воспринимает и не считывает вставленный в неё USB-накопитель.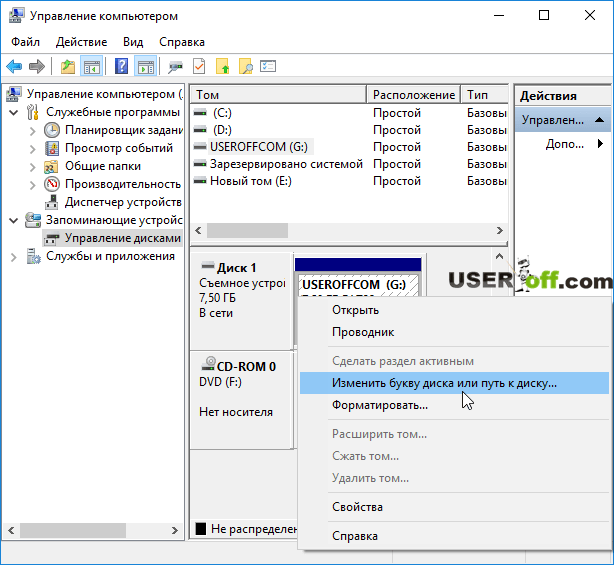 Чаще всего причина кроется в том, что автовладелец использует флешку со слишком большим объёмом памяти. Поэтому рекомендуется изучить инструкцию к автомагнитоле и посмотреть, какой наибольший объём она способна воспроизводить.
Чаще всего причина кроется в том, что автовладелец использует флешку со слишком большим объёмом памяти. Поэтому рекомендуется изучить инструкцию к автомагнитоле и посмотреть, какой наибольший объём она способна воспроизводить.
При файловой системе NTFS воспроизведение файлов может быть невозможным.
Несовместимость файловой системы
Автомагнитола также может отказаться «видеть» и воспроизводить музыку, если во флешке используется неверная файловая система. Зачастую аудиосистемы поддерживают флешки, в которых используется файловая система FAT32, поэтому если она будет другой, к примеру — NTFS, то воспроизведение будет невозможным.
Чтобы проверить файловую систему вашего носителя, необходимо подключить его к компьютеру, найти флешку в «Мой компьютер» — нажать правую кнопку мыши — выбрать пункт «Свойства», после чего откроется небольшое окно, где необходимо найти пункт «Файловая система». Если там будет значиться система NTFS, то следует произвести форматирование USB-флешки в файловой системе FAT32.
Также пользователи разных автомагнитол могут сталкиваться с различными системными уведомлениями об ошибках при использовании флешек. Так, владельцы аудиомагнитол Pioneer довольно часто встречают ошибку «ERROR-23», которая свидетельствует о том, что флешка отформатирована с использованием несовместимой файловой системы. Эта проблема легко и быстро устраняется посредством правильного форматирования флешки на компе.
Ошибка «ERROR-23» говорит об отформатировании флешки с использованием несовместимой файловой системы.
Флешка вышла из строя
Накопитель использует правильную файловую систему и имеет допустимый объём, но при этом магнитола отказывается воспроизводить музыку. Бывает даже так, что ещё вчера флешка «играла», а сегодня — нет. В этом случае необходимо подключить её к компьютеру и попробовать прослушать любимые песни с него.
Если накопитель определяется, вне зависимости от того, удаётся воспроизвести музыку с ПК или нет, вероятнее всего, на флешке накопились ошибки. Избавиться от них поможет форматирование устройства. Если же носитель не определяется, то флешка просто-напросто вышла из строя, а значит, её дальнейшее использование невозможно.
Избавиться от них поможет форматирование устройства. Если же носитель не определяется, то флешка просто-напросто вышла из строя, а значит, её дальнейшее использование невозможно.
Что делать?
Если не читается флешка в машине, следует проверить ее на прочих устройствах: домашний ПК, ноутбук или магнитофон в другом автомобиле. При повторении той же ситуации предполагается, что срок службы накопителя окончен по естественным причинам (износ деталей) или вследствие механического повреждения. Кроме того, учитывают характер ошибки. Когда внешний носитель информации не считывается, не открывается и не обнаруживается, восстановить данные невозможно.
Если же проблема возникает при установке только на одном устройстве, значит, можно попробовать изменить файловую систему, проверить названия песен (убирают кириллические символы), выполнить форматирование флеш-накопителя. В большинстве случаев достаточно сделать запись информации повторно.
Форматирование флешки
Этот процесс уничтожит все файлы, которые хранятся на съемном устройстве. Одинаковый результат получают при выполнении быстрого и полного форматирования. Если флешка не читает информацию, необходимо нажать правой кнопкой по ее названию в списке дисков в проводнике. В открывшемся меню нужно выбрать соответствующий пункт — «Форматирование». Во всплывающем окне выбираются основные параметры, после чего необходимо нажать кнопку «Начать».
Одинаковый результат получают при выполнении быстрого и полного форматирования. Если флешка не читает информацию, необходимо нажать правой кнопкой по ее названию в списке дисков в проводнике. В открывшемся меню нужно выбрать соответствующий пункт — «Форматирование». Во всплывающем окне выбираются основные параметры, после чего необходимо нажать кнопку «Начать».
Когда форматирование будет выполнено, ошибки на съемном устройстве устранятся. После этого можно записать файлы повторно. Если отсутствуют несоответствия в параметрах устройств, флешка снова будет работать после форматирования. Однако распространенной ситуацией является и отсутствие изменений после окончания процесса. В этом случае восстановить файлы и сам накопитель уже не удастся.
Правильная запись
Проверяется соответствие файловых систем съемного устройства и магнитолы. После этого на флеш-накопитель копируют песни привычным способом: путем перетаскивания или через меню, которые всплывает при нажатии на файл правой кнопкой мыши. Правильно записать информацию поможет отсутствие каких-либо действий на компьютере в процессе копирования. Если съемное устройство эксплуатируется давно, требуется предварительно выполнить форматирование. Рекомендуется правильно извлекать флешку из разъема после окончания действий.
Правильно записать информацию поможет отсутствие каких-либо действий на компьютере в процессе копирования. Если съемное устройство эксплуатируется давно, требуется предварительно выполнить форматирование. Рекомендуется правильно извлекать флешку из разъема после окончания действий.
Программная прошивка магнитолы
Все современные цифровые устройства, в том числе и автомагнитола, имеют программное обеспечение, ответственное за корректную работу техники. При появлении различных неполадок предполагают проблемы с прошивкой. Примером является возникновение затруднений при попытке открыть файл на магнитофоне авто, в то время как другая техника этого вида сразу включает песни. Сначала посмотрите USB-накопитель, он должен быть исправным.
Когда решается вопрос, что делать, если магнитола не видит некоторые MP3 файлы, необходимо сначала проверить их параметры. Если основные характеристики такие же, как и у остальных песен, предполагают ошибки в программном обеспечении. В этом случае его необходимо обновить или перепрошить магнитолу.
Автомагнитола не видит флэшку. Что делать?
Стас [stas90]
28.02.2018, Просмотров: 3665
Часто случается, что автомагнитола напрочь отказывается видеть флэшку, иногда читает одну флэшку, а другую нет, в то время, как последняя читается на другой магнитоле. На некоторых автомагнитолах такое явление носит непредсказуемый характер. Как исправить проблему. Попробуем разобраться.
Причины отказа воспроизведения с USB-порта
Никто не будет сомневаться, что метод хранения и воспроизведения цифровых аудиофайлов посредством USB-входа прогрессивнее, чем CD и DVD диски:
- нет необходимости освобождать место для хранения дисков;
- флэшки более устойчивы к механическим и климатическим повреждениям;
- есть возможность сформировать уникальный плей-лист перед поездкой, затем не отвлекаясь на перестановку дисков.
Многие производители постепенно отказываются от включения устройств чтения дисков в базовые модели автомагнитол.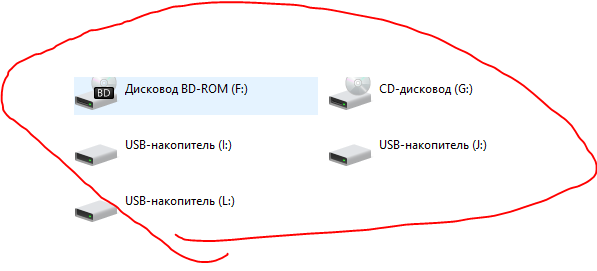 Тем не менее, рассчитывать, что в ближайшее время в модельной линейке всех производителей автомагнитол вообще исчезнут CD-приводы, не следует. Консервативные водители по-прежнему используют возможность послушать раритетные записи. Наоборот, некоторые современные мультимедийные аудиокомплексы автомобилей не включают в базовую комплектацию USB-вход, предпочитая другие способы закачки информации. Уверен, что через несколько лет появятся другие, бесконнектные, стандарты передачи цифровых аудиофайлов.
Тем не менее, рассчитывать, что в ближайшее время в модельной линейке всех производителей автомагнитол вообще исчезнут CD-приводы, не следует. Консервативные водители по-прежнему используют возможность послушать раритетные записи. Наоборот, некоторые современные мультимедийные аудиокомплексы автомобилей не включают в базовую комплектацию USB-вход, предпочитая другие способы закачки информации. Уверен, что через несколько лет появятся другие, бесконнектные, стандарты передачи цифровых аудиофайлов.
Наряду с явными преимуществами воспризведения с USB-носителей есть один, но очень существенный недостаток: некоторые флэшки магнитола отказывается «видеть», либо понимает, что носитель присутствует, и отказывается воспроизводить музыку.
Рассмотрим основные причины отказа воспроизведения с флэшки.
1. Автомагнитола не поддерживает файловую систему флэшки. Не вдаваясь в подробности, что есть файловая система, она, в общем, представляет определенную систему расположения файлов на носителе.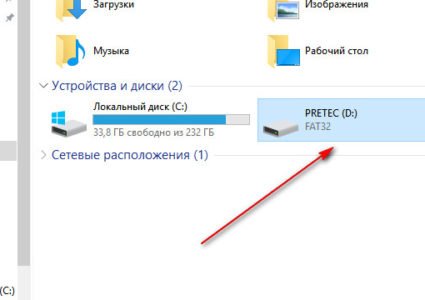 Это подобно тому, как вы пришли в библиотеку, знаете название книги, даже, сколько в ней страниц, но найти, где она расположена на многочисленных полках трудновато, не зная системы каталогов, позиций, именований и прочих деталей. Пользователи компьютеров со стажем помнят файловые системы DOS, Fat16. Начиная с 90-х годов прошлого века большинство дисков стали форматировать в FAT32 и NTFS. Поэтому большинство автомагнитол выпуском после 2000 года читают флэшки, как минимум, сформатированные в FAT32. Она является (точнее, являлась) наиболее унифицированной системой для большинства автомагнитол. Тем не менее, некоторые производители, особенно штатных автомагнитол нового поколения, отдают первенство NTFS-ке. Если под рукой нет технического описания установленной автомагнитолы в точном соответствии с ее моделью, то сложно сделать вывод, какую файловую систему магнитола будет «кушать». Точное наименование модели автомагнитолы можно найти на ее задней панели, характеристики – в интернете.
Это подобно тому, как вы пришли в библиотеку, знаете название книги, даже, сколько в ней страниц, но найти, где она расположена на многочисленных полках трудновато, не зная системы каталогов, позиций, именований и прочих деталей. Пользователи компьютеров со стажем помнят файловые системы DOS, Fat16. Начиная с 90-х годов прошлого века большинство дисков стали форматировать в FAT32 и NTFS. Поэтому большинство автомагнитол выпуском после 2000 года читают флэшки, как минимум, сформатированные в FAT32. Она является (точнее, являлась) наиболее унифицированной системой для большинства автомагнитол. Тем не менее, некоторые производители, особенно штатных автомагнитол нового поколения, отдают первенство NTFS-ке. Если под рукой нет технического описания установленной автомагнитолы в точном соответствии с ее моделью, то сложно сделать вывод, какую файловую систему магнитола будет «кушать». Точное наименование модели автомагнитолы можно найти на ее задней панели, характеристики – в интернете.
Не беда, если таких сведений найти не удается.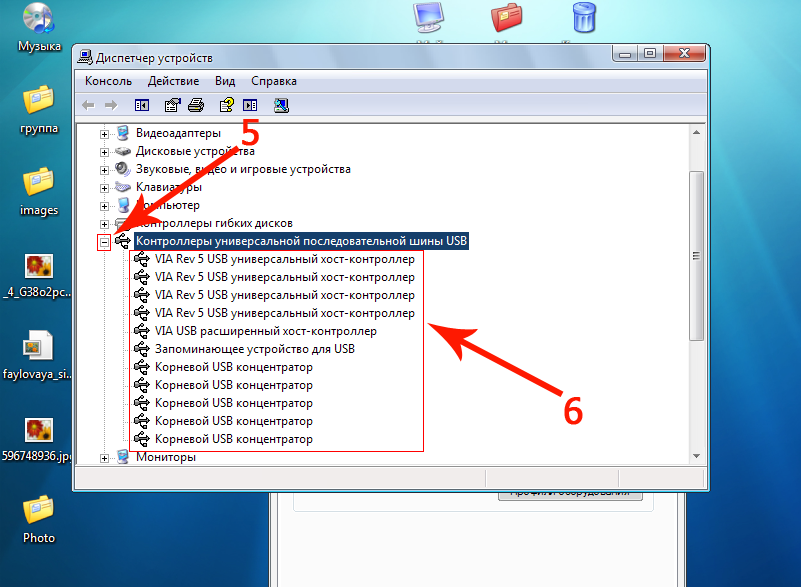 Можно попробовать переформатировать флэшку в другую систему с помощью компьютера. Для пользователей компьютера без опыта напомню, что для этого необходимо выделить съемный диск, щелкнуть правой кнопкой мышки, в появившемся контекстном меню слово «форматировать», щелкнуть левой кнопкой мыши, затем выбрать необходимую файловую систему, как показано на рисунках 1 и 2.
Можно попробовать переформатировать флэшку в другую систему с помощью компьютера. Для пользователей компьютера без опыта напомню, что для этого необходимо выделить съемный диск, щелкнуть правой кнопкой мышки, в появившемся контекстном меню слово «форматировать», щелкнуть левой кнопкой мыши, затем выбрать необходимую файловую систему, как показано на рисунках 1 и 2.
2. Сложная иерархия папок. Что есть «иерархия». Мы привыкли записывать на компьютере файлы в различные вложенные папки. Например, музыку мы записываем в папку МУЗЫКА. Чтобы записать русские мелодии, мы создаем папку РУССКОЕ, затем новую папки типа ЛАСКОВЫЙ МАЙ, и лишь в нее пишем композицию. Так вот: многие автомагнитолы, особенно выпуском до 2000 года не могут видеть композиции, расположенные так далеко от корневого каталога. Некоторые пожилые автомагнитолы вообще видят только корневой каталог, поэтому приходится записывать весь плейлист оптом в него. Немного неудобно для поиска необходимой песни, но что делать.
3. Ограничение по емкости флэшки. В технических характеристиках каждой автомагнитолы указывается максимальная емкость USB-носителя, которую она видит. Обычно емкость не менее 32 гигов. С каждым годом технологии позволяют существенно увеличивать емкость съемного диска. Если вставить емкий носитель, магнитола может его не прочитать, поэтому для автомагнитолы флэшку лучше одолжить у дедушки.
4. Русифицированные имена папок и аудиофайлов. Это касается, прежде всего, нерусифицированных автомагнитол, поступивших с подержанными иномарками и из зарубежных интернет-магазинов. В таком случае, либо имя файла или папки будет написано русскими иероглифами, либо она будет невидима, либо отказано в доступе к ней (нему). Что делать: при составлении плейлиста вручную переименовывать файлы и папки на литеры английского происхождения.
5. Отсутствие кодеков для чтения аудиофайлов различных форматов. Перед приобретением новой автомагнитолы не лишним ознакомиться с форматом аудиофайлов, которые доступны для воспроизведения. Обычно это wav и mp3. Качественные магнитолы поддерживают множество форматов. Это определяется емкостью оперативной и постоянной памяти магнитолы. Если магнитола осталась в наследство, то она, скорее всего, будет читать только пару форматов. При необходимости воспроизвести уникальные мелодии в других форматах можно перекодировать аудиофайлы с помощью программ-конвертеров на компьютере. Они есть в свободном доступе в интернете.
Обычно это wav и mp3. Качественные магнитолы поддерживают множество форматов. Это определяется емкостью оперативной и постоянной памяти магнитолы. Если магнитола осталась в наследство, то она, скорее всего, будет читать только пару форматов. При необходимости воспроизвести уникальные мелодии в других форматах можно перекодировать аудиофайлы с помощью программ-конвертеров на компьютере. Они есть в свободном доступе в интернете.
6. Сбой программного обеспечения магнитолы. Это больше относится к современным мультимедийным комплексам с возможностью доступа в интернет. Не вставляйте в магнитолу флэшки, не проверив их на вирус. Сейчас нередки случаи, когда мультимедийный аудиокомплекс, подключенный к интернету, начинает майнить (зарабатывать криптовалюту для посторонних). Этот процесс пожирает быстродействие практически на 100%, и аудиозаписи воспроизводятся рывками.
7. Технические неисправности USB-порта. Некоторые автовладельцы видят в каждом USB-разъеме потенциального питателя своего гаджета или смартфона. USB-порт имеет контакт напряжения питания. Он обеспечивает ток по стандарту только до 0,5 Ампера. Многие гаджеты потребляют больше, поэтому при их подключении к USB последний может выйти из строя.
USB-порт имеет контакт напряжения питания. Он обеспечивает ток по стандарту только до 0,5 Ампера. Многие гаджеты потребляют больше, поэтому при их подключении к USB последний может выйти из строя.
Подсказки автомагнитолы относительно флэшки
Многие современные автомагнитолы имеют системы предупреждения о характере ошибок USB-подключения в виде: CHECK USB (проверьте соединение), ERROR-PROTECT (нет соответствующего кодека), ERROR 19 (невозможность чтения кириллицы), ERROR 23 (проблемы файловой системы). Насколько я помню, это расшифровка для магнитол SONY. Для других магнитол коды ошибок чтения можно найти в интернете.
Подведу итог. Если вы желаете разработать универсальный плейлист на флешке, которую можно ставить и воспроизвести практически на любой магнитоле, необходимо:
- взять флэшку до 32 гигабайт памяти;
- отформатировать в FAT32;
- записать требуемые музыкальные файлы в форматах wav или mp3 в корневой каталог;
- имена файлов – только на латинице;
- проверить флэш-носитель на вирус.

И еще: не вставляйте в USB-порт автомагнитолы ничего, кроме флэшки!
Поиск и устранение неисправностей: Запись на USB-проигрыватели или кассетные деки
Содержимое
- 1 Проигрыватель не распознается операционной системой
- 2 Записанный сигнал не центрирован относительно горизонтальной линии на отметке 0,0
- 3 Белый шум
- 4 Нет сигнала в одном стереоканале
- 5 Запись зависает или прерывается
- 6 Скорость слишком высокая, медленная или неустойчивая
- 7 Запись слишком громкая или тихая
- 8 окон
- 8.1 Стереозапись
- 8.2 Microsoft Sound Mapper
- 8.3 Воспроизведение записей
Проигрыватель не распознается операционной системой
Если аудиокодек USB не распознается на панели инструментов устройства Audacity, запись с него невозможна. Если вы подключили проигрыватель, когда Audacity уже работал, попробуйте «Транспорт» > «Повторно сканировать аудиоустройства» или выйдите из Audacity и перезапустите его.
Убедитесь, что проигрыватель подключен к сети и включен, а его USB-кабель подключен к компьютеру. Убедитесь, что вы подключаетесь к свободному порту USB, а не к концентратору USB. Попробуйте другой порт USB. Попробуйте использовать другой USB-кабель — иногда эта проблема может быть вызвана неисправным кабелем.
Если не поможет выполните эту последовательность и перезагрузитесь
- Выход из Аудасити
- Отключите все другие USB-устройства (в Windows используйте значок «Безопасное извлечение устройства» на панели задач)
- Выключите и отсоедините проигрыватель от USB-разъема и от сети
- Вставьте его обратно в порт USB и включите
- Подождите пару минут, затем полностью выключите компьютер и перезагрузите его.
Когда компьютер завершит перезагрузку, откройте Audacity и посмотрите, есть ли USB-устройство в списке записывающих устройств.
Если необходимо запустить другое USB-устройство одновременно с проигрывателем, и оно еще не подключено, подключите его до подключения проигрывателя USB, а не после.
Если проблема сохраняется, обратитесь за поддержкой к производителю проигрывателя.
Записанный сигнал не центрирован относительно горизонтальной линии в точке 0,0
Это известно как смещение постоянного тока. С проигрывателями или интерфейсами USB это встречается реже, чем со встроенными звуковыми картами. Если присутствует смещение, используйте Эффект > Нормализация, чтобы удалить любое смещение по постоянному току перед редактированием или экспортом записи. Для этого поставьте галочку «Удалить любое смещение по постоянному току…», но оставьте «Нормировать максимальную амплитуду…» не отмеченной.
Белый шум
Иногда «белый шум» может заглушать весь частотный диапазон записи или могут быть другие искажения. Снимите картридж/шелл с тонарма и плотно и надежно установите его на место. Незакрепленный картридж является известным источником белого шума. Плохо подогнанный или неисправный USB-кабель также может вызывать проблемы с шумом. Попробуйте новый USB-кабель и убедитесь, что оба конца затянуты.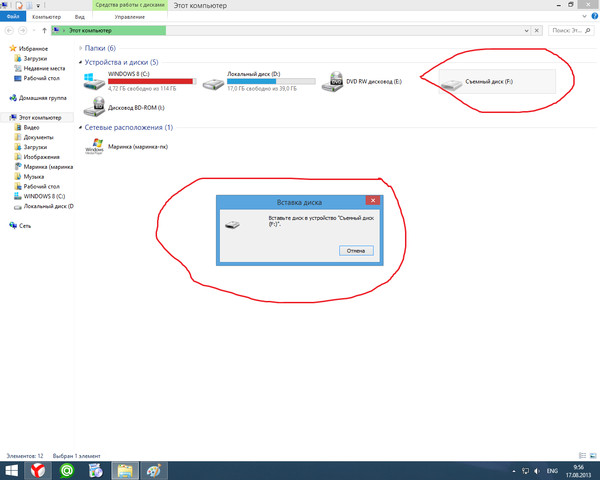
Нет сигнала в одном стереоканале
Наиболее вероятное объяснение — незакрепленный картридж/шелл. Полностью снимите картридж и шелл с тонарма и плотно и надежно установите их на место. Эта проблема также может быть вызвана незакрепленным или неисправным кабелем USB. Попробуйте использовать другой кабель.
Запись зависает или прерывается
Сообщения о зависании или прерывании записи с проигрывателей USB не являются чем-то необычным. Как правило, это , а не , вызванные Audacity, а некачественным оборудованием и кабелями или отсутствием достаточной пропускной способности USB.
- Убедитесь, что для параметра «Скорость проекта» в левом нижнем углу экрана Audacity установлено значение 44 100 или 48 000 Гц — установка очень высокой скорости может привести к перегрузке полосы пропускания USB и вызвать проблемы с передачей
- Проверьте затяжку кабеля USB на обоих концах и попробуйте использовать вместо него другой кабель
- Всегда используйте запасной порт USB, а не концентратор
- Ограничьте пропускную способность USB во время записи, экономно используя другие USB-устройства, например, простое отключение от Интернета может помочь, если вы используете USB-модем для доступа в Интернет.

- Проверьте наличие системных предупреждений (например, в диспетчере устройств в Windows) о контроллерах универсальной последовательной шины.
- Имеются отдельные сообщения о том, что запись зависает при попытке записи, когда кабели RCA устройства подключены к внешнему входу, такому как домашняя стереосистема, хотя подразумевается, что одновременная запись и воспроизведение через внешнее оборудование возможны.
Как правило, если вы обнаружите, что можете записывать в Audacity без перерыва с другого источника, например микрофона, подключенного к микрофонному порту вашего компьютера, это связано с проигрывателем или кабелем USB. Чтобы проверить, удовлетворительно ли записываются другие источники, измените записывающее устройство на вкладке «Устройства» в настройках на встроенный звук.
Если запись из других источников работает нормально, попробуйте использовать последнюю версию Audacity, если вы еще этого не сделали: возможно, самые последние проигрыватели будут лучше работать с самой современной версией Audacity. В противном случае обратитесь за поддержкой к производителю проигрывателя.
В противном случае обратитесь за поддержкой к производителю проигрывателя.
Если записи из источников, отличных от проигрывателя, также зависают или прерываются, возможны проблемы с недостатком ресурсов компьютера. Советы по устранению этой проблемы см. на странице «Управление компьютерными ресурсами и драйверами» в Audacity Wiki. Если вы используете « Software Playthrough », также возможно, что проблемы со встроенным звуковым устройством (используемым для воспроизведения вашей записи во время ее создания) мешают записи. Пожалуйста, ознакомьтесь с нашим списком советов по обновлению драйверов звуковых устройств в Wiki для помощи.
Скорость слишком высокая, медленная или неустойчивая
Обратите внимание, что некоторые модели проигрывателей USB, например Numark/ION, имеют ползунок переменной высоты тона, который позволяет увеличивать или уменьшать высоту тона до 10%. В модели Numark высота тона не меняется, когда ползунок находится в центральном положении. Когда ползунок перемещается от центра к тонарму, высота звука уменьшается (диск замедляется), а когда ползунок перемещается от тонарма, высота звука увеличивается (ускоряется диск).
Когда ползунок перемещается от центра к тонарму, высота звука уменьшается (диск замедляется), а когда ползунок перемещается от тонарма, высота звука увеличивается (ускоряется диск).
Если проблема связана с высокой скоростью, это может быть связано с неправильно установленным ремнем. Если ремень выскальзывает из канавки при вращении поворотного стола и может перемещаться вверх или вниз по шпинделю, диск будет вращаться слишком быстро. Вам нужно будет отрегулировать положение ремня на внутреннем кольце диска. Внутреннее кольцо диска немного шире самого ремня. Ремень должен охватывать среднюю часть внутреннего кольца. Если он обернут слишком высоко или слишком низко вокруг внутреннего кольца, это может привести к тому, что другая половина ремня будет двигаться вверх или вниз по шпинделю. Выполните следующие действия, чтобы проверить правильность выравнивания ремня:
- Снимите пластинку и коврик с проигрывателя.
- Поверните диск так, чтобы через одно из отверстий в диске был виден латунный шпиндель двигателя (он должен располагаться в левом нижнем углу поворотного стола).

- Переместите ремень так, чтобы он обернулся вокруг канавки шпинделя.
Если регулировка ремня или любого ползунка с переменным шагом не помогает, обратитесь за поддержкой к производителю проигрывателя].
Записи слишком громкие или тихие
Если уровень записи слишком высок, так что на панели инструментов Recording Meter Toolbar отображаются клиппинги, найдите на проигрывателе какой-либо элемент управления, который позволяет уменьшить его выходную громкость. Например, модели Ion и Numark имеют «ручку усиления» под корпусом, которая регулирует уровень выходного сигнала. Однако имейте в виду, что некоторые пользователи сообщают, что эта ручка усиления не работает. Старайтесь стремиться к максимальному пику около \xe2\x80\x936,0 дБ (или 0,5, если ваши измерители настроены на линейный, а не дБ). Совет: увеличение панели инструментов счетчика путем щелчка и перетаскивания помогает справиться с этой задачей.
В качестве альтернативы вы можете обнаружить, что уровень входного сигнала от проигрывателя настолько низок, что регулировка входного ползунка в Audacity не обеспечивает достаточного усиления, чтобы приблизиться к -6 дБ.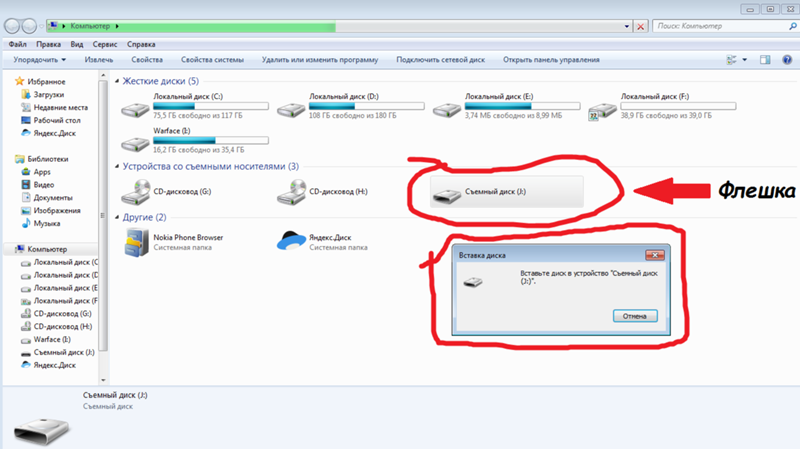
Windows: если регулировка ползунка ввода на панели инструментов микшера Audacity не помогает, попробуйте увеличить или уменьшить уровень ввода (в зависимости от ситуации) в системном микшере — обычно доступ к этому в Windows осуществляется щелчком правой кнопкой мыши по значку динамика с помощью системные часы и выберите «Звуки», затем щелкните вкладку «Запись», щелкните устройство USB в списке, а затем нажмите кнопку «Свойства», щелкните вкладку «Уровни», затем уменьшите уровень входного сигнала для «USB Audio Codec». .
Более подробное описание описанных выше шагов для Windows (или, если это не работает для вашей версии Windows) см. в разделе Windows: доступ к элементам управления звуком Windows.
Mac: часто не позволяет контролировать уровень входного сигнала USB-устройств, но чтобы убедиться в этом, откройте Finder, затем выберите «Переход» > «Утилиты» и откройте приложение «Настройка Audio-MIDI». Выберите USB Audio CODEC для проигрывателя, затем посмотрите, доступен ли ползунок громкости для регулировки уровня входного сигнала.
Выберите USB Audio CODEC для проигрывателя, затем посмотрите, доступен ли ползунок громкости для регулировки уровня входного сигнала.
Дополнительные решения для чрезмерного объема вывода:
- Если у вас несколько портов USB , попробуйте другой порт.
- Если картридж сменный , отнесите его в магазин Hi-Fi и посмотрите, сможете ли вы приобрести картридж меньшей мощности. Если картридж керамический (такие часто используются в дешевых USB-проигрывателях), он будет иметь высокую выходную мощность. Замена его магнитным картриджем даст меньшую производительность и лучшее качество.
- Если проигрыватель имеет выводы RCA для подключения к динамикам, подключите провода к стереофоническому адаптеру RCA > 1/8 дюйма TRS (приобретается в любом магазине электротоваров), затем подключите адаптер к линейному (синему) входу компьютера. Установите переключатель phono/line проигрывателя в положение line и установите Audacity для записи с линейного входа.
 Затем вход линейного входа можно контролировать с помощью ползунка ввода Audacity.
Затем вход линейного входа можно контролировать с помощью ползунка ввода Audacity.- Если ваш компьютер имеет только вход для микрофона, этот вход может быть монофоническим или может сам по себе добавлять чрезмерное усиление. Если запись искажается из-за чрезмерной громкости, вы можете попробовать установить для телефона/линии на проигрывателе фонокорректор, но тогда запись может звучать «жестяно» и с недостатком басов, потому что коррекция RIAA не применялась. Чтобы исправить отсутствие выравнивания RIAA после записи, откройте «Эффект» > «Эквалайзер кривой фильтра» или «Эффект» > «Графический эквалайзер» и примените кривую «RIAA» к записи.
Windows
Стереозапись
Внешние устройства, такие как проигрыватели USB, обычно по умолчанию используют монофоническую запись в Windows Vista и более поздних версиях. Это означает, что если вы записываете стереофонический LP на стереодорожку Audacity, будет передан только один канал LP, и он будет продублирован в обоих каналах дорожки. Для записи в стерео:
Для записи в стерео:
- В Audacity перейдите на панель инструментов устройства, выберите «USB Audio Codec» в раскрывающемся списке «Записывающее устройство» и выберите «2 (стерео)» в раскрывающемся списке каналов.
- Щелкните правой кнопкой мыши значок динамика рядом с системными часами, выберите «Звуки», затем вкладку «Запись».
- Щелкните правой кнопкой мыши USB Audio Codec и выберите «Свойства»
- На вкладке «Дополнительно» в разделе «Формат по умолчанию» измените раскрывающееся меню на «2 канала, 16 бит, 44 100 Гц»
- Если входной сигнал в Audacity слишком громкий или искажается, даже при использовании ползунка уровня входного сигнала Audacity, также щелкните вкладку «Уровни» в «Звук» для аудиокодека USB и переместите ползунок влево.
Более подробное описание описанных выше шагов для Windows (или, если это не работает для вашей версии Windows) см. в разделе Windows: доступ к элементам управления звуком Windows.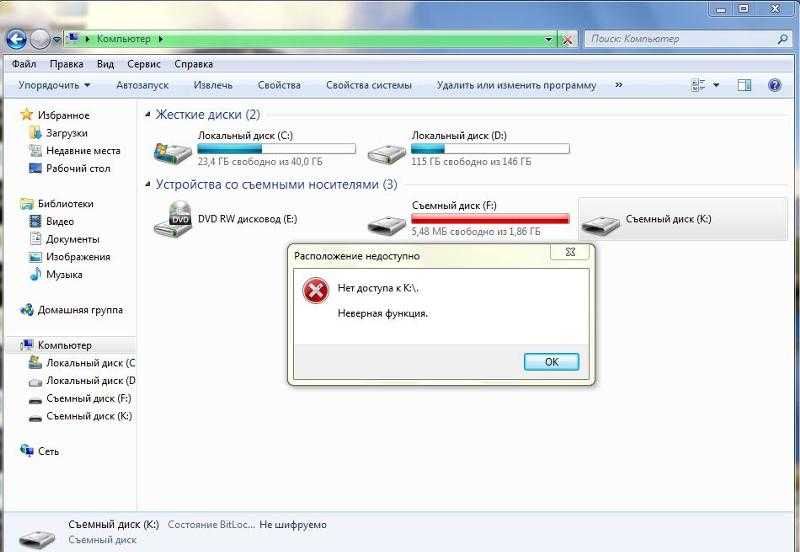
Microsoft Sound Mapper
Есть несколько сообщений о том, что Audacity не обнаруживает вход проигрывателя в Windows, когда «USB Audio Codec» выбран в качестве «Записывающего устройства» на вкладке Audio I/O в настройках. Вместо этого попробуйте выбрать «Microsoft Sound Mapper» в настройках, убедившись, что «USB Audio Codec» выбран на вкладке «Запись» «Звук» в панели управления Windows. Чтобы получить доступ к этой вкладке, щелкните правой кнопкой мыши значок динамика рядом с системными часами, выберите «Звуки», затем вкладку «Запись».
Воспроизведение записей
Если у вас возникли трудности с воспроизведением записи в Audacity после того, как вы ее сделали, это может быть связано с драйверами звукового устройства вашего компьютера. Они могут быть не полностью обновлены или несовместимы с вашей версией Windows.
См. раздел «Обновление драйверов звуковых устройств» на вики-странице Audacity, чтобы получить помощь по обновлению драйверов звуковых устройств вашего компьютера.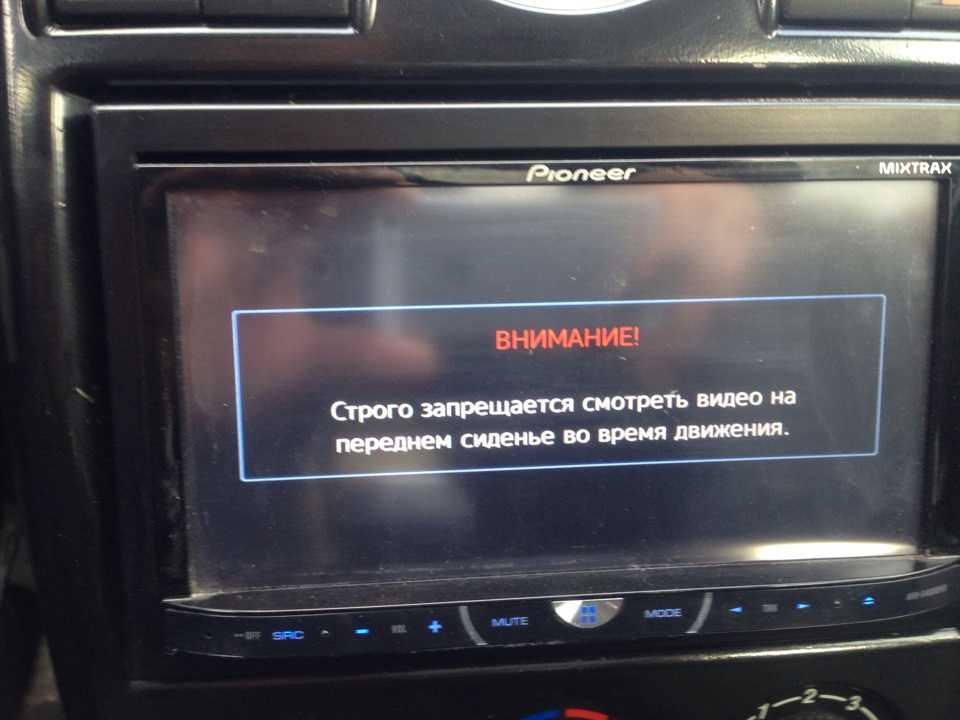
Запись на USB-проигрыватели или кассетные USB-деки
Audacity часто поставляется с USB-проигрывателями, кассетными магнитофонами или USB-аудиоинтерфейсами и подходит для записи с любого USB-аудиоустройства в соответствии с инструкциями на этой странице.
Аудиоустройства USB подключаются к порту USB компьютера и используются для переноса записей или лент в цифровые аудиофайлы (с которых можно записывать аудио компакт-диски). Это очень полезно, если на вашем компьютере нет необходимого линейного порта для оцифровки пластинок или кассет с помощью обычного проигрывателя или кассетной деки. USB-проигрыватели часто имеют линейный вход, к которому можно подключить стандартные кассетные деки или аналогичные источники для передачи на компьютер.
Большая часть информации на этой странице, а также на страницах, ссылки на которые приведены ниже, также относится к записи с помощью кассетных магнитофонов USB и аудиоустройств, подключенных к внешним аудиоинтерфейсам USB.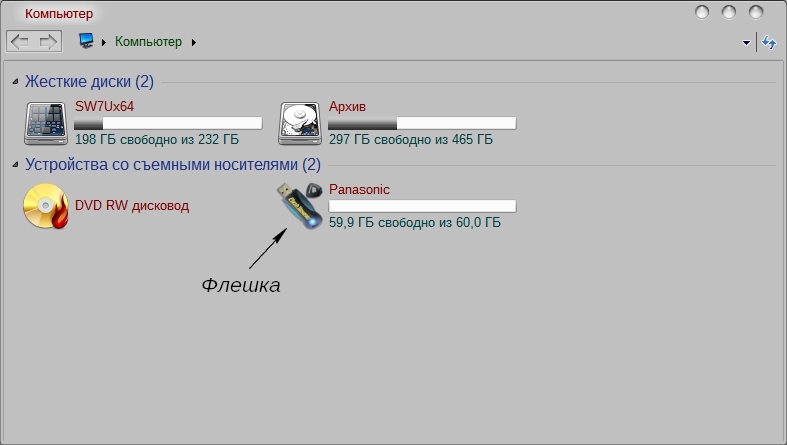
Более подробное описание работы этих устройств см. на странице Audacity Wiki, посвященной USB-проигрывателям.
Некоторые пользователи с большим опытом оцифровки пластинок и кассет считают, что подключение обычного проигрывателя или магнитофона хорошего качества к внешнему аудиоинтерфейсу USB является идеальным решением. USB-аудиоинтерфейсы обычно не страдают от проблем с передачей данных, присущих USB-проигрывателям или кассетным декам, а также не имеют случайных щелчков, которые могут мешать звуковым устройствам, встроенным в материнские платы компьютеров. Более того, их аналого-цифровой преобразователь (АЦП) может быть лучше, чем у USB-проигрывателя.
Убедитесь, что программное обеспечение Audacity обновлено.
Убедитесь, что у вас установлена текущая версия Audacity, поскольку программное обеспечение на компакт-диске производителя устройства может быть устаревшим. Обратите внимание, что ни номер версии компакт-диска, ни номера каких-либо руководств, выпущенных производителями, не обязательно относятся к номеру версии Audacity. Чтобы проверить текущую версию Audacity, выберите «Справка» > «Об Audacity» в меню (или «Audacity» > «Об Audacity» на Mac) . Затем перейдите на сайт загрузки Audacity.
и, при необходимости, загрузите последнюю версию Audacity для вашей операционной системы.
Чтобы проверить текущую версию Audacity, выберите «Справка» > «Об Audacity» в меню (или «Audacity» > «Об Audacity» на Mac) . Затем перейдите на сайт загрузки Audacity.
и, при необходимости, загрузите последнюю версию Audacity для вашей операционной системы.
Руководства производителя
Руководства, прилагаемые к устройствам, могут сбивать с толку, поскольку они написаны производителем устройства, а не компанией Audacity. Иногда руководства, поставляемые с устройствами, устарели или содержат ошибки. Вот некоторые ошибки, с которыми вы можете столкнуться:
- Во многих руководствах говорится, что вы должны «выбрать стерео микс для вашего входа». Это не так, скорее вы должны установить USB-устройство в качестве входа .
- Настройки Audacity не находятся в меню «Файл» , как указано во многих руководствах. Настройки находятся в меню «Правка» (или в меню Audacity на Mac) .
- Вам не нужно выбирать «Начать мониторинг» каждый раз при запуске Audacity , как того требуют некоторые руководства.
 Мониторинг входа не является обязательным и позволяет вам слышать устройство через динамики компьютера, как обычный проигрыватель или кассетную деку, когда бы оно ни играло, без необходимости записи. Если вы хотите выбрать «Начать мониторинг», вам необходимо включить индикатор записи (примечание: НЕ панель инструментов микшера, как указано в некоторых руководствах). Инструкции по этому поводу ниже.
Мониторинг входа не является обязательным и позволяет вам слышать устройство через динамики компьютера, как обычный проигрыватель или кассетную деку, когда бы оно ни играло, без необходимости записи. Если вы хотите выбрать «Начать мониторинг», вам необходимо включить индикатор записи (примечание: НЕ панель инструментов микшера, как указано в некоторых руководствах). Инструкции по этому поводу ниже.
Настройте Audacity для записи с USB-аудиоустройства
Подключите USB-устройство
- Подключите USB-кабель устройства к компьютеру. Подключайтесь к пустому USB-порту компьютера, а не к USB-концентратору (устройству, которое позволяет подключать несколько USB-устройств к одному из USB-портов вашего компьютера).
- Затем запустите Audacity.
- Если при подключении кабеля программа Audacity уже была запущена, выберите «Транспорт» > «Повторно сканировать аудиоустройства» или перезапустите Audacity.
Системные настройки, необходимые для Windows и Mac
Windows:
- По системным часам щелкните правой кнопкой мыши значок «Динамик», выберите «Звуки», затем вкладку «Запись», а затем щелкните USB-устройство в списке и нажмите «Свойства».
 Перейдите на вкладку «Дополнительно», чтобы установить требуемый битрейт и частоту дискретизации из раскрывающегося списка Формат по умолчанию (обычно «2 канала, 16 бит, 44 100 Гц» ).
Перейдите на вкладку «Дополнительно», чтобы установить требуемый битрейт и частоту дискретизации из раскрывающегося списка Формат по умолчанию (обычно «2 канала, 16 бит, 44 100 Гц» ). - На модели Advanced , в разделе «Формат по умолчанию» убедитесь, что в раскрывающемся меню установлено значение «2 канала, 16 бит, 44 100 Гц» .
- Более подробное описание описанных выше шагов для Windows (или, если это не работает для вашей версии Windows) см. в разделе Windows: доступ к элементам управления звуком Windows.
Mac:
- В меню Apple > «Системные настройки» выберите «Звук» и щелкните Input вкладка
- Выберите «USB Audio CODEC» или аналогичный в качестве устройства ввода и убедитесь, что индикатор записи показывает ввод.
- Если индикатор записи на панели настроек звука не показывает ввод:
- В Finder выберите Go > Utilities и откройте Audio MIDI Setup .

- Если окно Аудиоустройства не отображается, выберите Окно > Показать аудиоустройства.
- Выберите устройство ввода USB в списке на левой панели окна «Аудиоустройства».
- Установите формат на «44 100,0 Гц» и «2ch-16bit» .
- Более подробное описание описанных выше шагов для Mac см. в разделе Mac и USB-устройства ввода на Audacity Wiki.
- В Finder выберите Go > Utilities и откройте Audio MIDI Setup .
Запустить Audacity
Если Audacity уже работал, когда вы подключили кабель, перезапустите Audacity или выберите «Транспорт» > «Повторно сканировать аудиоустройства».
Скорость проекта
Установите скорость проекта Audacity на панели инструментов выбора в левом нижнем углу экрана Audacity на 44 100 Гц :
Устройства
Используйте панель инструментов устройства, чтобы настроить устройства записи и воспроизведения и установить для каналов записи значение «2 (стерео) канала записи», как в приведенном ниже примере в Windows 10:
- Устройство записи установлено на USB-устройство (в данном случае имя устройства, но часто называемое или включающее фразу «USB Audio CODEC»).

- Каналы записи настроены на стерео.
- Устройство воспроизведения настроено на названные динамики встроенного звукового устройства компьютера.
- Эти настройки также можно изменить в настройках устройств.
Программное прохождение
Используйте Транспорт > Параметры транспорта > Программное прохождение (вкл/выкл) и нажмите «Прохождение программного обеспечения» , чтобы включить его (галочка отображается, когда он «включен»). Этот параметр также можно включить или отключить в настройках записи. Программное воспроизведение позволяет вам слышать проигрыватель через динамики компьютера во время записи. Это также позволяет вам слышать проигрыватель без записи , если вы включите мониторинг (см. следующий раздел ниже).
Мониторинг
Включить мониторинг для установки уровня записи
- Включите мониторинг, щелкнув один раз в индикаторе записи.

- На панели инструментов микшера поднимите левый ползунок громкости воспроизведения (у значка динамика).
- Правый ползунок громкости записи (у значка микрофона) часто можно использовать для изменения громкости записи, но он может работать не со всеми проигрывателями. Если это не так, попробуйте отрегулировать выходной уровень на проигрывателе (часто под шасси есть регулятор усиления).
Кроме того, вы можете отрегулировать уровень входного сигнала только в Windows и Linux, обычно находя значок динамика рядом с системными часами. Windows , щелкните правой кнопкой мыши значок динамика > «Записывающие устройства». Затем щелкните правой кнопкой мыши USB Audio Codec, выберите «Свойства» и перейдите на вкладку Levels .
- Попробуйте добиться максимального пика около \xe2\x80\x936 дБ, что соответствует примерно 0,5 на осциллограмме. Вы всегда можете повысить уровень позже с помощью Эффект > Усиление.
 .. или Эффект > Нормализация… после завершения редактирования.
.. или Эффект > Нормализация… после завершения редактирования.
Возможные решения для чрезмерной громкости выходного сигнала, если на аудиоустройстве USB отсутствует регулировка усиления:
- Если устройство оснащено разъемами RCA для подключения к динамикам, а на вашем компьютере есть порт линейного входа (синий), подключите разъемы RCA к стереофоническому адаптеру RCA > 1/8 дюйма TRS (приобретается в большинстве электронных продавцов), затем подключите адаптер к линейному входу. Установите Audacity для записи с линейного входа, затем вы можете использовать ползунок записи Audacity для управления уровнем.
- Если у вас нет линейного входа, не используйте микрофонный (розовый) вход, если нет возможности переключить его на линейный стереофонический режим или если он не обеспечивает совместимость с линейным стереофоническим сигналом.
- Если картридж сменный , отнесите его в магазин Hi-Fi и посмотрите, сможете ли вы приобрести картридж меньшей мощности.
 Если картридж керамический (такие часто используются в дешевых USB-проигрывателях), , он будет иметь высокую мощность. Замена его магнитным картриджем даст меньшую производительность и лучшее качество.
Если картридж керамический (такие часто используются в дешевых USB-проигрывателях), , он будет иметь высокую мощность. Замена его магнитным картриджем даст меньшую производительность и лучшее качество.
Запись
Затем, игнорируя любые указания в руководстве производителя по выбору «стереомикс», просто нажмите кнопку Запись на панели инструментов транспорта, чтобы начать запись с проигрывателя.
Запись, редактирование и экспорт
После настройки и правильной работы вашего USB-проигрывателя или кассетной деки перейдите к разделу «Основная запись, редактирование и экспорт» нашего руководства — Копирование кассет, пластинок или мини-дисков на компакт-диск, чтобы получить инструкции о том, как :
- создание и редактирование записи
- экспортировать в аудиофайл
- импортировать его в Apple Music/iTunes или Windows Media Player
- записать на компакт-диск
Советы по устранению неполадок см. в разделе «Устранение неполадок: запись на USB-проигрыватели или кассетные деки».
в разделе «Устранение неполадок: запись на USB-проигрыватели или кассетные деки».
Ссылки
|< Учебное пособие — копирование кассет, пластинок или мини-дисков на компакт-диски
Запись телепередач на USB-накопители
by Christine Smith • 2022-08-19 16:25:17 • Проверенные решения
Традиционно для записи телепередач люди покупали видеомагнитофон или видеокассету. Эта тенденция длилась много лет, но изобретение USB-накопителя изменило все. Вам больше не нужен видеомагнитофон или цифровой видеорегистратор для записи телепередач. USB для записи телепрограмм работает с помощью внешнего USB-накопителя. Вы можете использовать его для записи своих любимых телепередач — все, что вам нужно проверить, совместим ли ваш телевизор с записью или нет. В настоящее время почти каждая модель телевизора оснащена USB-разъемом для записи телепередач. Вы можете просматривать шоу без потери качества во время записи. В этой статье представлены некоторые этапы записи телепередач на USB-накопители с использованием таких инструментов, как Wondershare Uniconverter. Кроме того, мы также поделились лучшими USB-накопителями для записи ТВ.
Кроме того, мы также поделились лучшими USB-накопителями для записи ТВ.
Скачать бесплатно Скачать бесплатно
- Часть 1. Как работает USB-накопитель при записи телепередач
- Часть 2. Лучшая альтернатива USB-накопителю при записи телешоу
Часть 1: Как работает USB-накопитель при записи телепередач
USB-накопители завоевали популярность у широкого круга людей. Почти каждый человек использует его сегодня для хранения данных. Он используется для хранения разнообразной информации и файлов. Не путайте Pen Drive и USB-накопитель. Оба являются флэш-накопителем USB для хранения. USB-накопитель — это электронное устройство, предназначенное для передачи файлов, резервного копирования и многих других целей. Он использует флэш-память для хранения всего. Он также работает для записи ТВ через USB-накопитель.
Существует множество USB-накопителей, но мы рассказали только о том, какой из них лучше всего подходит для записи ТВ. Однако вы знаете, что лучший USB-накопитель для записи ТВ должен иметь размер не менее 128 ГБ с USB 3. 0. Предполагая, что вы хотите записать телепередачу в высоком разрешении, USB-накопитель емкостью 128 ГБ является лучшим USB-накопителем для записи телепередач. Три лучших USB-накопителя для записи ТВ:
0. Предполагая, что вы хотите записать телепередачу в высоком разрешении, USB-накопитель емкостью 128 ГБ является лучшим USB-накопителем для записи телепередач. Три лучших USB-накопителя для записи ТВ:
1) SanDisk Flash Cruzer Glide USB Driver
SanDisk является одним из ведущих брендов в производстве качественных USB-накопителей. Он предлагает емкость от 8 ГБ до 256 ГБ, что позволяет хранить все данные вашего телевизора в формате HD. Кроме того, выдвижная конструкция делает его более эффективным и безопасным в использовании, поскольку вы можете вытащить разъем, не используя его.
2) Флэш-накопитель Samsung USB 3.0
Компания Samsung всегда была в топ-листе благодаря своей удивительной производительности в области электроники. И еще один первоклассный USB-накопитель, который вы можете найти, — это Samsung USB 3.0. Он заявлен как водонепроницаемый, ударопрочный, магнитостойкий. При этом вы получаете 5-летнюю гарантию.
3) Флэш-накопитель Netac 32G USB 2. 0
0
Еще один USB-накопитель для записи ТВ — это флэш-накопитель Netac. Он имеет уникальный дизайн и имеет металлический зажим, который может вращаться на 360 градусов, и небольшое кольцо, прикрепленное к цепочкам для ключей, чтобы вы могли легко брать его с собой куда угодно.
Если ваш телевизор оснащен портом для USB-накопителя, подключите USB-накопитель для записи телепередач через USB. Подробные шаги см. в следующих пунктах.
Шаг 1: Подключите жесткий диск USB
Возьмите жесткий диск USB и подключите его к свободному порту USB, расположенному на задней панели телевизора.
Шаг 2: Отформатируйте жесткий диск USS
Отформатируйте его, чтобы удалить все данные, и начните использовать USB-накопитель для записи ТВ. Некоторые модели автоматически определяют жесткий диск USB и предлагают его отформатировать. Однако есть модели, в которых нужно зайти в меню и выбрать «Форматировать HDD».
Формат выполняется в собственном формате. Он крепится к телевизору, и вы не будете записывать никакие телепрограммы на телевизор. Поэтому отключите его для просмотра программы на другом телевизоре. Максимальное количество жестких дисков USB, разрешенных для телевизора, составляет 8.
Поэтому отключите его для просмотра программы на другом телевизоре. Максимальное количество жестких дисков USB, разрешенных для телевизора, составляет 8.
Шаг 3: Начните запись
Начните запись телепрограммы с помощью пульта дистанционного управления. Нажмите кнопку записи и запланируйте ежедневные записи с помощью функции таймера. Этот процесс подходит для большинства телевизоров. Подробный процесс описан в руководстве пользователя телевизора.
Часть 2. Лучшая альтернатива USB-накопителю при записи телепередач
Wondershare UniConverter — лучшая альтернатива для записи телешоу на USB-накопитель. С помощью этого компьютерного программного обеспечения пользователи могут записывать все действия на рабочем столе, такие как видеоигры, фильмы, звуки, учебные пособия по программному обеспечению и т. д. Оно простое в использовании и позволяет добавлять голосовые комментарии через системный микрофон или внешний микрофон, а также функцию «Картинка в картинке» (PIP). ) с помощью веб-камеры. Интересно, что это приложение поддерживает добавление нескольких аннотаций, таких как линии, рисунки, фигуры и тексты. Кроме того, вы можете настроить частоту кадров, качество и формат вывода.
) с помощью веб-камеры. Интересно, что это приложение поддерживает добавление нескольких аннотаций, таких как линии, рисунки, фигуры и тексты. Кроме того, вы можете настроить частоту кадров, качество и формат вывода.
Wondershare UniConverter — лучшая программа для записи экрана рабочего стола
Ниже приведены шаги для записи экрана рабочего стола на Win/Mac с помощью Wondershare UniConverter:
Шаг 1. Запустите программу записи экрана.
Установите и запустите Wondershare UniConverter, затем нажмите вкладку «Запись экрана». После этого нажмите кнопку «Видеокамера», чтобы запустить инструмент для записи экрана.
Шаг 2. Выберите область для захвата.
Следующее, что нужно сделать, это запустить приложение или видео, которое вы хотите записать, затем перетащите обрезатель, чтобы выбрать область для захвата. Вы можете захватить весь экран, если хотите. Wondershare Screen Recorder также позволяет вам вводить пользовательские высоту и ширину кадра и фиксировать соотношение сторон, чтобы видео выглядело более профессионально.
Шаг 3. Введите параметры записи.
Теперь пришло время выбрать микрофон и веб-камеру, которые вы будете использовать для добавления голоса за кадром и эффекта PIP. Для этого откройте списки меню «Микрофон» и «Веб-камера» и выберите устройство. Обратите внимание, однако, что это необязательно. Не забудьте выбрать устройство вывода в разделе «Системное аудио». Таким образом, вы можете записать все компьютерные звуки.
Щелкните значок «Настройки» и установите целевой формат MP4, AVI или FLV. Вы также можете установить частоту кадров, качество, путь назначения и таймер записи. В папке назначения выберите подключенный USB-накопитель в качестве пути сохранения.
Шаг 4. Начните запись экрана рабочего стола.
И последнее, но не менее важное: нажмите кнопку REC, чтобы начать запись видео на USB-накопитель. Теперь откройте панель задач, затем нажмите кнопку «Аннотации», чтобы начать добавлять линии, тексты, символы и рисунки.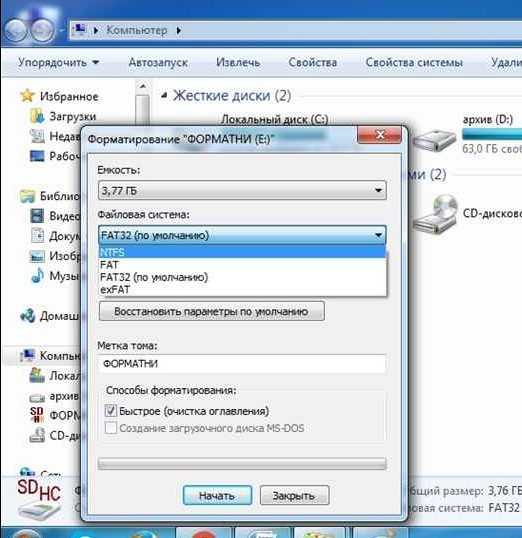 Нажмите «Стоп», чтобы завершить запись видео. Не забудьте использовать инструмент «Видеоредактор», чтобы отредактировать отснятый материал там, где это необходимо.
Нажмите «Стоп», чтобы завершить запись видео. Не забудьте использовать инструмент «Видеоредактор», чтобы отредактировать отснятый материал там, где это необходимо.
Заключение
Мы понимаем, что невозможно оставаться привязанным к телевизору, чтобы смотреть любимые телепередачи в определенное время. Если вам не хватает ежедневных телепередач, то лучший вариант — записать и сохранить их. Wondershare UniConverter упрощает запись ТВ через USB. Это будет куда более отличный вариант, чем предыдущий. Запустите свой ПК или ноутбук, подключите карту памяти USB, а затем запустите UniConverter, когда начнется ваше шоу.
БЕСПЛАТНАЯ ЗАГРУЗКА БЕСПЛАТНАЯ ЗАГРУЗКА
Съемные носители IBM i: Оптические устройства
Этот документ содержит информацию по следующим темам. Воспользуйтесь следующими ссылками для просмотра подробной информации по этой теме:
Диски RDX на IBM i
Диски и картриджи RDX позиционируются в соответствии с более низкими требованиями к производительности (быстрее, чем лента DAT).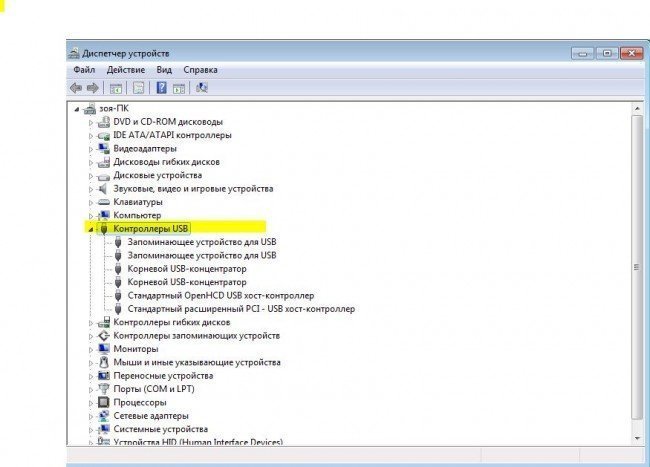 Картриджи RDX очень надежны. Они защищены от падения с высоты до 0,9метров (36 дюймов) без повреждений, и они никогда не нуждаются в очистке. Картридж можно поместить в док-станцию USB или SATA для доступа к данным.
Картриджи RDX очень надежны. Они защищены от падения с высоты до 0,9метров (36 дюймов) без повреждений, и они никогда не нуждаются в очистке. Картридж можно поместить в док-станцию USB или SATA для доступа к данным.
Производительность выше, чем у недорогих ленточных накопителей (DAT), а устройство SATA может достигать скорости более 180 ГБ/ч.
Поддержка оптических контейнеров, добавленная в IBM i 7.2 TR5 и 7.3 TR1, позволяет хранить каталоги оптических образов на носителе RDX. Дополнительные сведения об оптических контейнерах см. в разделе Оптические контейнеры.
Емкость картриджаЕмкость от 160 ГБ до 2 ТБ на съемный картридж. В настоящее время для заказа доступны следующие номера картриджей RDX: 46C5379 / 46C5368 (500 ГБ), 46C2335 (1 ТБ) и 46C2975 / 00KC506 (2 ТБ)
ВАЖНОЕ ЗАМЕЧАНИЕ: Системы, использующие USB-порты задней панели, требуют , чтобы устройства RDX использовали кабель питания переменного тока. Неиспользование кабеля питания переменного тока может привести к сбоям.
Неиспользование кабеля питания переменного тока может привести к сбоям.
| Тип и модель аппаратного ресурса | Тип устройства |
|---|---|
| 63B8-004 | RDX SATA |
| 63B8-005 | RDX USB |
| 63B8-0D2 | RDX (виртуальный клиентский раздел) |
| 63B8-0E2 | RDX (размещенный на VIOS) |
Таблица 1. Поддерживаемое оборудование для съемных запоминающих устройств
Поддержка
- Поддержка RDX доступна для встроенных в IBM i 7.1 TR5 (Technology Refresh 5), USB или SATA. Док-станция RDX доступна как с внутренним 5,25-дюймовым разъемом (SATA или USB), так и с внешним USB-разъемом.
- Поддержка IBM i 6.1.1 сообщает о док-станции как 632A (общий DVD) при прямом подключении и как 632C (виртуализированный DVD) при подключении клиента.
- IBM i 7.1 Technology Refresh 5 и более поздние выпуски сообщают об устройстве как об устройстве 63B8 независимо от собственного подключенного или виртуализированного клиента.
 Этот выпуск может разместить устройство, но только в другом i-м разделе.
Этот выпуск может разместить устройство, но только в другом i-м разделе. - Внешние USB-устройства позволяют отсоединять кабель без изменения конфигурации (удаления IOA из раздела или отключения питания), но перед отсоединением устройства его следует отключить (VRYCFG).
- За исключением систем POWER9 и POWER10, для выполнения начальной загрузки программы (IPL) в D-режиме с диска RDX требуется система, управляемая HMC. Для систем POWER9 и POWER10 порты USB CEC находятся в последовательности поиска по умолчанию для IPL D-режима, поэтому HMC не требуется для загрузки с USB-накопителя RDX.
- Для выпусков IBM i до IBM i 7.2 требуются следующие временные исправления программ (PTF) или заменяющие их PTF:
- 7.1
- ТР5
- СИ47039 (5770BR1)
- В6Р1М1
- SI47038 (5761BR1)
- SI47648
- МФ54369
- 7.1
- Документы IBM
- IBM i 7.1
- IBM i 7.2
- IBM i 7.
 3
3 - IBM i 7.4
- IBM i 7.5
Операции сохранения/восстановления выполняются как с DVD, например, SAVLIB DEV(RMS01). Поскольку это устройство оптического класса, вы также можете использовать IFS для управления данными, например, WRKLNK OBJ(‘/QOPT/RDXVOL’). Команды являются обычными командами оптического накопителя (WRKOPTVOL, INZOPT и т. д.). Вместо того, чтобы создавать все новые команды, мы признаем, что носители имеют произвольный доступ и вращаются, с физическими блоками фиксированного размера, которые аналогичны оптическим устройствам, поэтому устройства Removable Mass Storage (RMS) относятся к устройствам «оптического класса» для IBM i. Док-станции RDX доступны как устройства SATA с установленным CEC в версии 6.1.1 или как устройства SATA или USB в версии 7.1 с обновлением технологии 5. Картриджи могут иметь емкость от 160 ГБ до 2 ТБ.
Оптические устройства используют случайный режим хранения для сохранения информации. Оптические устройства используют иерархическую файловую структуру, когда система обращается к файлам на носителе. Если вы хотите сохранить те же библиотеки на оптическое устройство, необходимо использовать параметр OPTFILE.
Оптические устройства используют иерархическую файловую структуру, когда система обращается к файлам на носителе. Если вы хотите сохранить те же библиотеки на оптическое устройство, необходимо использовать параметр OPTFILE.
Пример
SAVLIB LIB(MYLIB) DEV(OPT01) OPTFILE(‘MYDIR/*’)
В этом примере система создает следующий оптический файл: MYDIR/MYLIB.
Когда пользователи просматривают файлы на оптическом устройстве с помощью WRKOPTVOL вариант 11 или WRKLNK OBJ(‘/QOPT’) , они видят каталог, указанный в параметре OPTFILE.
Поддержка BRMS для оптических устройств:
- 32-байтовые идентификаторы томов
- Выбор тома сделан заранее
- DUPMEDBRM (DUPOPT) и т. д.
- Использование только оптических носителей с BRMS не требует лицензии для Media Storage Extensions (57xxSS1, опция 18)
Ограничения/Требования
- Параметр политики мультимедиа «Отметить историю для дублирования» ограничен *NO.
 BRMS не позволяет дублировать элементы оптической истории.
BRMS не позволяет дублировать элементы оптической истории. - BRMS не обеспечивает отслеживание идентификаторов противоположных сторон или двусторонних томов. Каждая часть медиа рассматривается как единый том.
- Отсутствует оптическая поддержка следующих функций BRMS: дамп BRMS (DMPBRM), добавление информации о носителе в BRMS (ADDMEDIBRM), извлечение информации о носителе (EXTMEDIBRM), исключения печати на носителе для BRMS (PRTMEDBRM) и отсутствие поддержки восстановления.
- Можно указать только один параметр устройства (DEV). Оптический не поддерживает каскадную или параллельную обработку.
- Библиотеки оптических носителей не могут совместно использоваться системами в сети BRMS.
- Дублирование носителя с помощью BRM (DUPMEDBRM) может дублировать только весь том, а выходной том должен иметь те же физические характеристики, что и том, указанный в параметре FROMVOL.
- Optical не поддерживает удаленный дубликат. Дублируйте носители с помощью BRM (DUPMEDBRM).
 Значения параметра «Из системы» (FROMSYS) поддерживают только *LCL.
Значения параметра «Из системы» (FROMSYS) поддерживают только *LCL. - Оптические устройства не поддерживают программное шифрование данных.
- BRMS имеет те же ограничения, что и собственные команды сохранения/восстановления.
- Невозможно скопировать носитель RDX на ленточный или виртуальный ленточный носитель или наоборот.
- За исключением систем POWER9 и POWER10, для выполнения IPL в режиме D с диска RDX требуется система, управляемая HMC. Для систем POWER9 и POWER10 порты USB CEC находятся в последовательности поиска по умолчанию для IPL D-режима, поэтому HMC не требуется для загрузки с USB-накопителя RDX.
Наверх
Флэш-накопители USB
IBM i 7.1 с технологией Technology Refresh 6 (TR6) на системах POWER7, POWER7+ и POWER8 поддерживает использование флэш-накопителей USB, подключаемых как для прямого подключения, так и для конфигураций iVirtualization, когда IBM i обслуживает I/ O к виртуальному клиенту раздела IBM i, или если IBM i является виртуальным клиентом раздела IBM i.
IBM i 7.2 с технологией Technology Refresh 8 (TR8) в системах POWER9 поддерживает использование USB-накопителей как для прямого подключения, так и для конфигураций iVirtualization (когда IBM i обслуживает ввод-вывод для виртуального клиентского раздела IBM i или где IBM i — виртуальный клиент раздела IBM i).
Примечание. VIOS не поддерживает виртуализацию флэш-накопителей USB в клиентских разделах IBM i.
Флэш-накопители, также называемые ключами памяти или флэш-накопителями, представляют собой небольшие съемные устройства, не имеющие съемных носителей. На одном флэш-накопителе может храниться большой объем данных, для которого в противном случае потребовалось бы несколько DVD-дисков, и, как правило, доступ к данным осуществляется намного быстрее. В IBM i это устройства «оптического класса», основной целью которых является перемещение данных, например копирование IFS, операции сохранения/восстановления непосредственно на устройство или с устройства или IPL D-режима. Из-за недостаточной надежности флешки вообще не рекомендуются в качестве резервных устройств; однако они полезны для следующих типов операций:
Из-за недостаточной надежности флешки вообще не рекомендуются в качестве резервных устройств; однако они полезны для следующих типов операций:
- Копирование файла (иными словами, исправления PTF, файла базы данных, буферного файла) из одного раздела IBM i в другой.
- Копирование файла из раздела IBM i в систему другого типа, например Windows 7 или Apple PC.
- Копирование дампа основного хранилища и другой отладочной информации из раздела IBM i и перенос их в другой раздел или даже на ПК для отправки в службу поддержки IBM.
- Установка PTF или приложения XPF.
- Распространение программного обеспечения независимых поставщиков программного обеспечения.
- Выполнение IPL в D-режиме.
- Чтобы использовать USB-накопитель в качестве альтернативного устройства IPL (D-режим), USB-адаптер помечен как альтернативный адаптер устройства перезапуска. Это похоже на пометку SAS/SATA IOA для IPL с DVD). Например, USB-адаптер будет отображаться как:
- «Универсальная последовательная шина U78AB.
 001.WIH000M-P1-T5 UHC UHC»
001.WIH000M-P1-T5 UHC UHC»
- «Универсальная последовательная шина U78AB.
- Чтобы использовать USB-накопитель в качестве альтернативного устройства IPL (D-режим), USB-адаптер помечен как альтернативный адаптер устройства перезапуска. Это похоже на пометку SAS/SATA IOA для IPL с DVD). Например, USB-адаптер будет отображаться как:
Примечание. Для систем POWER7, POWER7+ и POWER8 система должна управляться HMC, чтобы пометить USB-адаптер как альтернативный адаптер устройства перезагрузки. Для POWER9и POWER10 порты системных блоков USB находятся в последовательности поиска по умолчанию для IPL D-режима, поэтому HMC не требуется для загрузки с USB-накопителя.
- Используйте в качестве альтернативы отправке файлов по сети, если ваша сеть ограничена.
Эти диски не предназначены для защиты или предотвращения потери системных или пользовательских данных. Для хранения важных или долговременных данных следует использовать обычные ленточные накопители, VTL или оптические накопители
Порты USB на системных блоках POWER7, POWER7+, POWER8, POWER9 и POWER10, а также порты USB на адаптере USB 3.0 (#EC45/#EC46) можно использовать для флэш-накопителей.
Для флэш-накопителей USB недоступны функции IBM Power Systems. IBM не соответствует требованиям и не рекомендует какое-либо конкретное устройство. Цель состоит в том, чтобы обеспечить общую поддержку устройств, чтобы можно было использовать выбранного поставщика флэш-памяти USB. Допускаются следующие типы конфигураций флэш-накопителей:
IBM не соответствует требованиям и не рекомендует какое-либо конкретное устройство. Цель состоит в том, чтобы обеспечить общую поддержку устройств, чтобы можно было использовать выбранного поставщика флэш-памяти USB. Допускаются следующие типы конфигураций флэш-накопителей:
- Устройство USB 2.0 ( до 32 ГБ емкостью ), подключаемых к порту системного блока USB 2.0.
- Устройство USB 3.0, подключенное к порту USB 3.0 (адаптер или системный блок). — Ограничение максимальной емкости 32 ГБ снято с 7.2 PTF MF63610 (или заменяющими PTF), 7.3 PTF MF63611 (или заменяющими PTF), IBM i 7.4 и IBM i 7.5. Флэш-накопители самого большого размера, проверенные на совместимость с IBM i, составляют 256 ГБ.
IBM i использует стандартный отраслевой протокол UDF, поэтому возможен обмен данными с другими операционными системами, использующими формат UDF. Производительность варьируется от устройства к устройству. Если флэш-накопитель определенного поставщика не работает, возможно, он не соответствует спецификациям интерфейса USB, и следует попробовать накопитель другого поставщика.
Предпосылки для аппаратного обеспечения : Системы POWER7, POWER7+, POWER8, POWER9 и POWER10, на которых должна быть установлена последняя версия микропрограммы системы.
Необходимое программное обеспечение: IBM i V7R1 с установленной технологией Technology Refresh 6 или выше (PTF Group SF99707 уровня 6 или выше) или IBM i 7.2 с технологией Technology Refresh 8 (TR8) на POWER9)
Настройка описания устройства для USB-накопитель- Включить автоматическую настройку:
- CHGSYSVAL SYSVAL(QAUTOCFG) ЗНАЧЕНИЕ(‘1’)
- Подключите флэш-накопитель USB к любому из поддерживаемых портов USB вашего сервера POWER7 или POWER7+.
- После подключения флэш-накопителя USB вы увидите следующие сообщения, зарегистрированные в очереди сообщений *SYSOPR:
- CPC2630 — Автоматическая конфигурация создала описание устройства RMSxx.
- CPC2605 — Включение завершено для устройства RMSxx.

- OPT1410 — Том 130326175747 добавлен в оптическое устройство.
- Используйте одну или несколько из этих команд, чтобы обеспечить правильную фиксацию всех данных на носителе
- СТАТУС VRYCFG(*OFF) или используйте
- RMVOPTCTG или
- Опция 4 на WRKOPTVO L для выброса носителя
- Если это еще не сделано, отключите описание устройства RMSxx, связанное с флэш-накопителем USB. Убедитесь, что описание устройства RMSxx отключено
- Отключите флэш-накопитель USB
Очистка ресурсов не требуется, поскольку они используются повторно, когда USB-накопитель снова подключается к тому же USB-порту.
Как выглядят аппаратные ресурсы USB, описания устройств и оптические тома с точки зрения диспетчера оборудования и команд.
Диспетчер обслуживания оборудования (strsst, 1, 7,2,1, перейдите к USB IOP и используйте параметр 9)
DSPHDWRSC TYPE(*STG), navigate to the USB IOA and use option 9
WRKCFGSTS CFGTYPE(*DEV) CFGD(*OPT)
WRKOPTVOL
DSPOPT VOL(*MOUNTED) DEV(RMS01)
Использование USB-накопителя для операций типа Save and Restore
диск в качестве пункта назначения:
- Инициализация флешки:
- INZOPT NEWVOL(‘USB_P1-T3-L1’) DEV(RMS01) CHECK(*NO) MEDFMT(*UDF)
- Сохранить библиотеку:
- SAVLIB LIB(MATIAS) DEV(RMS01) USEOPTBLK(*NO) DTACPR(*HIGH)
- Сохранить копию данных безопасности:
- SAVSECDTA DEV(RMS01) USEOPTBLK(*NO) DTACPR(*HIGH)
- Сохранить папку:
- SAVDLO DLO(*ALL) FLR(MATIAS) DEV(RMS01) USEOPTBLK(*NO) DTACPR(*HIGH)
- Сохранить объект IFS:
- SAV DEV(‘/qsys.
 lib/rms01.devd’) OBJ((‘/home/MATIAS/MH01355.iso’)) USEOPTBLK(*NO) DTACPR(*HIGH)
lib/rms01.devd’) OBJ((‘/home/MATIAS/MH01355.iso’)) USEOPTBLK(*NO) DTACPR(*HIGH)
- SAV DEV(‘/qsys.
- Создать каталог:
- MKDIR DIR(‘/QOPT/USB_P1-T3-L1/tmp’)
- Скопируйте некоторые объекты из корневой файловой системы на флешку:
- CPY OBJ(‘/tmp/01A*’) TODIR(‘/QOPT/USB_P1-T3-L1/tmp’)
- Скопируйте некоторые объекты из файловой системы QDLS на флешку:
- CPY OBJ(‘/QDLS/MATIAS/*.txt’) TODIR(‘/QOPT/USB_P1-T3-L1/tmp’)
- Переместить объекты из корневой файловой системы на флешку:
- MOV OBJ(‘/tmp/mi400c_v2r1m0_v6r1.iso’) TODIR(‘/QOPT/USB_P1-T3-L1/tmp’)
- MOV OBJ(‘/tmp/*.savf’) TODIR(‘/QOPT/USB_P1-T3-L1/tmp’)
- Скопируйте некоторые файлы сохранения PTF из QGPL на флэш-накопитель USB:
- MKDIR DIR(‘/QOPT/USB_P1-T3-L1/SERVICE’)
- CPY OBJ(‘/qsys.
 lib/qgpl.lib/qmf*.file’) TODIR(‘/QOPT/USB_P1-T3-L1/SERVICE’)
lib/qgpl.lib/qmf*.file’) TODIR(‘/QOPT/USB_P1-T3-L1/SERVICE’)
- Переместите некоторые объекты из библиотеки на USB-накопитель:
- MOV OBJ(‘/qsys.lib/qgpl.lib/qsi*.file’) TODIR(‘/QOPT/USB_P1-T3-L1/SERVICE’)
- Распечатать содержимое флешки в древовидном формате:
- QSH CMD(‘ls -FRaq /QOPT/USB_P1-T3-L1/* | Rfile -KQw -c «ФАЙЛ OVRPRTF(QPRINT) OUTQ(QGPL/QDKT) HOLD(*YES) USRDTA(USB) SPLFNAME(USB) )» qprint’)
- WRKSPLF SELECT(*CURRENT *ALL *ALL *ALL *ALL USB)
- Отображение содержимого флешки в древовидном формате:
- QSH CMD(‘ls -FRaq /QOPT/USB_P1-T3-L1/*’)
- Восстановить объект из библиотеки, сохраненной на флешку:
- RSTOBJ OBJ(IPLSSSINST) SAVLIB(MATIAS) DEV(RMS01) OBJTYPE(*PGM) RSTLIB(QTEMP)
- Сохраните копию Лицензионного внутреннего кода и библиотеки QSYS (SAVSYS):
- INZOPT NEWVOL(‘USB_P1-T3-L1’) DEV(RMS01) CHECK(*NO) MEDFMT(*UDF)
- SAVSYS DEV(RMS01) USEOPTBLK(*NO) DTACPR(*HIGH)
- DSPF STMF(‘/QOPT/USB_P1-T3-L1/*’)
- DSPOPT VOL(*УСТАНОВЛЕН) DEV(RMS01)
В начало
Оптическая виртуализация
Любой оптический привод, поддерживаемый в хост-разделе IBM i LPAR, может быть виртуализирован в клиентский LPAR IBM i. Можно использовать существующее соединение VSCSI или создать новое соединение специально для оптического трафика ввода-вывода.
Можно использовать существующее соединение VSCSI или создать новое соединение специально для оптического трафика ввода-вывода.
- Диски RDX отображаются как Type-model 63B8-0D2 на клиентских разделах
- USB-накопители отображаются как Type-model 63BC-0D2 на клиентских разделах .
- Все остальные типы физических оптических устройств и виртуальные устройства с файловой резервной копией IFS/NFS (632B-001 и 632B-003) отображаются в клиентских разделах как модель типа 632C-002.
По умолчанию, если между хостом и клиентом существует соединение VSCSI, все физические и виртуальные оптические приводы OPTxx на хосте доступны клиенту, где они распознаются как устройства OPTxx. Параметр NWSD Ограниченные ресурсы устройства или параметр Разрешенные ресурсы устройства можно использовать для управления тем, к каким оптическим устройствам хоста может получить доступ клиентский раздел.
Виртуализированный дисковод для оптических дисков в главном разделе можно использовать для начальной загрузки программы (IPL) в D-режиме и установки клиентского раздела, а также для установки временных исправлений программы (PTF) или данных.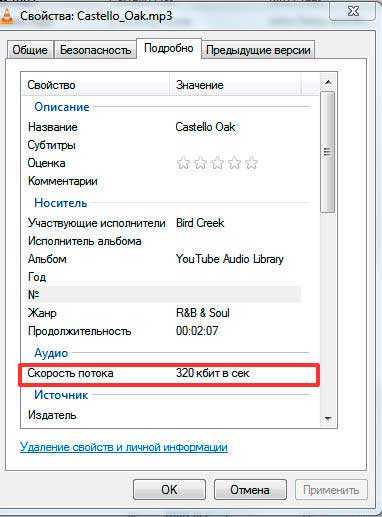 Если оптический дисковод доступен для записи, клиентский раздел может выполнять запись на физический носитель в дисководе.
Если оптический дисковод доступен для записи, клиентский раздел может выполнять запись на физический носитель в дисководе.
Если вы виртуализируете RDX или флэш-накопитель USB, содержащий оптический контейнерный носитель, и на носителе есть файл со списком томов, делающий дочерние виртуальные тома доступными для записи, то одновременно только один раздел может получить доступ к дочерним виртуальным томам. Для всех остальных разделов описание дочернего виртуального устройства должно быть отключено.
Правила общего доступа к оптическим устройствам
С IBM i 7.2 и PTF MF69031, IBM i 7.3 и PTF MF69032 или IBM i 7.4 и PTF MF69033, когда оптическое устройство совместно используется разделами IBM i с помощью поддержки клиентских виртуальных устройств, использование тома, в то время как другой раздел использует том, приведет к MSGOPT1790 «Операция не разрешена или конфликтует с другим запросом» с кодом причины 9. Через пять секунд после того, как раздел завершит изменение/использование оптического тома, все используемые разделы будут автоматическое уведомление о том, что содержимое тома было изменено и том будет освобожден для использования, поэтому больше не будет необходимости включать и выключать описание оптического устройства из раздела, изменившего оптический том, прежде чем другие разделы смогут использовать том . При необходимости включение и выключение описания оптического устройства в разделе, изменившем оптический том, позволит использовать его до истечения пятисекундного времени ожидания.
При необходимости включение и выключение описания оптического устройства в разделе, изменившем оптический том, позволит использовать его до истечения пятисекундного времени ожидания.
Если будет предпринята попытка использовать измененный том до завершения автоматического уведомления об изменении содержимого тома, операция может завершиться сбоем с сообщением MSGOPT1605 «Произошла ошибка носителя или устройства» с расширенным статусом, начинающимся с 01A10A00. Повторная попытка операции устранит эту ошибку.
В начало
Оптические контейнеры
В IBM i 7.2 TR5 и 7.3 TR1 добавлена поддержка оптических контейнерных носителей — хранения каталога оптических образов (IMGCLG) на флэш-накопителе или носителе RDX.
PTFs required for 7.2 TR5: MF62456, SI61113, SI61117, SI63024
PTFs required for 7.3 TR1: MF62457, SI61114, SI61118, SI63043
PTFs required for 7. 4 or 7.5: None
4 or 7.5: None
With IBM i 7.2 TR7, 7.3 TR3 и более поздних версиях добавлена поддержка установки Power Systems с технологиями POWER8, POWER9 и POWER10 с использованием флэш-накопителей USB 3.0 и образов IBM i, загруженных с веб-сайта Entitled Systems Support (ESS). Дополнительные сведения см. в разделе Установка с использованием образов IBM i, загруженных с веб-сайта Entitled Systems Support 9.0005
Основные области применения оптических контейнеров:
- Загрузка файлов ISO для PTF для хранения на флэш-накопителе, который впоследствии можно использовать для установки IBM i PTF
- Хранение всего каталога оптических изображений на флэш-памяти или носителе RDX.
- Разбиение носителя RDX на разделы, чтобы разрешить несколько инкрементных сохранений на один и тот же носитель. Это позволяет очищать старые файлы, чтобы избежать проблем с производительностью фрагментации файлов без необходимости повторной инициализации всего носителя.
- Установка IBM i из образов, загруженных с веб-сайта ESS
В дополнение к добавленной поддержке контейнерных носителей в 7. 2 TR5 и 7.3 TR1 теперь можно добавлять виртуальные тома, совместимые с RDX и флэш-накопителями, в каталог образов, который использует хранилище на системных дисках. Новый тип носителя имеет размер блока 512 байт, поэтому его можно использовать для дублирования на RDX или флэш-носитель или обратно.
2 TR5 и 7.3 TR1 теперь можно добавлять виртуальные тома, совместимые с RDX и флэш-накопителями, в каталог образов, который использует хранилище на системных дисках. Новый тип носителя имеет размер блока 512 байт, поэтому его можно использовать для дублирования на RDX или флэш-носитель или обратно.
Подготовка к использованию оптических контейнеров
Устройство, используемое для оптических контейнеров, должно быть флэш-накопителем или RDX-накопителем. Объем флэш-памяти или носителя RDX должен составлять не менее 5 ГБ.
Чтобы подготовить флэш-накопитель или носитель RDX для использования в качестве тома-контейнера, том необходимо инициализировать (INZOPT) с типом *CONTAINER.
Пример — Создание оптического контейнера:
- Инициализировать оптический том как тип *CONTAINER
- INZOPT VOL(*УСТАНОВЛЕН) NEWVOL(RDX1) DEV(RMS01) CHECK(*NO) TYPE(*CONTAINER)
- Включите и выключите оптическое устройство RMS01, чтобы создать дочернее виртуальное устройство и связать его с физическим оптическим устройством.

- VRYCFG CFGOBJ(RMS01) CFGTYPE(*DEV) STATUS(*OFF)
- VRYCFG CFGOBJ(RMS01) CFGTYPE(*DEV) STATUS(*ON)
- Используйте DSPHDWRSC, чтобы найти имя ресурса дочернего виртуального устройства.
- DSPHDWRSC *STG
Устройства Flash или RDX, имеющие дочернее виртуальное устройство, отображаются на главной панели Display Storage Resources. Используйте опцию 9 = Показать связанные ресурсы для просмотра дочернего виртуального устройства
Если для системного значения Autoconfigure devices установлено значение On, описание устройства создается автоматически для дочернего виртуального устройства, в противном случае необходимо использовать команду CRTDEVOPT, чтобы создать описание устройства для дочернего виртуального устройства. Рекомендуется задать или изменить имя описания устройства для дочернего виртуального устройства, чтобы определить, с каким физическим устройством оно связано.
Пример — создание или изменение описаний дочерних виртуальных устройств для идентификации связанного физического устройства:
Создание устройства Описание:
CRTDEVOPT DEVD (RMS01VRT) RSRCNAME (OPTVRT39)
Изменение имени существующего устройства Описание:
RNMOBJ OBJ (OPTVRT39).
Примечания:
- Вы также можете изменить имя ресурса дочернего виртуального устройства с помощью инструментов обслуживания системы, чтобы оно соответствовало имени ресурса физического устройства.
- После инициализации RDX или флэш-носителя в качестве носителя-контейнера дочернее виртуальное устройство создается автоматически при первом обнаружении устройства с этим носителем разделом IBM i.
Добавление виртуальных томов (записей каталога образов) в оптические контейнеры
Команду Добавить запись каталога образов (ADDIMGCLGE) нельзя использовать для добавления виртуальных томов в оптические контейнеры. Вместо этого вы должны либо скопировать виртуальные тома в контейнер из другого источника, либо использовать новый API Create Container Volumes (QMOCRTCV) для добавления виртуальных томов. Метод, который вы используете для создания виртуальных томов, зависит от предполагаемого использования оптического носителя-контейнера.
Вместо этого вы должны либо скопировать виртуальные тома в контейнер из другого источника, либо использовать новый API Create Container Volumes (QMOCRTCV) для добавления виртуальных томов. Метод, который вы используете для создания виртуальных томов, зависит от предполагаемого использования оптического носителя-контейнера.
Добавление виртуальных томов к оптическим контейнерам для применения PTF
1. Загрузите файлы PTF на свой ПК из Центра исправлений
2. Вставьте флэш-накопитель, который ранее был инициализирован как контейнерный носитель в разделе IBM i, в Порт USB на вашем ПК
3. Перетащите файлы ISO-образов PTF (xxxxx.bin) на флэш-накопитель контейнера.
4. При подключении флэш-накопителя к USB-порту раздела IBM i каталог оптических образов, содержащий образы PTF, автоматически загружается в дочернее виртуальное устройство. Вы можете установить PTF с виртуального дочернего устройства, используя стандартные команды PTF.
Пример – WRKIMGCLGE просмотр флешки с ISO-образом PTF, скопированным с ПК. Доступ *READONLY, поскольку на физическом носителе нет файла VOLUME_LIST.
Доступ *READONLY, поскольку на физическом носителе нет файла VOLUME_LIST.
WRKIMGCLGE *DEV RMS07VRT
Примечания: *QOPT в поле Имя каталога указывает, что это каталог образов в томе-контейнере.
В поле «Каталог» отображается путь к физическому тому контейнера.
Пример. Инструкции по установке PTF с дочернего виртуального устройства.
5. Введите следующую команду:
Добавление существующего каталога образов в оптический контейнер
Пример — копирование существующего каталога образов в оптический контейнер
1. Загрузите каталог образов, который вы хотите скопировать в оптический контейнер, на виртуальное оптическое устройство
LODIMGCLG IMGCLG(CATALOG1) DEV(OPTVRT01)
2. Используйте команду Проверить каталог образов (VFYIMGCLG), чтобы создать файл списка томов для каталога образов. Если файл списка томов не создан, все тома будут находиться в состоянии только для чтения после их копирования в контейнер.
Используйте команду Проверить каталог образов (VFYIMGCLG), чтобы создать файл списка томов для каталога образов. Если файл списка томов не создан, все тома будут находиться в состоянии только для чтения после их копирования в контейнер.
VFYIMGCLG IMGCLG(CATALOG1) TYPE(*OTHER) NFSSHR(*YES)
3. Скопируйте файлы из каталога образов в оптический контейнер.
CPY OBJ(‘/directory1/catalog1/*’) TODIR(‘/qopt/rdx1’)
4. Включите и выключите дочернее виртуальное устройство, чтобы применить изменения.
VRYCFG CFGOBJ(RMS01VRT) CFGTYPE(*DEV) STATUS(*OFF)
VRYCFG CFGOBJ(RMS01VRT) CFGTYPE(*DEV) STATUS(*ON)
работа с томами в оптическом контейнере.
Пример — использование WRKIMGCLE для работы с контейнерными томами.
WRKIMGCLGE *DEV RMS01VRT
Виртуальные тома в оптическом контейнере теперь можно перемещать в другие разделы и системы путем перемещения флэш-накопителя или носителя RDX.
Добавление виртуальных томов в оптические контейнеры для добавочного сохранения
При использовании флэш-памяти или носителя RDX для многократного добавочного сохранения и повторного удаления и повторного сохранения файлов происходит фрагментация и снижается производительность. Чтобы избежать этой проблемы, можно использовать оптические контейнеры, разделив флеш-носитель или RDX-носитель на несколько виртуальных томов, которые можно индивидуально инициализировать для удаления старых файлов, не вызывая фрагментации.
Чтобы избежать этой проблемы, можно использовать оптические контейнеры, разделив флеш-носитель или RDX-носитель на несколько виртуальных томов, которые можно индивидуально инициализировать для удаления старых файлов, не вызывая фрагментации.
Пример — создание нескольких томов на оптических контейнерных носителях для добавочного сохранения.
1. Используйте API Create Container Volumes (QMOCRTCV) для создания необходимого количества виртуальных томов.
CALL QMOCRTCV (RMS01 *DFT ‘7’ ‘10000’)
Примечание. В этом примере вызов API создает семь виртуальных томов по 10 000 МБ на устройстве RMS01. Дополнительные примеры и инструкции по использованию этого API см. в документации по API QMOCRTCV в IBM Docs. Вызов API автоматически создаст файл списка томов, чтобы тома были доступны для чтения и записи.
2. Включите и выключите дочернее виртуальное устройство, чтобы изменения вступили в силу.
VRYCFG CFGOBJ(RMS01VRT) CFGTYPE(*DEV) STATUS(*OFF)
VRYCFG CFGOBJ(RMS01VRT) CFGTYPE(*DEV) STATUS(*ON)
работа с томами в оптическом контейнере.
WRKIMGCLGE *DEV RMS01VRT
4. Созданные виртуальные тома не инициализированы, и им присваивается имя тома с отметкой даты/времени по умолчанию, поэтому перед использованием их необходимо инициализировать по отдельности. На экране WRKIMGCLGE вы должны использовать опцию 12=Работа с томом для каждой записи, а затем опцию 10=Инициализировать для инициализации тома. Примечание. Тома монтируются автоматически, когда вы выбираете вариант работы с томом.
5. После инициализации всех томов вы можете использовать их для инкрементного сохранения.
Вместо удаления старых файлов перед сохранением вы должны использовать команду INZOPT для очистки старых файлов перед сохранением.
Пример. Инициализация тома-контейнера для удаления старых файлов.
INZOPT VOL(MONDAY) CHECK(*NO)
Добавление виртуальных томов в оптические контейнеры для установки
1. Вставьте флэш-накопитель USB 3.0 в порт USB на ПК под управлением Windows 7, Windows 10 , или Mac OS 10. 11 или новее, и на нем установлена Java версии 8 или выше.
11 или новее, и на нем установлена Java версии 8 или выше.
2. Загрузите загрузочный образ Лицензионного машинного кода для IBM i (USB I_BASE_01_Licensed_Machine_Code*.img) с веб-сайта ESS на ПК.
Примечание: Загрузочный образ хранится в ESS как один из загружаемых файлов, доступных для продукта IBM i 5770-SS1.
Для IBM i 7.2 это часть функции 5770-SS1 5972: USB Lic Mac Cde Flash Image v07.02.00
USB I_BASE_01_Licensed_Machine_Code_RS_720-*
Для IBM i 50-51 функция 70SS 7.3 является частью73: USB LIC MACH FLASH Изображение V07.03.00
USB I_BASE_01_LICENSED_MACHINE_CODE_RS_730-*
для IBM I 7.4, это часть 5770-SS1 функции 5974: 7.4 USB LIC MACH IMG V07.04.00
: 7.4 LIC MACH CD IMG V07.04.00
9000 2
: 7.4 LIC MACH CD IMG V07.04.00
Для IBM i 7.5 это часть функции 5770-SS1. веб-сайт ESS на ПК.
Примечание: Утилита для загрузочного лицензионного машинного кода USB хранится в ESS как один из загружаемых файлов, доступных для продукта IBM i 5770-SS1.
Для IBM i 7.2 это часть функции 5770-SS1 5972: USB Lic Mac Cde Flash Image v07.02.00
Утилита для загрузочного лицензионного машинного кода USB
Для IBM i 7.3 это часть функции 5770-SS1 5973: USB Lic Mach Cde Flash Image v07.03.00
Утилита для загрузочного лицензионного машинного кода USB
Для IBM i 7.4 это часть функции 5770-SS1 5974: 7.4 USB Lic Mach Cd Flsh Img v07.04.00
Утилита для загрузочного лицензионного машинного кода USB
Для IBM i 7.5 это часть 5770-SS1 функция 5975: 7.5 USB Lic Mach Cd Flsh Img v07.05.00
Утилита для загрузочного лицензионного машинного кода USB
4. Извлеките Java-утилиту USBUtility-1.3.0.0.jar (или более новую версию) из загрузочного LIC USB Утилита для файла .zip для IBM i.
5. С помощью утилиты на основе Java скопируйте Лицензионный машинный код для IBM i на флэш-накопитель USB 3.0:
Использование утилиты на основе Java — инструкции для пользователей Windows
Использование утилиты на основе Java — инструкции для пользователей Mac OS
6. При желании вы также можете загрузить ISO-образы операционной системы и LPP с веб-сайта ESS и PTF-файлы из Fix Central и перетащите файлы на тот же флэш-накопитель USB 3.0.
При желании вы также можете загрузить ISO-образы операционной системы и LPP с веб-сайта ESS и PTF-файлы из Fix Central и перетащите файлы на тот же флэш-накопитель USB 3.0.
Примечание. Файлы, которые вы загружаете из ESS и Fix Central, могут быть ZIP-файлами, их необходимо распаковать перед копированием на флэш-накопитель.
Примечание: Поскольку установочный образ считается одним из виртуальных томов в контейнере, а в контейнере может быть не более 256 виртуальных томов, в контейнер можно добавить только 255 файлов виртуальных томов.
Пример 1. Установочный носитель после запуска USB-утилиты Java и добавления дополнительных файлов из ESS и Fix Central с помощью ПК с ОС Windows
Просмотр флэш-накопителя из Проводника Windows0461 IBM i просмотр того же флэш-накопителя с помощью команды WRKIMGCLGE для дочернего виртуального устройства.
Удаление виртуальных томов (записей каталога образов) из оптических контейнеров тома из контейнера носителя.
Если у вас есть файл VOLUME_LIST на носителе-контейнере, сделайте , а не удалите отдельные виртуальные тома с помощью команды «Работа со ссылками на объекты» (WRKLNK), поскольку для этого потребуется вручную отредактировать файл VOLUME_LIST, чтобы он соответствовал изменениям. Если на носителе контейнера есть файл VOLUME_LIST, одновременно удалите все виртуальные тома с помощью команды Initialize Optical (INZOPT).
Пример. Использование команды INZOPT для удаления всех виртуальных томов.
1. Отключить дочернее виртуальное устройство
VRYCFG CFGOBJ(RMS09VRT) CFGTYPE(*DEV) STATUS(*OFF)
2. Используйте команду Initialize Optical (INZOPT) для повторной инициализации тома-контейнера.
INZOPT VOL(*MOUNTED) NEWVOL(RDX1) DEV(RMS01 CHECK(*NO) TYPE(*CONTAINER)
-OR — ) TYPE(*PRIMARY)
флешка выключается, а затем снова включается.
Использование утилиты на основе Java — инструкции для пользователей Windows
инструкции для пользователей Windows — интерфейс командной строки
========================= ============================================
1. Открыть командную строку от имени администратора. Найдите «Командная строка» в меню «Пуск» > «Все программы» > «Стандартные». Щелкните правой кнопкой мыши значок командной строки и выберите «Запуск от имени администратора». Вам будет предложено «разрешить следующей программе вносить изменения в этот компьютер» и, возможно, вас попросят указать ваш пароль. Сделайте это и выберите «Да».
Открыть командную строку от имени администратора. Найдите «Командная строка» в меню «Пуск» > «Все программы» > «Стандартные». Щелкните правой кнопкой мыши значок командной строки и выберите «Запуск от имени администратора». Вам будет предложено «разрешить следующей программе вносить изменения в этот компьютер» и, возможно, вас попросят указать ваш пароль. Сделайте это и выберите «Да».
2. Измените каталог (используйте команду cd) в каталог, в который вы распаковали утилиту USB (файл JAR). Чтобы запустить утилиту, введите следующую команду в следующем формате:
java -jar USBUtility-1.3.0.0.jar DRIVE_LETTER IMAGE_FILE
Где:
DRIVE_LETTER – буква диска USB-носителя, например, 9068 9 , вы можете указать номер диска или накопителя
, например, \\.\PhysicalDrive1
IMAGE_FILE — это путь к загрузочному образу.
Например, path\to\I_BASE_01.IMG
3. Утилита выводит предупреждение о том, что все данные на USB-устройстве будут потеряны. Прежде чем продолжить, убедитесь, что отображаемая информация относится к правильному USB-устройству.
Прежде чем продолжить, убедитесь, что отображаемая информация относится к правильному USB-устройству.
Утилита предоставляет некоторую информацию о ходе выполнения и отображает сообщение «Копирование завершено» по завершении.
Примечание. Вы должны извлечь носитель с помощью Проводника или использовать значок «Безопасное извлечение оборудования и извлечение носителя» на панели задач, чтобы файловая система не оставалась в состоянии «Открытая целостность».
Инструкции для пользователей Windows — графический интерфейс пользователя
==================================== ==============================
1. (Способ 1)
Найдите и дважды щелкните USBUtility-1.3. 0.0.jar в Проводнике. Если будет предложено «разрешить следующей программе вносить изменения в этот компьютер», ответьте, введя свой пароль (если он будет запрошен) и выберите «Да».
(Способ 2)
Откройте командную строку от имени администратора. Найдите «Командная строка» в меню «Пуск» > «Все программы» > «Стандартные».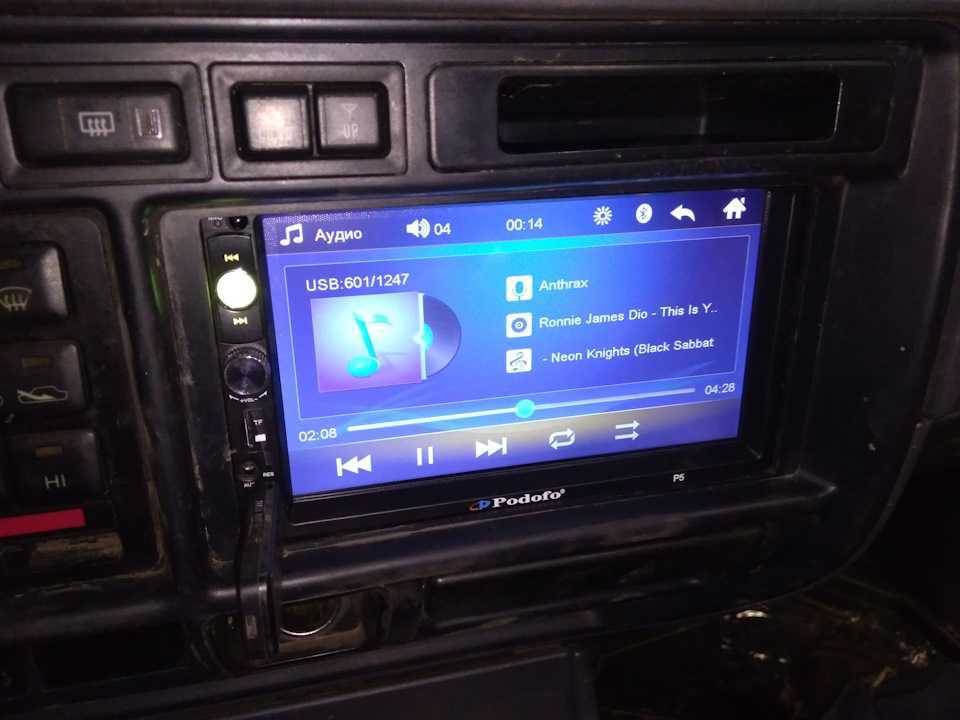 Щелкните правой кнопкой мыши значок командной строки и выберите «Запуск от имени администратора». Вам может быть предложено «разрешить следующей программе вносить изменения в этот компьютер» и, возможно, вас попросят указать ваш пароль. Сделайте это и выберите «Да».
Щелкните правой кнопкой мыши значок командной строки и выберите «Запуск от имени администратора». Вам может быть предложено «разрешить следующей программе вносить изменения в этот компьютер» и, возможно, вас попросят указать ваш пароль. Сделайте это и выберите «Да».
Измените каталог (используйте команду cd), в который вы распаковали файл USBUtility-1.3.0.0.jar. Чтобы запустить утилиту, введите следующую команду:
java -jar USBUtility-1.3.0.0.jar
2. Утилита откроется с небольшим окном с полями ввода, чтобы указать путь к исходному загрузочному USB-образу и выбрать на какое USB-устройство записать образ. Вы можете использовать кнопку Обзор, чтобы найти файл изображения. Если вы добавляете или удаляете USB-устройства после открытия утилиты, используйте кнопку «Обновить», чтобы обновить список отображаемых устройств, или введите букву диска или путь к физическому диску.
3. Выберите исходный загрузочный образ USB и USB-устройство. Когда вы будете готовы скопировать изображение, нажмите «Создать носитель». Вам будет предложено подтвердить информацию о целевом диске. Если все верно, нажмите «Да», чтобы начать копирование.
Вам будет предложено подтвердить информацию о целевом диске. Если все верно, нажмите «Да», чтобы начать копирование.
4. Утилита предоставляет некоторую информацию о ходе выполнения и отображает сообщение «Копирование завершено» по завершении. Теперь вы готовы копировать любые другие образы IBM i и LPP на USB-устройство.
Примечание. Вы должны безопасно извлечь диск с помощью Проводника или использовать значок «Безопасное извлечение устройства и носителя» на панели задач, чтобы файловая система не оставалась в состоянии «Открытая целостность».
Использование утилиты на основе Java — Инструкции для пользователей Mac OS
Инструкции для пользователей Mac OS — Интерфейс командной строки
==================== ================================================
1. Откройте окно терминала и перейдите в каталог (используйте команду cd), в который вы распаковали файл USBUtility-1.3.0.0.jar. Чтобы запустить утилиту, введите следующую команду:
sudo java -jar USBUtility-1. 3.0.0.jar DEV_DISK IMAGE_FILE
3.0.0.jar DEV_DISK IMAGE_FILE
Где:
DEV_DISK — это устройство, связанное с вашим USB-диском.
Пример: /dev/disk1
IMAGE_FILE — это путь к загрузочному образу.
Например, path/to/I_BASE_01.IMG
2. Утилита выводит предупреждение о том, что все данные на USB-устройстве будут потеряны. Прежде чем продолжить, убедитесь, что отображаемая информация относится к правильному USB-устройству.
3. Утилита предоставляет некоторую информацию о ходе выполнения и отображает сообщение «Копирование завершено» по завершении.
4. Вас спросят, хотите ли вы перемонтировать диск. Если вы намерены копировать еще какие-либо образы IBM i и LPP на USB-устройство, щелкните «Да».
Примечание. Если вы повторно подключили диск, необходимо безопасно извлечь диск с помощью Finder или перетащить его в корзину, чтобы файловая система не оставалась в состоянии Open Integrity.
Инструкции для пользователей Mac OS — графический интерфейс пользователя
=================================== =================================
1. (Способ 1)
(Способ 1)
Найдите и дважды щелкните файл USBUtility-1.3.0.0.jar в Finder. Если будет предложено, что «osascript хочет внести изменения», выберите «Разрешить».
(Способ 2)
Откройте окно терминала и перейдите в каталог (используйте команду cd) в папку, в которую вы распаковали файл USBUtility-1.3.0.0.jar. Чтобы запустить утилиту, введите следующую команду:
sudo java -jar USBUtility-1.3.0.0.jar
2. Утилита откроется в небольшом окне с полями ввода, чтобы указать путь к исходному загрузочному USB-образу и выберите USB-устройство для записи образа. Вы можете использовать кнопку Обзор, чтобы найти файл изображения. Если вы добавляете или удаляете USB-устройства после открытия утилиты, используйте кнопку «Обновить», чтобы обновить список отображаемых устройств, или введите путь к дисковому устройству.
3. Выберите исходный загрузочный образ USB и USB-устройство. Когда вы будете готовы скопировать изображение, нажмите «Создать носитель». Вам будет предложено подтвердить информацию о целевом диске. Если все верно, нажмите «Да», чтобы начать копирование.
Вам будет предложено подтвердить информацию о целевом диске. Если все верно, нажмите «Да», чтобы начать копирование.
4. Утилита предоставляет некоторую информацию о ходе выполнения и отображает сообщение «Копирование завершено» по завершении.
5. Вас спросят, хотите ли вы перемонтировать диск. Если вы намерены копировать еще какие-либо образы IBM i и LPP на USB-устройство, щелкните «Да».
Примечание. Если вы повторно подключили диск, необходимо безопасно извлечь диск с помощью Finder или перетащить его в корзину, чтобы файловая система не оставалась в состоянии Open Integrity.
Использование оптических контейнеров
Каталоги образов и контейнеры не могут быть вложены друг в друга, поэтому вы не можете инициализировать виртуальные тома внутри оптического тома как носители-контейнеры. Однако можно хранить носители-контейнеры в томах-контейнерах или томах каталога образов, но они не функционируют как тома-контейнеры, обеспечивающие доступ к записям каталога оптических образов, хранящимся в этом томе. Система поддерживает хранение образов контейнерных носителей в этих расположениях, чтобы обеспечить возможность последующего копирования на физическое устройство RMS, где содержащиеся записи каталога оптических образов снова будут доступны. Например, вы можете использовать команду DUPOPT для копирования носителя с типом тома *CONTAINER в виртуальный оптический том, при этом тип тома *CONTAINER сохраняется, но он не работает как том-контейнер, пока позже не будет скопирован в виртуальный оптический том. физическое устройство RMS.
Система поддерживает хранение образов контейнерных носителей в этих расположениях, чтобы обеспечить возможность последующего копирования на физическое устройство RMS, где содержащиеся записи каталога оптических образов снова будут доступны. Например, вы можете использовать команду DUPOPT для копирования носителя с типом тома *CONTAINER в виртуальный оптический том, при этом тип тома *CONTAINER сохраняется, но он не работает как том-контейнер, пока позже не будет скопирован в виртуальный оптический том. физическое устройство RMS.
Если изменить какой-либо файл на носителе-контейнере с поддержкой IPL с помощью команд, использующих физическое устройство или путь к физическому оптическому тому (редактирование с помощью WRKLNK), виртуальные тома станут непригодными для использования до тех пор, пока и дочернее виртуальное устройство, и физическое устройство варьируются от и обратно.
BRMS не поддерживает оптические контейнеры. Виртуальные тома из *IMGCLG в QOPT можно зарегистрировать в BRMS как физические оптические носители. Однако BRMS ничего не знает о томе контейнера или о том, что он содержит виртуальный носитель. Пользователи должны управлять томом контейнера и знать, что контейнер нужно загружать, когда система запрашивает виртуальный том в контейнере. Пользователи также должны убедиться, что выделено достаточно виртуальных томов перед операцией сохранения.
Однако BRMS ничего не знает о томе контейнера или о том, что он содержит виртуальный носитель. Пользователи должны управлять томом контейнера и знать, что контейнер нужно загружать, когда система запрашивает виртуальный том в контейнере. Пользователи также должны убедиться, что выделено достаточно виртуальных томов перед операцией сохранения.
Отображение томов
Команда WRKOPTVOL может использоваться для отображения и работы как с физическим, так и с виртуальным томом на носителе-контейнере.
Пример – WRKOPTVOL на перегородке с 3 оптическими контейнерами.
Используйте Option 5=Display для отображения сведений о томе
Переключение томов
Команду WRKIMGCLGE можно использовать для ручного переключения на другой виртуальный оптический том. Система автоматически переключит тома, если для команды сохранения предоставлен список томов.
Дублирование томов контейнеров
Команда Дублировать оптические (DUPOPT) используется для дублирования содержимого томов контейнеров. Вы можете дублировать отдельные виртуальные тома или дублировать весь том контейнера со всеми его виртуальными томами.
Вы можете дублировать отдельные виртуальные тома или дублировать весь том контейнера со всеми его виртуальными томами.
Примечание: Если вы хотите дублировать весь том контейнера, вам нужно отключить дочернее виртуальное устройство и указать RDX или флэш-устройство или физический том как FROMDEV / FROMVOL.
Примечание. Тип (*PRIMARY или *CONTAINER) целевого тома изменяется в процессе дублирования, чтобы соответствовать типу исходного тома.
Файл списка томов
Файл списка томов создается автоматически с помощью команды VFYIMGCLG или QMOCRTCV API. Можно вручную создать и отредактировать файл VOLUME_LIST на физическом оптическом устройстве. Файл VOLUME_LIST для оптических контейнеров использует тот же формат, что и файл VOLUME_LIST, используемый для каталогов образов, хранящихся в сетевой файловой системе (NFS).
Подробнее о формате файла VOLUME_LIST см. в разделе IBM Docs «Решения для хранения > Виртуальное хранилище > Виртуальное оптическое хранилище IBM I > Виртуальное оптическое хранилище с использованием сетевой файловой системы > Требования к виртуальному оптическому запоминанию в сети Network Files System». .
.
Если на носителе есть файл VOLUME_LIST, только тома в этом файле отображаются как тома оптического контейнера, за исключением установочного образа, который автоматически добавляется как том оптического контейнера. Тома на носителе-контейнере, которых нет в файле списка томов, помечаются как «Только для чтения». Восстановление после ошибок при использовании оптических контейнеров
OPT1791 (Операция не разрешена или конфликтует с другим запросом) с кодом причины 03 — это указывает на то, что файл на контейнерном носителе с поддержкой IPL был изменен после монтирования тома. Восстановление заключается в выключении дочернего виртуального устройства, выключении и включении физического устройства, включении дочернего виртуального устройства.
OPT1120 (Файл уже существует) — T его сообщение об ошибке отправляется, если предпринимается попытка использовать QMOCRTCV API для создания томов контейнеров, а на носителе уже есть тома контейнеров и файл VOLUME_LIST.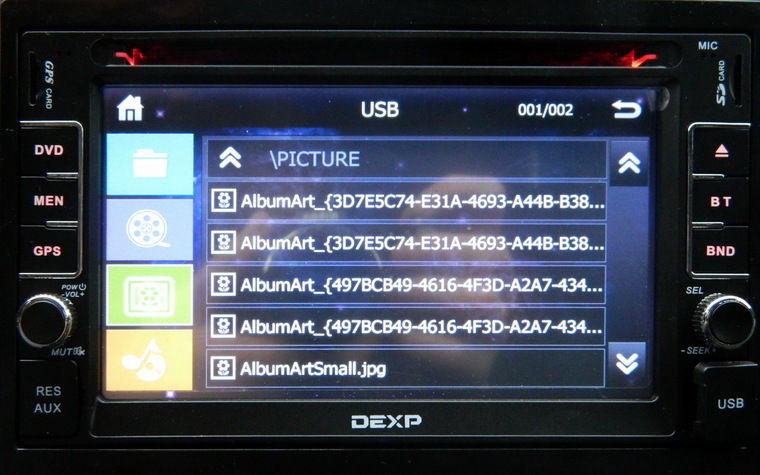 Восстановление заключается либо в повторной инициализации носителя-контейнера для удаления существующих файлов, либо в использовании другого носителя, на котором еще нет томов-контейнеров.
Восстановление заключается либо в повторной инициализации носителя-контейнера для удаления существующих файлов, либо в использовании другого носителя, на котором еще нет томов-контейнеров.
OPT1345 (Нет свободного места на носителе) — Это сообщение об ошибке отправляется, если делается попытка использовать QMOCRTCV API, а на носителе недостаточно места для создания запрошенного количества томов указанного размера. Восстановление заключается в изменении количества/размера томов, чтобы все они могли поместиться на носителе-контейнере.
Помимо добавления поддержки контейнерных носителей в 7.2 TR5 и 7.3 TR1, теперь можно добавлять виртуальные тома, совместимые с RDX и флэш-накопителями, в каталог образов, который использует хранилище на системных дисках. Новый тип носителя имеет размер блока 512 байт, поэтому его можно использовать для дублирования на RDX или флэш-носитель или с него.
Пример. Добавление виртуального тома, совместимого с RDX и флэш-накопителем, в каталог образов Optical
ADDIMGCLGE IMGCLG(OPTICAL1) FROMFILE(*NEW) MEDTYPE(*RMS) IMGSIZ(8000) Виртуальные носители, совместимые с RDX и флэш-накопителями. F11 используется для переключения между представлениями.
F11 используется для переключения между представлениями.
Установка с оптического контейнерного носителя
Можно использовать оптический контейнерный носитель для установки либо из образа SAVSYS, либо (с 7.2 TR7, 7.2 TR3, 7.4 и 7.5) с загрузочного USB-образа, загруженного с ESS веб-сайте и скопированы на флэш-накопитель USB 3.0 с помощью утилиты Java, которая также доступна на ESS.
Установка с использованием образов IBM i, загруженных с веб-сайта Entitled Systems Support
Процедура подготовки установочного носителя приведена в разделе Добавление виртуальных томов в оптические контейнеры для установки.
1. Вставьте флэш-накопитель USB 3.0 с установочным образом в USB-порт системы
2. Для систем POWER7, POWER7+ и POWER8 пометьте USB-адаптер как альтернативный адаптер перезапуска с помощью HMC. Для систем POWER9 и POWER10, управляемых HMC, пометьте USB-адаптер как альтернативный адаптер перезапуска. Для POWER9и POWER10, не управляемые HMC, системные порты USB находятся в последовательности поиска по умолчанию для IPL D-режима, поэтому нет необходимости маркировать USB-адаптер.
Для POWER9и POWER10, не управляемые HMC, системные порты USB находятся в последовательности поиска по умолчанию для IPL D-режима, поэтому нет необходимости маркировать USB-адаптер.
Примечание. Для систем POWER7, POWER7+ и POWER8 нельзя выполнить установку с флэш-накопителя USB в системе, которая не управляется HMC
3. Запустите D-IPL
При установке операционной системы с носителя-контейнера все равно необходимо выбрать тип установочного устройства 2. Оптический вместо 6. Оптический контейнер
4. Если во время установки операционной системы отображается сообщение CPA2050 с запросом на предоставление идентификатора языка, замените 29XX на идентификатор языка, который вы хотите установить, и ответьте «1», чтобы продолжить установку.
5. После завершения установки Лицензионного внутреннего кода и операционной системы вы можете использовать другие виртуальные тома на носителе-контейнере для установки PTF, пользовательских данных и т. д.
д.
Установка из образа SAVSYS
Невозможно установить (D-IPL) напрямую с виртуального оптического тома на дочернее виртуальное устройство, но можно сохранить установочный образ (SAVSYS) на физическом оптическом томе, который также используется в качестве контейнерного носителя . Система распознает, что носитель-контейнер содержит установочный образ, и добавляет его в качестве одного из виртуальных томов в контейнере. Установочный образ монтируется как на физическом устройстве, так и на виртуальном дочернем устройстве одновременно. Чтобы избежать дублирования имен томов, к имени тома, смонтированного на виртуальном дочернем устройстве, добавляется суффикс «_CONT».
Примечание. Если для добавления полного суффикса к имени тома недостаточно места, суффикс перезапишет конечные символы имени физического тома. Если это приведет к дублированию имени тома, вы не сможете смонтировать том.
Примечание: После преобразования SAVSYS в контейнерный носитель необходимо выключить и снова включить физическое устройство, чтобы установочный образ (SAVSYS) отображался как виртуальный том в контейнере.
Примечание: Для контейнерных носителей с поддержкой IPL физическое оптическое устройство всегда должно быть включено до включения дочернего виртуального устройства.
Примечание: SAVSYS удалит все ранее существовавшие файлы на носителе-контейнере, поэтому тома-контейнеры необходимо добавить на носитель после завершения работы SAVSYS.
Примечание: Поскольку установочный образ считается одним из виртуальных томов в контейнере, а в контейнере может быть не более 256 виртуальных томов, в контейнер можно добавить только 255 виртуальных томов.
Примечание: Если вы добавляете дополнительные файлы или тома на физическое оптическое устройство или редактируете какие-либо файлы на физическом оптическом устройстве после включения дочернего виртуального устройства, вам необходимо отключить дочернее виртуальное устройство, включите и выключите физическое оптическое устройство и включите дочернее виртуальное устройство, прежде чем вы сможете использовать тома дочернего виртуального устройства.
Пример — WRKIMGCLGE для контейнерного носителя с поддержкой IPL.
Пример — отображение атрибутов контейнерного носителя с поддержкой IPL.
Использовать F14=Дополнительные атрибуты тома
Если вы запускаете D-IPL с контейнерного носителя, в начальной части установки в качестве источника загрузки используется физический носитель, затем система переключается на использование виртуального тома. в дочернем виртуальном устройстве 632B-011 для оставшейся части установки Лицензионного внутреннего кода.
При установке операционной системы с контейнерного носителя необходимо выбрать тип установочного устройства 2. Оптическое вместо 6. Оптическое Контейнер
После завершения установки Лицензионного внутреннего кода и операционной системы вы можете использовать другие виртуальные тома на носителе-контейнере для установки PTF, пользовательских данных и т. д.
д.
Использование контейнерного носителя в качестве альтернативного установочного устройства.
Если вы запускаете IPL D-режима с DVD-диска или магнитофона и хотите использовать контейнерный носитель в качестве альтернативного установочного устройства, вам необходимо выбрать ресурс дочернего виртуального устройства (632B-011) в разделе «Выбрать альтернативный Экран «Установочное устройство» вместо ресурса физического устройства RMS.
В начало
IPL в D-режиме со съемного запоминающего устройства (RMS)
Начиная с IBM i 7.1 съемное запоминающее устройство (RMS) можно использовать для IPL в D-режиме. При использовании носителя RMS HMC не важно, к какому порту подключено устройство. Адаптер помечен, и микропрограмма проверяет все порты адаптера на наличие IPLable носителя и загружается с первого найденного.
Для загрузки с носителя RMS в системе POWER7 требуется минимальная прошивка
| Модель системного сервера | Уровень прошивки |
| 8233-E8B, 8236-E8C, 9117-MMB, 8246-L2B, 9119-FHB | 730,70 |
8246-L2C, 8246-L2S/L1C/L1S, 8231-E1C/E2C 8282-E4C, 8205-E6C,9117-MMC | 740,50 |
8246-Л1Д/Л1Т/Л2Д/Л2Т, 8231-Э1Д/Э2Д, 8202-Э4Д/Э6Д, 9117-ММД 906:00 | 760 |
Если в системе установлен неверный уровень прошивки, можно обойти проблему, загрузившись с DVD и выбрав носитель RMS в качестве альтернативного установочного устройства при переходе на летнее время.
Также обратите внимание, что некоторые устройства могут принудительно выполнять много попыток ввода загрузочного кода, и если машина не загружается, отключите все USB-устройства, кроме источника загрузки.
Наконец, независимо от устройства, ожидайте около 30 минут, чтобы перейти к экрану перехода на летнее время в системах POWER7, потому что прошивка систем POWER7 запускает все устройства в медленном режиме USB1. Как только система запускает устройство, оно переключается в режим USB2 или USB3.
Примечание: для систем POWER7, POWER7+ и POWER8 система должна управляться HMC, чтобы USB-адаптер мог быть помечен как альтернативный адаптер устройства перезагрузки. Для систем POWER9 и POWER10 порты системных блоков USB находятся в последовательности поиска по умолчанию для IPL D-режима, поэтому HMC не требуется для загрузки с USB-накопителя.
Вернуться к началу
IPL в D-режиме с флэш-накопителей USB конфигурации как с прямым подключением, так и с iVirtualization (где IBM i обслуживает ввод-вывод для виртуального клиентского раздела IBM i или когда IBM i является виртуальным клиентом раздела IBM i).
IBM i 7.2 с технологическим обновлением 8 (TR8) на POWER9. Системы поддерживают использование USB-накопителей как для прямого подключения, так и для конфигураций iVirtualization (когда IBM i обслуживает ввод-вывод для виртуального клиентского раздела IBM i или где IBM i — виртуальный клиент раздела IBM i).
- Выполнение IPL в D-режиме.
- Чтобы использовать USB-накопитель в качестве альтернативного устройства IPL (D-режим), USB-адаптер помечен как альтернативный адаптер устройства перезапуска. Это похоже на пометку SAS/SATA IOA для IPL с DVD). Например, USB-адаптер будет отображаться как:
- «U78AB.001.WIH000M-P1-T5 Универсальная последовательная шина UHC Spec»
- Чтобы использовать USB-накопитель в качестве альтернативного устройства IPL (D-режим), USB-адаптер помечен как альтернативный адаптер устройства перезапуска. Это похоже на пометку SAS/SATA IOA для IPL с DVD). Например, USB-адаптер будет отображаться как:
IBM i 7.3 и более поздние версии поддерживают использование подключенных USB-накопителей как для прямого подключения, так и для конфигураций iVirtualization (когда IBM i обслуживает ввод-вывод виртуального клиентского раздела IBM i или когда IBM i является виртуальным клиентом IBM i). я раздел).
я раздел).
Примечание: для систем POWER7, POWER7+ и POWER8 система должна управляться HMC, чтобы USB-адаптер мог быть помечен как альтернативный адаптер устройства перезагрузки. Для POWER9и POWER10 порты USB CEC находятся в последовательности поиска по умолчанию для IPL D-режима, поэтому HMC не требуется для загрузки с USB-накопителя.
Вернуться к началу
Товарные знаки
Microsoft и Windows являются товарными знаками корпорации Microsoft в США и/или других странах.
Java и все товарные знаки и логотипы на основе Java являются товарными знаками или зарегистрированными товарными знаками Oracle и/или ее дочерних компаний.
Подключение USB-устройств к ВМ ESXi с помощью VMware USB
При использовании виртуальных машин используется принцип аппаратной виртуализации, а программное обеспечение гипервизора эмулирует устройства, используемые ВМ, на программном уровне. Виртуальные контроллеры, диски, DVD-ROM, видеокарта, сетевые карты, устройства ввода и другие устройства обычно создаются в виртуальной машине. Иногда вам может потребоваться подключить физическое устройство к виртуальной машине напрямую. Это может быть принтер, сканер, флэш-накопитель USB, жесткий диск USB, устройство чтения смарт-карт USB, ключи безопасности, лицензионные ключи USB и т. д. Если ваше внешнее физическое устройство имеет интерфейс USB, вы можете подключить это устройство к виртуальному машина, работающая на рабочей станции VMware и сервере ESXi. VMware позволяет подключать USB-устройства к виртуальным машинам с помощью функции USB passthrough (сквозная передача устройства). В этом сообщении блога объясняется, как использовать эту функцию на хостах ESXi в VMware vSphere.
Виртуальные контроллеры, диски, DVD-ROM, видеокарта, сетевые карты, устройства ввода и другие устройства обычно создаются в виртуальной машине. Иногда вам может потребоваться подключить физическое устройство к виртуальной машине напрямую. Это может быть принтер, сканер, флэш-накопитель USB, жесткий диск USB, устройство чтения смарт-карт USB, ключи безопасности, лицензионные ключи USB и т. д. Если ваше внешнее физическое устройство имеет интерфейс USB, вы можете подключить это устройство к виртуальному машина, работающая на рабочей станции VMware и сервере ESXi. VMware позволяет подключать USB-устройства к виртуальным машинам с помощью функции USB passthrough (сквозная передача устройства). В этом сообщении блога объясняется, как использовать эту функцию на хостах ESXi в VMware vSphere.
Что такое транзитный порт USB?
Сквозное подключение USB-устройства VMware — это функция, которая позволяет подключать физическое USB-устройство, подключенное к USB-порту физического сервера ESXi, к виртуальной машине, как если бы это USB-устройство было подключено к виртуальной машине напрямую. Транзитная передача VMware — это функция, доступная, начиная с ESXi 4.1.
Транзитная передача VMware — это функция, доступная, начиная с ESXi 4.1.
Разные причины использования сквозной передачи для USB-устройства с сервера ESXi на гостевую операционную систему (ОС) виртуальной машины. Например, у вас есть старый сканер или принтер, на котором нет драйверов для последних версий ОС Windows. Вы можете установить старую версию Windows, поддерживаемую USB-устройством, и подключить это устройство к виртуальной машине. Другой случай использования этой функции — когда вам нужно скопировать файлы с/на жесткий диск USB на/с виртуальной машины напрямую с высокой скоростью. Может случиться так, что пользователям потребуется использовать на виртуальных машинах программное обеспечение, защищенное аппаратными лицензионными ключами USB.
Как работает сквозная передача USB
Для работы сквозной передачи USB необходимы три основных компонента: арбитр, контроллер USB и физическое устройство USB.
Арбитр — это выделенная служба на сервере ESXi. Арбитр сканирует физические USB-устройства, подключенные к физическому серверу, и отвечает за маршрутизацию трафика USB-устройств между физическим хостом и виртуальной машиной. Только одна виртуальная машина может получить доступ к USB-устройству одновременно. Доступ к USB-устройству, подключенному к одной ВМ, блокируется для других ВМ. Арбитр USB поддерживает до 15 контроллеров USB (vSphere 7.0). Служба арбитра включена на ESXi по умолчанию.
Арбитр сканирует физические USB-устройства, подключенные к физическому серверу, и отвечает за маршрутизацию трафика USB-устройств между физическим хостом и виртуальной машиной. Только одна виртуальная машина может получить доступ к USB-устройству одновременно. Доступ к USB-устройству, подключенному к одной ВМ, блокируется для других ВМ. Арбитр USB поддерживает до 15 контроллеров USB (vSphere 7.0). Служба арбитра включена на ESXi по умолчанию.
Контроллер USB , используемый на физическом сервере ESXi, — это контроллер, к которому подключены физические порты USB. Физический USB-контроллер работает с физическими USB-устройствами, вставленными в физические USB-порты сервера. Контроллеры USB могут быть бортовыми (их еще называют интегрированными и встраиваются на микросхему в материнскую плату) или внешними (реализованы в виде карт PCI или PCIe, которые вставляются в соответствующие слоты на материнской плате сервера). Встроенный USB-контроллер действует как мост между шиной USB и шиной PCIe (или PCI). Встроенный USB-контроллер физически подключен соответствующим количеством линий PCIe к чипсету на материнской плате.
Встроенный USB-контроллер физически подключен соответствующим количеством линий PCIe к чипсету на материнской плате.
Виртуальный USB-контроллер — это эмулируемое устройство, созданное специально для виртуальной машины, работающей на гипервизоре. Виртуальный USB-контроллер взаимодействует с физическим USB-контроллером, когда вы передаете физическое USB-устройство с физического сервера ESXi на гостевую ОС на виртуальной машине. Наличие виртуального USB-контроллера в конфигурации ВМ необходимо для использования функции транзита USB на ВМ. К виртуальной машине на хосте ESXi можно подключить не более восьми виртуальных USB-контроллеров. Если вам нужно удалить виртуальный USB-контроллер из конфигурации виртуальной машины, вы должны сначала удалить все USB-устройства, подключенные к этому контроллеру. USB-драйвер VMware устанавливается в гостевой ОС после добавления виртуального USB-контроллера в конфигурацию ВМ.
Физическое устройство USB — это любое устройство USB, имеющее интерфейс USB и порт USB для подключения к компьютеру. К одной виртуальной машине или хосту ESXi можно подключить не более 20 USB-устройств.
К одной виртуальной машине или хосту ESXi можно подключить не более 20 USB-устройств.
Стандарты USB и режимы контроллера:
- USB 2.0 и USB 1.1 ( EHCI+UHCI )
- USB 3.0 ( xHCI ) Аппаратная версия VM 8 или выше после подключения к физическому устройству USB
Требования к USB 3.0
USB 3.0 доступен для серверов ESXi, начиная с VMware vSphere 5.5 patch 3. Для этой цели в конфигурации виртуальной машины требуется USB-контроллер xHCI. Требования к ОС для использования транзитного порта USB 3.0: Windows 8.1 или выше, Windows Server 2012 R2 или выше или Linux с ядром Linux 2.6.35 или выше. Устройства USB 3.1 поддерживаются на максимальной скорости, начиная с VMware vSphere 7.0
Ограничения для сквозной передачи USB
Существуют некоторые ограничения, о которых следует знать перед началом использования функции сквозной передачи USB:
- USB-накопитель нельзя использовать в качестве загрузочного диска для виртуальной машины.

- Если для загрузки ESXi используется USB-накопитель, этот USB-накопитель нельзя подключить к виртуальной машине.
- Для виртуальной машины требуется виртуальное оборудование версии 7 или выше.
Некоторые USB-устройства могут не поддерживаться VMware:
- USB-концентраторы
- Аудиоустройства и видеокамеры, использующие асинхронную передачу данных
- Некоторые USB-клавиатуры и мыши (подробнее см. в статье VMware 1021345)
- Для некоторых смарт-карт, использующих CCID, может потребоваться дополнительная настройка для подключения к виртуальной машине.
Возможно vMotion для виртуальных машин с подключенными USB-устройствами. После правильной настройки виртуальной машины и включения vMotion USB-устройства остаются подключенными к виртуальной машине после миграции на другой хост ESXi.
Существуют ограничения vMotion для виртуальных машин, использующих сквозные USB-диски:
- Распределенное управление питанием (DPM) не поддерживается, поскольку хост ESXi нельзя отключить для экономии энергии без отключения USB-устройства от виртуальной машины (USB-устройство отключено, если питание хоста отключено DPM).
 DPM должен быть отключен на этом хосте.
DPM должен быть отключен на этом хосте. - Отказоустойчивость не поддерживается.
- ВМ нельзя приостанавливать или выключать (в противном случае USB-устройства отключаются от ВМ и могут быть повторно подключены только после переноса ВМ на исходный сервер ESXi, к которому физически подключены USB-устройства). Виртуальную машину необходимо вручную перенести на хост ESXi с подключенным USB-устройством, когда вам нужно включить эту виртуальную машину. Гости Linux, которые были возобновлены, могут подключать USB-устройства к другим точкам подключения после повторного подключения. 9Хосты ESXi 1861, на которых есть виртуальные машины с USB-устройствами, должны быть доступны через интерфейс ядра виртуальной машины vmk0 (для сети управления) и TCP-порт 902. памяти или устройств PCI. В противном случае USB-устройства отключаются автоматически, а при использовании функции «горячего добавления» некоторые данные могут быть потеряны. Если вы приостанавливаете виртуальную машину, а затем возобновляете ее работу, USB-устройства отключаются, а затем снова подключаются к виртуальной машине.
- ВМ нельзя приостановить.
- ВМ нельзя перенести на другие хосты ESXi с помощью vMotion.
- Моментальные снимки ВМ не поддерживаются.
- 64 МБ — вмещает около 40 изображений, 15 файлов MP3 (аудио), 1200 страниц документов Word или 20 минут видео
- 128 МБ — вмещает около 80 изображений, 30 файлов MP3, 2400 страниц документов Word или 40 минут видео
- 256 МБ — вмещает около 160 изображений, 60 файлов MP3, 4800 страниц документов Word или 80 минут видео
- 512 МБ — вмещает около 320 изображений, 120 файлов MP3, 9600 страниц документов Word или 160 минут видео
- 1 ГБ — вмещает около 640 изображений, 240 файлов MP3, 19200 страниц документов Word или 320 минут видео
- 2 ГБ — вмещает около 1280 изображений, 480 файлов MP3, 38400 страниц документов Word или 640 минут видео
- 4 ГБ — вмещает около 2560 изображений, 960 файлов MP3, 76800 страниц документов Word или 1280 минут видео
- 8 ГБ — вмещает около 5120 изображений, 1920 файлов MP3, 153600 страниц документов Word или 2560 минут видео
- 16 ГБ — вмещает приблизительно 10240 изображений, 3840 файлов MP3, более 300 000 страниц документов Word или 5120 минут видео
- 32 ГБ — вмещает примерно 20480 изображений, 7680 файлов MP3, более 600 000 страниц документов Word или 10240 минут видео
- 64 ГБ — вмещает примерно 40960 изображений, 15360 файлов MP3, более 1,2 миллиона страниц документов Word или 20480 минут видео
- 128 ГБ — вмещает приблизительно 81 920 изображений, 30 720 файлов MP3, более 2,4 миллиона страниц документов Word или 40 960 минут видео
- 256 ГБ — вмещает около 163 000+ изображений, 61 440 файлов MP3, более 4,8 млн страниц документов Word или 81 920 минут видео

Что касается создания виртуального USB-накопителя VMware или виртуального флэш-накопителя для подключения к виртуальной машине, работающей на ESXi или VMware Workstation, точно так же, как вы монтируете виртуальную дискету или CD/DVD-диск, в настоящее время этот вариант невозможен.
Как подключить USB-устройство к ВМ
Теперь, когда мы ознакомились с теорией, можно перейти к практической части и посмотреть настройку в VMware vSphere.
Вставьте USB-устройство в USB-порт вашего сервера ESXi. В моем случае я собираюсь вставить флешку.
Проверить, подключено ли USB-устройство к ESXi, можно после этого в интерфейсе командной строки ESXi
lsusb
Как видно на скриншоте ниже, моя флешка теперь подключена к серверу ESXi.
Должна быть запущена служба USB-арбитра. Вы можете проверить статус службы с помощью команды:
chkconfig usbarbitrator —list
Если USB-арбитр остановлен, вы можете запустить USB-арбитр с помощью команды:
/etc/init. d/usbarbitrator start
d/usbarbitrator start
Подробнее о ESXiCLI читайте в блоге.
Виртуальная машина находится на хосте ESXi, который в моем примере управляется сервером vCenter. Windows установлена как гостевая ОС на моей виртуальной машине. Откройте клиент VMware vSphere, перейдите к Hosts and Clusters . На панели Navigator выберите виртуальную машину, к которой вы хотите подключить USB-устройство с помощью функции сквозной передачи. ВМ должна быть в выключенном состоянии. Вы должны установить VMware Tools в гостевой ОС.
После выбора виртуальной машины нажмите Действия > Изменить настройки .
В окне Edit Settings проверьте, присутствует ли контроллер USB в конфигурации виртуальной машины. Если контроллер USB отсутствует, нажмите Добавить новое устройство > Контроллер USB и выберите тип контроллера USB (USB 2.0 или USB 3.0).
Если USB-контроллер присутствует, вы должны добавить USB-устройство, подключенное к серверу ESXi, к вашей виртуальной машине. Нажмите Добавить новое устройство > Хост-устройство USB.
Нажмите Добавить новое устройство > Хост-устройство USB.
В конфигурацию виртуальной машины добавлена новая строка. В строке устройства New USB Host выберите одно USB-устройство, которое вы хотите подключить к виртуальной машине. Теперь у меня есть два USB-накопителя, подключенных к моему физическому серверу ESXi, и я подключаю флэш-накопитель Verbatim к своей виртуальной машине (продукт Verbatim 0x0302). Если вам нужно включить поддержку vMotion, разверните устройство New Host USB и выберите «Поддержка vMotion при подключении устройства» 9.0876 флажок. Помните о требованиях и ограничениях vMotion. Нажмите OK , чтобы сохранить конфигурацию и закрыть это окно.
Запустите виртуальную машину. После загрузки гостевой ОС дождитесь инициализации и установки флешки. Затем откройте Диспетчер устройств Windows. Щелкните правой кнопкой мыши Мой компьютер и в контекстном меню выберите Управление . В окне Управление компьютером щелкните Диспетчер устройств и разверните Диски раздел (поскольку мы подключаем флешку, то это устройство должно отображаться в этой категории устройств). Мы видим USB-устройство Verbatim, которое является именем моего USB-накопителя, подключенного к виртуальной машине с помощью функции VMware USB Passthrough.
В окне Управление компьютером щелкните Диспетчер устройств и разверните Диски раздел (поскольку мы подключаем флешку, то это устройство должно отображаться в этой категории устройств). Мы видим USB-устройство Verbatim, которое является именем моего USB-накопителя, подключенного к виртуальной машине с помощью функции VMware USB Passthrough.
Откройте Управление дисками в окне Управление компьютером и убедитесь, что флешке назначен дисковод. В моем случае все правильно, и я теперь могу копировать данные с флешки на виртуальный диск ВМ в гостевой Windows и наоборот.
VMware PCI Passthrough
Если USB-устройство, которое вы хотите подключить к виртуальной машине с помощью функции VMware USB passthrough, не поддерживается VMware, вы можете попробовать использовать функцию PCI passthrough и подключить весь физический USB-контроллер, который имеет интерфейс PCI для виртуальной машины. Если на вашем сервере ESXi есть контроллер USB, вставленный в слот PCI, вы можете передать это устройство PCI на виртуальную машину. Транзит VMware PCI также называется VMDirectPass. Этот метод менее удобен, чем сквозной USB, но может помочь вам выполнить задачу.
Если на вашем сервере ESXi есть контроллер USB, вставленный в слот PCI, вы можете передать это устройство PCI на виртуальную машину. Транзит VMware PCI также называется VMDirectPass. Этот метод менее удобен, чем сквозной USB, но может помочь вам выполнить задачу.
Требования
Технология направленного ввода-вывода Intel или технология виртуализации ввода-вывода AMD (AMD IOMMU) должна поддерживаться серверным оборудованием и включаться в UEFI/BIOS. Если на вашем сервере есть только один USB-контроллер, вам следует подключить дополнительный USB-контроллер, чтобы избежать потери соединений с USB-устройствами, используемыми вашим физическим сервером ESXi.
Ограничения и ограничения:
Давайте посмотрим на рабочий процесс подключения USB-устройства к виртуальной машине с использованием транзитного порта PCI и подключения всего USB-контроллера, к которому подключено USB-устройство, к виртуальной машине.
Чтобы определить USB-устройство и USB-контроллер, к которому подключено ваше USB-устройство (если на вашем сервере установлено несколько USB-контроллеров), используйте следующую команду:
lsusb -v | grep -e Bus -e iSerial
Найдите строку с именем вашего USB-устройства, подключенного к USB-контроллеру, и определите идентификатор контроллера (например, автобус002 ).
Вы можете проверить журнал VMkernel при подключении USB-устройства к серверу ESXi.
tail -f /var/log/vmkernel.log | grep -i USB
Откройте клиент VMware vSphere и перейдите к Hosts and Clusters .
Выберите хост ESXi, на котором находится ваша виртуальная машина (к которой вам нужно подключить USB-устройство).
Перейдите на вкладку Настройка , затем выберите Устройства PCI в разделе Аппаратное обеспечение .
Найдите и выберите нужный USB-контроллер в списке устройств PCI, используя идентификатор, который вы определили ранее.
Статус выбранного контроллера теперь должен измениться на Доступно .
Нажмите OK , чтобы сохранить настройки.
Перезагрузите хост ESXi, чтобы изменения вступили в силу.
Убедитесь, что ваша виртуальная машина выключена. Перейдите в настройки виртуальной машины, щелкните Добавить новое устройство > Устройство PCI > Добавить . Выберите свой USB-контроллер в раскрывающемся меню, используя правильный идентификатор.
Включите виртуальную машину. Проверьте устройства в гостевой ОС. Если на виртуальной машине установлена Windows, откройте Диспетчер устройств, затем проверьте контроллеры и устройства хранения.
Подключение USB-смарт-карт
Некоторые USB-устройства с соответствующим классом CCID могут не поддерживаться по умолчанию для подключения к виртуальным машинам. Отображается сообщение об ошибке « Не удается подключить ‘путь: 0/1/6/1’ к этой виртуальной машине. Устройство не найдено ». В логах видно сообщение:
В логах видно сообщение:
(vmx-vcpu-0) не заявлял интерфейс 0 перед использованием
PCSCD — это демон ESXi, управляющий устройствами чтения смарт-карт. Доступ к смарт-картам USB отключен для виртуальных машин, чтобы избежать конфликтов, поскольку смарт-карта необходима серверу ESXi. В результате вы не можете использовать транзитную передачу USB с конфигурацией по умолчанию для смарт-карт USB. Вам необходимо отредактировать конфигурацию хоста ESXi, чтобы включить транзитную передачу USB для смарт-карт USB.
Остановить виртуальную машину. Откройте настройки виртуальной машины, выберите VM Options и нажмите Edit Configuration.
В окне Параметры конфигурации щелкните Добавить параметры конфигурации .
В качестве альтернативы вы можете редактировать файл конфигурации VMX виртуальной машины в интерфейсе командной строки, подключившись к консоли ESXi с помощью клиента SSH.
Отредактируйте или добавьте эту строку в конфигурацию ВМ, если параметр отсутствует:
usb.generic.allowCCID = «TRUE»
Сохранить конфигурацию ВМ.
Остановите службу PCSCD с помощью этой команды в командной строке ESXi:
sudo /etc/init.d/pcscd stop
Убедитесь, что служба PCSCD не запущена:
ps | grep pcscd
Включите виртуальную машину и проверьте устройства, чтобы убедиться, что устройство чтения смарт-карт USB теперь подключено к виртуальной машине.
Заключение
В этом сообщении в блоге рассматривается транзитная передача ESXi USB, полезная функция, поддерживаемая VMware vSphere. Вы можете напрямую подключать различные устройства, подключенные к USB-портам физических серверов ESXi, к виртуальным машинам и использовать их в гостевых операционных системах виртуальных машин так же, как вы используете эти USB-устройства на обычных физических компьютерах. Вы даже можете перенести виртуальные машины с помощью внешних USB-устройств, подключенных к родительскому хосту ESXi с помощью vMotion, на другой хост. Несмотря на некоторые ограничения, функция VMware USB passthrough добавляет больше возможностей и гибкости в различных ситуациях.
Вы даже можете перенести виртуальные машины с помощью внешних USB-устройств, подключенных к родительскому хосту ESXi с помощью vMotion, на другой хост. Несмотря на некоторые ограничения, функция VMware USB passthrough добавляет больше возможностей и гибкости в различных ситуациях.
Резервное копирование ВМ VMware важно для тех, кто использует VMware vSphere. Загрузите бесплатную версию NAKIVO Backup & Replication и попробуйте это универсальное решение для защиты ваших виртуальных машин VMware vSphere и других данных в вашей среде.
Какая емкость USB-накопителя вам действительно нужна?
Если вы подумываете о рекламной кампании USB-накопителей, то вам наверняка будет доступно множество вариантов. Вам нужно будет выбрать модель флешки, как вы хотите, чтобы устройство выглядело, и какой дизайн или рисунки на него нанести.
Еще одна вещь, которую вы должны учитывать, это емкость флэш-накопителя. По сути, это мера того, сколько данных может храниться на отдельном флэш-накопителе. В Memory Suppliers мы предлагаем различные размеры USB-накопителей от 64 мегабайт до 256 гигабайт. Многие модели также позволяют выбирать между несколькими размерами флэш-накопителей.
В Memory Suppliers мы предлагаем различные размеры USB-накопителей от 64 мегабайт до 256 гигабайт. Многие модели также позволяют выбирать между несколькими размерами флэш-накопителей.
Конечно, на основании одних только этих цифр определить сложно. Для большинства из нас разница между 64 мегабайтами и 256 гигабайтами не поддается непосредственной количественной оценке, если не знать, сколько реальных файлов они могут хранить.
Также может быть сложно определить, как вы планируете использовать флэш-накопители. Существует столько же веских причин для выбора меньшей емкости хранилища, сколько и более высокой емкости. Это действительно зависит от вашей индивидуальной ситуации. Давайте взглянем на дополнительную информацию о емкости карты памяти.
Основные сведения о емкости
Для начала давайте кратко обсудим разницу между мегабайтом (МБ) и гигабайтом (ГБ). Как вы могли догадаться, гигабайты больше, чем мегабайты. На самом деле один гигабайт равен 1024 мегабайтам.
Итак, на самом нижнем конце диапазона емкости у нас есть вариант на 64 мегабайта. Емкость флэш-накопителя, расположенного примерно посередине, составляет около 1 гигабайта, что примерно в 16 раз больше, чем у 64-мегабайтной модели. Оттуда он становится только больше, с опцией на 256 гигабайт, которая в основном превосходит все остальные.
Итак, понятно, что существует большое разнообразие размеров флэш-накопителей, но что вы можете ожидать, чтобы поместиться на любой флэш-накопитель?
Сколько данных может храниться на флэш-накопителе?
Как мы показали выше, ответ на этот вопрос полностью зависит от емкости флешки. На каждом флэш-накопителе может храниться некоторое количество изображений, видео, аудио, документов и/или множество других файлов и типов файлов.
Емкость памяти в мегабайтах
Давайте сначала посмотрим на семейство «мегабайт» емкости памяти:
Они могут сильно различаться в зависимости от размера рассматриваемого файла. Например, вы сможете добавить больше изображений, если размер каждого из них составляет всего 1 мегабайт, а не 2 или 3. Точно так же вы сможете добавить меньше изображений, если размер файла больше.
Например, вы сможете добавить больше изображений, если размер каждого из них составляет всего 1 мегабайт, а не 2 или 3. Точно так же вы сможете добавить меньше изображений, если размер файла больше.
Возможно, вы заметили тенденцию, связанную со всеми этими объемами: они удваиваются каждый раз, когда вы увеличиваете объем хранилища. К тому же количество файлов, которые вы можете загрузить, также удваивается. Также следует отметить, что указанное количество конкретных файлов является максимальным количеством тех файлов, которые можно загрузить на флешку.
Например, на флэш-накопитель емкостью 512 мегабайт можно записать до 320 изображений. Однако, если вы загрузите его с 320 изображениями, вы не сможете хранить что-либо еще на устройстве. То же самое относится и к количеству аудио, видео и файлов Word.
Дополнительные емкости для хранения
Давайте рассмотрим еще несколько размеров и то, что они могут вместить:
Как видите, вы можете хранить поистине астрономическое количество контента на своих флэш-накопителях, если вам нужны модели большей емкости. Не все хотят идти так высоко, но это реальный вариант, если вам интересно.
Не все хотят идти так высоко, но это реальный вариант, если вам интересно.
Следует также отметить, что флэш-накопители редко имеют полный доступный объем. Это связано с тем, что каждому флэш-накопителю требуется некоторый объем памяти для запуска прошивки устройства. Для меньшего флэш-накопителя емкостью 1 гигабайт можно ожидать, что прошивка займет около 72 мегабайт места. Большие модели занимают больше места, но в целом пропорционально.
Какова идеальная емкость флэш-накопителя?
Опять же, ответ на этот вопрос полностью зависит от ваших потребностей. Если вы действительно хотите доставить цифровую брошюру только с несколькими фотографиями, то вы, безусловно, можете выбрать вариант на 64 или 128 мегабайт.
Конечно, эти флешки обычно можно использовать только постфактум, если вы переносите много файлов с одного компьютера на другой. Они не подходят для отличных устройств хранения или резервного копирования, потому что вы не сможете добавить в них столько жизненно важных данных. Несмотря на это, они все еще могут работать как отличные рекламные инструменты.
Несмотря на это, они все еще могут работать как отличные рекламные инструменты.
Флэш-накопители большей емкости могут более эффективно использоваться вашими потенциальными клиентами. Даже модели на 1 ГБ или 2 ГБ могут предоставить для них достаточно места для хранения. Они с большей вероятностью будут постоянно использовать диски, что также увеличивает вероятность накопления большего количества показов.
Некоторым профессиям может быть выгодна еще большая емкость хранилища. Фотографам, например, может потребоваться 16 ГБ, 32 ГБ или даже больше, если они хотят доставить все фотографии с мероприятия. Свадебные фотографы, в частности, могут захотеть ставить перед собой высокие цели, потому что они могут включать папку со всеми лучшими фотографиями вместе с папкой со всеми кадрами (которых легко может быть несколько тысяч).
Архитекторы, подрядчики и агенты по недвижимости также могут воспользоваться моделями большей емкости. Они могут включать полные видеоролики о домах, фотографии любого дома или здания, которые они проектируют или продают, а также каталог прошлых проектов или проданной недвижимости. Это, безусловно, удобнее, чем стопка бумаг, которая доносила бы ту же информацию.
Это, безусловно, удобнее, чем стопка бумаг, которая доносила бы ту же информацию.
Помимо всего прочего, флэш-накопитель большой емкости свидетельствует о вашем уровне заботы. Модель на 256 ГБ можно использовать в качестве эффективной резервной копии для индивидуального компьютера, телефона, планшета или MP3-плеера. Раздача флешек с огромным объемом памяти — действительно отличный способ произвести впечатление на потенциальных клиентов.
Различия между моделями USB-накопителей
Существует множество очевидных различий между моделями флэш-накопителей, но важно выделить основные из них в отношении емкости. Не все модели имеют одинаковую емкость от 64 мегабайт до 256 гигабайт.
Если вам нужны все варианты емкости хранилища, то вы не ошибетесь с классическим USB-накопителем, который включает в себя все размеры флэш-накопителей, доступных в iPromo. Опять же, не каждая модель имеет такой большой диапазон. Например, Slider USB имеет объем от 256 мегабайт до 4 гигабайт. Это по-прежнему дает вам много вариантов, но их не так много.
Это по-прежнему дает вам много вариантов, но их не так много.
Некоторые модели, такие как USB-накопитель Tough Type-C, имеют относительно большую емкость хранения. При этом емкость хранилища колеблется от 8 гигабайт до 64 гигабайт.
Визитные карточки на USB-накопителе, предназначенные для расширения функций любой стандартной визитной карточки с USB-накопителем, также могут иметь различную емкость. Например, флэш-накопитель Flipper USB имеет объем от 64 мегабайт до 32 гигабайт. Если вы хотите, чтобы он строго имитировал стандартную визитную карточку, вы можете выбрать более низкую емкость.
Подводя итог
По сути, вам решать, какую емкость вы хотите иметь со своим флэш-накопителем. Более высокие емкости, очевидно, могут содержать больше информации и будут рассматриваться вашими получателями как щедрый жест. Напротив, более низкие емкости могут содержать меньше данных, но они все же могут выполнять свою работу. Свяжитесь со специалистом по продвижению, если вы заинтересованы в запуске кампании USB-накопителей уже сегодня.



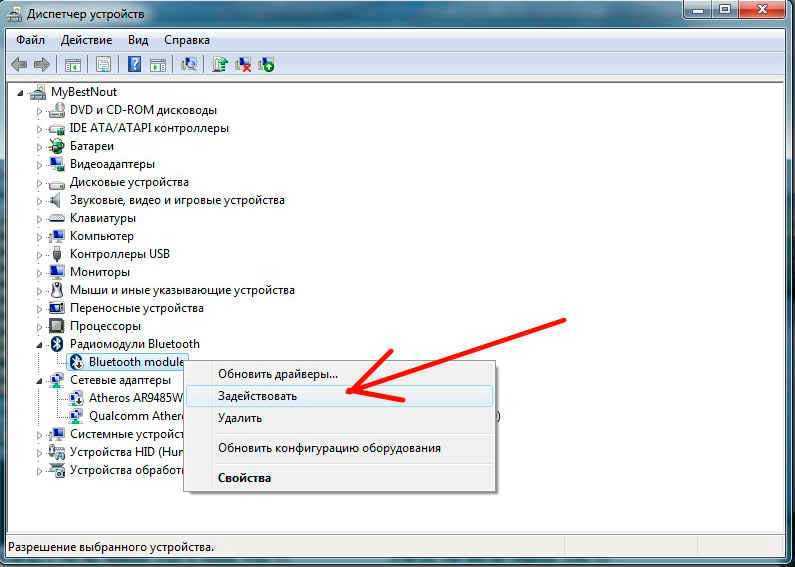
 Результат — магнитола Пионер не видит информационную карту;
Результат — магнитола Пионер не видит информационную карту; Поскольку для их поддержания требуется мощность больше, чем она может предоставить;
Поскольку для их поддержания требуется мощность больше, чем она может предоставить; Во-первых, проверяются файлы, с каким расширением они записаны. Если они соответствуют заявленным требованиям, то делается форматирование всего накопителя. Занесенные данные копируются на него вновь. Данный процесс делается таким образом: переносное устройство присоединяется к ноутбуку или компу, находится раздел «съемный накопитель» и делается клик правой кнопкой мыши на него. Далее рекомендуется выбрать кнопку «форматировать» и в появившемся меню выбрать FAT32. Если по окончании данной процедуры карта памяти определяется на ПК, а на автомагнитоле нет, то неисправность находится в музыкальном проигрывателе.
Во-первых, проверяются файлы, с каким расширением они записаны. Если они соответствуют заявленным требованиям, то делается форматирование всего накопителя. Занесенные данные копируются на него вновь. Данный процесс делается таким образом: переносное устройство присоединяется к ноутбуку или компу, находится раздел «съемный накопитель» и делается клик правой кнопкой мыши на него. Далее рекомендуется выбрать кнопку «форматировать» и в появившемся меню выбрать FAT32. Если по окончании данной процедуры карта памяти определяется на ПК, а на автомагнитоле нет, то неисправность находится в музыкальном проигрывателе. Это особо важный момент. Потому что подбирать съемное устройство необходимо в соответствии с предъявленными ему разъемами, USB 1.0, 2.0, 3.0. Таким образом, если к устаревшей версии подключают наиболее усовершенствованную, то происходит конфликт программ и магнитола не читает карту.
Это особо важный момент. Потому что подбирать съемное устройство необходимо в соответствии с предъявленными ему разъемами, USB 1.0, 2.0, 3.0. Таким образом, если к устаревшей версии подключают наиболее усовершенствованную, то происходит конфликт программ и магнитола не читает карту. д. Если и компьютер не видит её, то проблема явно не в стереомагнитоле автомобиля.
д. Если и компьютер не видит её, то проблема явно не в стереомагнитоле автомобиля.



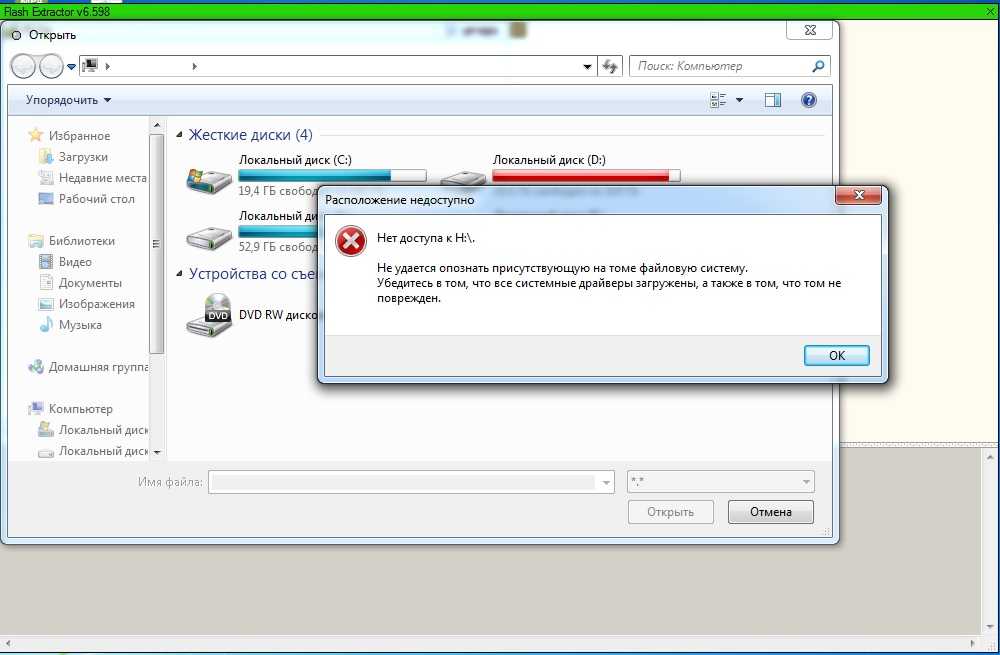 Затем вход линейного входа можно контролировать с помощью ползунка ввода Audacity.
Затем вход линейного входа можно контролировать с помощью ползунка ввода Audacity. Мониторинг входа не является обязательным и позволяет вам слышать устройство через динамики компьютера, как обычный проигрыватель или кассетную деку, когда бы оно ни играло, без необходимости записи. Если вы хотите выбрать «Начать мониторинг», вам необходимо включить индикатор записи (примечание: НЕ панель инструментов микшера, как указано в некоторых руководствах). Инструкции по этому поводу ниже.
Мониторинг входа не является обязательным и позволяет вам слышать устройство через динамики компьютера, как обычный проигрыватель или кассетную деку, когда бы оно ни играло, без необходимости записи. Если вы хотите выбрать «Начать мониторинг», вам необходимо включить индикатор записи (примечание: НЕ панель инструментов микшера, как указано в некоторых руководствах). Инструкции по этому поводу ниже. Перейдите на вкладку «Дополнительно», чтобы установить требуемый битрейт и частоту дискретизации из раскрывающегося списка Формат по умолчанию (обычно «2 канала, 16 бит, 44 100 Гц» ).
Перейдите на вкладку «Дополнительно», чтобы установить требуемый битрейт и частоту дискретизации из раскрывающегося списка Формат по умолчанию (обычно «2 канала, 16 бит, 44 100 Гц» ).


 .. или Эффект > Нормализация… после завершения редактирования.
.. или Эффект > Нормализация… после завершения редактирования. Если картридж керамический (такие часто используются в дешевых USB-проигрывателях), , он будет иметь высокую мощность. Замена его магнитным картриджем даст меньшую производительность и лучшее качество.
Если картридж керамический (такие часто используются в дешевых USB-проигрывателях), , он будет иметь высокую мощность. Замена его магнитным картриджем даст меньшую производительность и лучшее качество.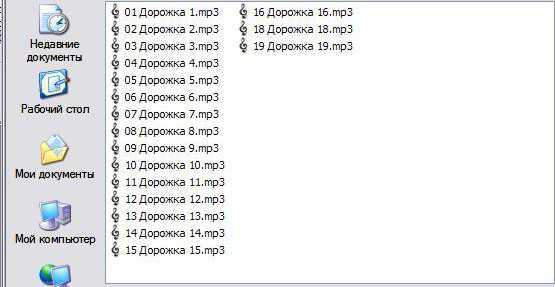 Этот выпуск может разместить устройство, но только в другом i-м разделе.
Этот выпуск может разместить устройство, но только в другом i-м разделе.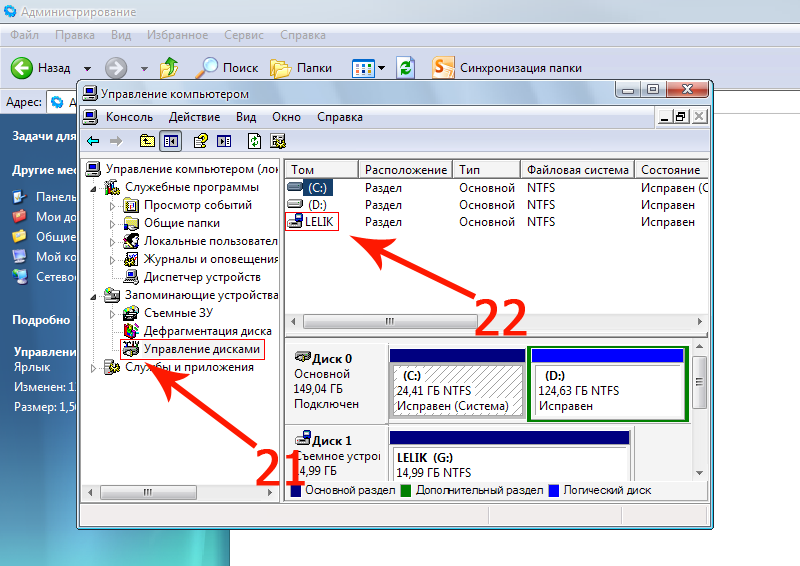 3
3 BRMS не позволяет дублировать элементы оптической истории.
BRMS не позволяет дублировать элементы оптической истории. Значения параметра «Из системы» (FROMSYS) поддерживают только *LCL.
Значения параметра «Из системы» (FROMSYS) поддерживают только *LCL. 001.WIH000M-P1-T5 UHC UHC»
001.WIH000M-P1-T5 UHC UHC»
 lib/rms01.devd’) OBJ((‘/home/MATIAS/MH01355.iso’)) USEOPTBLK(*NO) DTACPR(*HIGH)
lib/rms01.devd’) OBJ((‘/home/MATIAS/MH01355.iso’)) USEOPTBLK(*NO) DTACPR(*HIGH)  lib/qgpl.lib/qmf*.file’) TODIR(‘/QOPT/USB_P1-T3-L1/SERVICE’)
lib/qgpl.lib/qmf*.file’) TODIR(‘/QOPT/USB_P1-T3-L1/SERVICE’) 