Магнитола не читает флешку с музыкой [Решение]
Всем привет! Сегодня столкнулся с проблемой – моя магнитола в машине почему-то не читает флешку с музыкой. Решал я эту проблему достаточно долго (позже вы поймете почему), но все же мне удалось с ней справиться. Для наглядности я оставил все возможные способы и решения, которые смог найти в статье ниже. Надеюсь, эти инструкции будут для вас полезны. Но будьте готовы много бегать (да, без этого никак). Проблема чтения флешки в магнитоле в 90% случаев связана со скудностью операционной системы устройства. Поэтому без танцев с бубном тут не обойтись.
Из-за чего нам нужно будет угадать какой тип файловой системы она использует, а также тип разметки (про которую нигде почему-то не пишут). Ну не будем отвлекаться и начнем. Если у вас возникнут дополнительные вопросы при чтении – пишите в комментариях, и я (Бородач), или кто-то из других специалистов портала WiFiGiD.RU – вам помогут.
Содержание
- Причина 1: Неправильная файловая система
- Причина 2: Разметка диска
- Причина 3: Поддерживаемые форматы
- Причина 4: Папки и разделы
- Причина 5: Объема носителя
- Причина 6: Аппаратная проблема
- Видео
- Задать вопрос автору статьи
Причина 1: Неправильная файловая система
Скорее всего магнитола не видит флешку через USB подключение, потому что флешка неправильно отформатирована. Большинство систем магнитол могут работать только с файловой системой FAT32. Вставьте флешку в компьютер, откройте проводник или «Компьютер», кликните по флешке правой кнопкой мыши и из контекстного меню выберите команду «Форматировать».
Большинство систем магнитол могут работать только с файловой системой FAT32. Вставьте флешку в компьютер, откройте проводник или «Компьютер», кликните по флешке правой кнопкой мыши и из контекстного меню выберите команду «Форматировать».
ВНИМАНИЕ! Дальнейшие действия приведут к тому, что все данные с носителя будут удалены. Перенесите их в безопасное место.
Устанавливаем «Файловую систему» в «FAT32» и нажимаем «Начать». Как только процедура закончится, переносим нашу музыку обратно и пробуем её подключить к автомобилю.
Читаем про другие способы отформатировать флешку в FAT32.
Можно наоборот попробовать использовать файловую систему FAT. Если и она не сработает пробуем NTFS – с подобной ФС работают более продвинутые магнитолы. Я понимаю, что не очень удобно постоянно бегать и переформатировать флешку, а потом проверять её в машине. Но тут ничего не поделаешь, мы не знаем с какими файловыми системами работает ОС магнитолы, поэтому придется немного напрячься.
Причина 2: Разметка диска
Проблема некоторых версий Windows в том, что при форматировании операционная система добавляет разметку GPT, а большинство магнитол могут работать только с разметкой MBR. Нам нужно разметку переделать:
- Запускаем командную строку с правами администратора.
- Входим в режим работы с дисками:
diskpart
- Выводим весь список томов:
list disk
- Среди всего списка по размеру выберите вашу флешку. Выбираем по номеру:
ВНИМАНИЕ! Будьте очень внимательны с номером, а то отформатируете какой-нибудь из рабочих томов компьютера. Еще раз проверьте номер флешки.
select disk 2
- Очищаем флешку:
clean
- Если вылезет ошибка, еще раз введите эту же команду.

- Переделываем в MBR:
convert mbr
- Вводим команду:
create partition primary
- Мы создали том, теперь его нужно отформатировать:
format fs=fat32
- Ждем, когда процедура закончится, и выходим из режима работы с дисками:
exit
- Закрываем консоль, пробуем записать музыку и проверяем её в магнитоле.
Если вам это не помогло, можно попробовать переделать формат с помощью программы Rufus.
Скачать Rufus
При запуске укажите в строке «Устройство» вашу флешку. Далее указываем «Метод загрузки» – «Незагрузочный образ». Ниже указываем «Схему раздела» – «MBR». Не забываем указать «Файловую систему» – «FAT32».
Нажимаем «Старт» и ждем готовности, потом загружаем хотя бы одну песню и пробуем её запустить на автомобиле. Если способ не дал результата, попробуйте еще две файловые системы с помощью программы Rufus – exFAT и UDF. Ну и последнее что мы можем попробовать – это наоборот использовать GPT разметку. Но с ней работает очень мало магнитол, поэтому не факт, что это сработает, но попробовать стоит.
Если способ не дал результата, попробуйте еще две файловые системы с помощью программы Rufus – exFAT и UDF. Ну и последнее что мы можем попробовать – это наоборот использовать GPT разметку. Но с ней работает очень мало магнитол, поэтому не факт, что это сработает, но попробовать стоит.
Причина 3: Поддерживаемые форматы
Есть вероятность, что магнитола нормально работает с флешкой, но может прочитать текущие форматы музыкальных композиций. Почему магнитола не читает флешку с музыкой? – скорее всего у системы магнитолы есть список определенных поддерживаемых форматов, которые она и может читать. Узнать поддерживаемые форматы можно из руководства пользователя к этой модели. Руководство можно попробовать найти в интернете по названию магнитолы.
Второй момент – это размер файлов. Если песня весит слишком много, то старые магнитолы могут не смочь её прочитать. Подобная ошибка возникает из-за слабого железа и небольшого объема оперативной памяти. Поэтому попробуйте записать композиции нужного формата и малого размера.
Причина 4: Папки и разделы
Некоторые старые магнитолы не могут работать с разделами и подразделами – то есть если песня записана и находится в отдельной папке, система не сможет её прочитать. Попробуйте перекинуть музыку в корень носителя. Также все папки должны состоять из латинских букв. Это также касается и названий песен. Можно попробовать из названия убрать все лишние символы, в том числе и пробелы.
Причина 5: Объема носителя
Некоторые системы магнитол не могут работать с флешками большого объема. Чем старше устройство, тем меньше объем способен переварить такой аппарат. Тут есть два варианта. Первый – попробуйте маленькую флешку на 8 или даже 4 ГБ. Опять же вам нужно будет её правильно отформатировать. Второй способ (не факт, что он сможет сработать) – это создать на большой флешке раздел меньшего размера. Тут стоит проблема в то, что старые системы могут отказаться определять и работать с разделами. Так что пробуем, если у вас на это еще остались время и силы.
Причина 6: Аппаратная проблема
Возможно, есть поломка в самой магнитоле. Посмотрите на сами порты. Возможно, контакты на них окислились и их нужно просто почистить. Можно попробовать снять верхний окисленный слой чем-то металлическим. Но будьте осторожны – без фанатизма. Также можно попробовать другую флешку.
Видео
Что делать, если автомагнитола не читает флешку
Большинство автомобилистов стремятся повысить уровень комфорта в своём любимом транспортном средстве. Чтобы не скучать в дороге, ехать не только с ветерком, а в сопровождении оригинальной музыки, в переднюю панель внедряют автомагнитолы нового поколения, готовые считывать музыку с флешки. Это очень удобно, поскольку музыкальную подборку можно делать по собственному усмотрению, а также менять её неограниченное количество раз. Кроме этого, флешки более устойчивы, поэтому способны прослужить достаточный период времени по сравнению с оптическими дисками.
Чтобы не скучать в дороге, ехать не только с ветерком, а в сопровождении оригинальной музыки, в переднюю панель внедряют автомагнитолы нового поколения, готовые считывать музыку с флешки. Это очень удобно, поскольку музыкальную подборку можно делать по собственному усмотрению, а также менять её неограниченное количество раз. Кроме этого, флешки более устойчивы, поэтому способны прослужить достаточный период времени по сравнению с оптическими дисками.
Чтобы устранить проблему чтения флешки автомагнитолой, необходимо узнать причины возникновения ошибки.
К сожалению, автомобилистам иногда приходится огорчаться, когда они обнаруживают, что автомагнитола не читает флешку, что делать в такой ситуации они не знают, поэтому начинают шерстить просторы интернета, пытаясь найти выход из сложившейся ситуации. Если с вами тоже приключился такой казус, вы обнаружили, что магнитола перестала читать флешку, а отказаться от её использования вы не желаете, тогда ознакомьтесь с рекомендациями, как устранить волнующие вас проблемы.
Если вы обнаружили, что не видит флешку автомагнитола, которую вы приобрели совсем недавно, следует заподозрить технический брак. Конечно, в этом случае придётся обратиться в магазин или сервисный центр, чтобы они провели гарантийный ремонт. Однако чтобы не попасть впросак, первоначально важно убедиться, что, действительно, не только вашу флешку не читает магнитола, а и другие съёмные накопители в том числе. Позаимствуйте вторую флешку у своих знакомых, если у вас таковой нет, вставьте её в вашу магнитолу и попробуйте воспроизвести музыкальные файлы.
СОВЕТ. Если музыка, записанная на другом съёмном носителе, будет прекрасно отображаться, значит, проблема не в магнитоле, а в вашей флешке.
В этом случае возврат магнитолы или передача её на гарантийный ремонт не рассматриваются. Вам придётся вникнуть, почему в магнитоле не работает флешка. Причин много, по которым магнитола не видит флешку, что делать в этих ситуациях, можно разобраться даже самостоятельно, изучив рекомендации опытных пользователей.
Основные причины
Если ваша магнитола используется вами продолжительный период времени, на неё уже не распространяются гарантийные обязательства, тогда можно первоначально самостоятельно провести диагностику автомагнитолы, чтобы установить причину сбоя. В частности, следует обратить внимание на разъёмы магнитолы, на их целостность. Достаточно часто разъёмы подвергаются механическому повреждению, поэтому впоследствии они не способны обеспечить контакт со съёмным носителем.
Точно также могут быть нарушены контакты, но только внутри устройства. Конечно, обнаружить оторванные проводки невозможно, если не разобрать магнитолу. В качестве причины может выступать сгоревшая микросхема. К сожалению, определить это визуально невозможно, для этого нужны специальные устройства. Если не только флешку не видит ваша магнитола, но и оптические диски, а также не работает радио, значит, проблема серьёзная и совсем никак не связана со съёмным накопителем.
Рекомендуется проверить кнопки управления проигрывающего устройства. Часто они также перестают функционировать должным образом. К сожалению, не каждый пользователь, даже обнаружив причину, по которой не воспроизводятся музыкальные файлы, способен самостоятельно устранить проблему. Конструкции автомагнитол современного поколения удивительно сложны, поэтому многие владельцы устройств предпочитают доверить выполнение ремонтных работ мастерам сервисного центра.
Часто они также перестают функционировать должным образом. К сожалению, не каждый пользователь, даже обнаружив причину, по которой не воспроизводятся музыкальные файлы, способен самостоятельно устранить проблему. Конструкции автомагнитол современного поколения удивительно сложны, поэтому многие владельцы устройств предпочитают доверить выполнение ремонтных работ мастерам сервисного центра.
Форматирование съёмного накопителя
Если после того как вы вставили в магнитолу флешку, она определилась, но ни один музыкальный файл не воспроизводится, можно предпринять некоторые действия самостоятельно, не прибегая к помощи специалистов. Большинство автомобилистов, которые уже сталкивались с проблемой, когда не играет флешка в автомагнитоле, однозначно подтвердят, что причиной является её неправильный формат.
Чтобы устранить такую проблему, необходимо всего лишь подвергнуть ваш съёмный накопитель форматированию. Для этого подключите накопитель к USB-разъёму компьютера, кликните по появившемуся значку съёмного диска правой клавишей мышки, выберите строку «Форматировать».
На экране появится окно, в котором будет предложено выбрать определённые параметры форматирования. Вот здесь откажитесь от поспешности, возьмите инструкцию к магнитоле, ознакомьтесь с рекомендациями производителя. В них будет указано, в каком формате магнитола будет готова считывать, воспроизводить файлы с флешки. Если форматирование посредством Windows не дало никакого результата, можно скачать специальные утилиты, позволяющие провести форматирование низкого уровня, но после этого всё равно рекомендуется провести повторное форматирование вновь посредством Windows.
Также приобретая съёмные накопители, большинство современных пользователей, ориентируются на собственные пожелания, стремясь приобрести накопитель с большим объёмом карты памяти. К сожалению, некоторые магнитолы просто не способны определять определённый тип съёмных накопителей, а также те варианты, которые сопровождаются большим объёмом памяти.
Если у вас в наличии имеется только «мощная» флешка, найдите ей —достойную замену с подходящими параметрами для использования в магнитоле. В большинстве случаев подходящим вариантом считается накопитель объёмом 2 Гб, сопровождаемый форматом FAT или FAT16.
В большинстве случаев подходящим вариантом считается накопитель объёмом 2 Гб, сопровождаемый форматом FAT или FAT16.
Прошивка магнитолы
Любые цифровые устройства производитель оснащает программным обеспечением, ориентированным на управление аппаратными средствами. Если прошивка устаревает или выходит со строя, действительно, музыка может переставать воспроизводиться. Понять, что проблема может заключаться именно в прошивке, можно, если радио отлично функционирует, а при подключении флешки или оптического диска звук упорно не воспроизводится.
В этом случае полезно ознакомиться с инструкцией производителя, в которой можно найти рекомендации относительно частоты обновления прошивки. Новую прошивку лучше скачивать с сайта производителя или с другого доверенного источника. К сожалению, часто под видом прошивки скачиваются вирусные программы. Чтобы избежать дополнительных проблем и ещё большей беды, не следует доверять сомнительным сайтам.
Съёмный носитель первоначально нужно подвергнуть форматированию, после этого записать на него файл прошивки. Далее эту флешку необходимо вставить в автомагнитолу и продолжить выполнять манипуляции, описанные в инструкции к этой магнитоле. К сожалению, единого «лекарства», плана действий нет, приходится выполнять действия, отличающиеся в зависимости от модели магнитолы. После того как процесс прошивки будет завершён, магнитолу обязательно нужно выключить, а затем сразу включить, выполнив таким способом перезагрузку, благодаря которой новая прошивка вступить в силу.
Далее эту флешку необходимо вставить в автомагнитолу и продолжить выполнять манипуляции, описанные в инструкции к этой магнитоле. К сожалению, единого «лекарства», плана действий нет, приходится выполнять действия, отличающиеся в зависимости от модели магнитолы. После того как процесс прошивки будет завершён, магнитолу обязательно нужно выключить, а затем сразу включить, выполнив таким способом перезагрузку, благодаря которой новая прошивка вступить в силу.
Итак, если случилось, что ваша магнитола перестала видеть съёмный накопитель, не нужно зря чрезмерно волноваться, впадать в отчаяние, лучше выполнить предлагаемые действия, проверить результат. Только после тщетных попыток самостоятельно устранить проблему, можно прибегнуть к услугам, предоставляемым сервисными мастерскими. В большинстве случаев проблема будет решена. Крайне редко специалисты, диагностируя съёмный накопитель, выдают неутешительный прогноз, ориентируя на то, что автомагнитола не подлежит ремонту. Во всех остальных случаях удаётся вновь вернуть успешную работоспособность устройству, обеспечивая качественное звуковоспроизведение.
В большинстве случаев проблема будет решена. Крайне редко специалисты, диагностируя съёмный накопитель, выдают неутешительный прогноз, ориентируя на то, что автомагнитола не подлежит ремонту. Во всех остальных случаях удаётся вновь вернуть успешную работоспособность устройству, обеспечивая качественное звуковоспроизведение.
лучших скрытых записывающих устройств на 2023 год с голосовой активацией
За последние 16 лет работы в SpyCentre Security я лично наблюдал за трансформацией рынка скрытого аудио. От больших ручек с 3 часами автономной работы, которые МОЖЕТ БЫТЬ загружены на ваш компьютер с Windows 2000 или XP (и если у вас был MAC, вам пришлось обменять его на компьютер с Windows, если вы купили один из этих цифровых диктофонов, потому что есть нет возможности загрузить что-нибудь Apple!)
Качество звука было неплохим; вам просто нужно было находиться примерно в 5 футах от того, что вы хотели запечатлеть, из-за некачественных компонентов, используемых в то время в предметах. Скрытые аудиорекордеры значительно улучшились. Ниже я включил некоторые из наиболее важных вещей, которые нужно искать в записывающем устройстве.
Скрытые аудиорекордеры значительно улучшились. Ниже я включил некоторые из наиболее важных вещей, которые нужно искать в записывающем устройстве.
Многое изменилось за такой короткий промежуток времени; продавцы проверяют качество товаров и вносят изменения в компоненты, которые больше не соответствуют ожиданиям потребителей, ищут более компактные, долговечные перезаряжаемые батареи, микрофоны меньшего размера, способные улавливать большие расстояния.
УСТРОЙСТВА ДЛЯ СКРЫТОЙ ЗАПИСИ
Теперь вы можете получить шпионскую ручку, которая может работать в течение 31 часа при полной зарядке, загружается непосредственно на MAC или ПК, а качество звука соответствует формату, который iTunes (MP3) использует на всех свои музыкальные файлы. Эта ручка отлично подходит для записи звука высокой четкости с расстояния 40 футов в оптимальных условиях. Прежде чем мы перейдем к топ-8 скрытых рекордеров, я хотел бы упомянуть, что мобильный телефон — отличный вариант для записи разговоров.
Но сотовые телефоны — не лучшая идея для тайной записи разговоров. Я имею в виду, что это можно сделать с достаточными усилиями, подготовкой и предупреждением, но как насчет тех случаев, когда вы не готовы вытащить из кармана свой 42-дюймовый мобильный телефон / телевизор iPhone 11 и просмотреть более 200 приложений на своем телефоне? , а потом спрятать телефон?
Цифровые диктофоны гораздо более незаметны и эффективны. Кроме того, большинство этих прослушивающих устройств предлагают непревзойденное время автономной работы и активируемую голосом запись, что позволяет им незаметно вести запись в течение нескольких дней, даже когда вас нет дома. В сравнительной таблице ниже представлены некоторые из наших любимых устройств.
СРАВНИТЕЛЬНАЯ ТАБЛИЦА АУДИОРЕГИСТРАТОРОВ
| Продукт | Самый маленький в мире | Шпионская ручка | Про USB | Блок питания USB | Браслет | Флэш-накопитель | Мини Микро | Законник |
|---|---|---|---|---|---|---|---|---|
| Изображение | ||||||||
| 10 часов | 31 час | 23 часа (XHQ) | 336 часов | 16 часов | 16 часов | 7 часов | 10 часов | |
| Голосовая активация | Да | Да | Да | Да | Да | Да | Да | Да |
| Время ожидания | н/д | 30 дней | 25 дней | 150 дней | н/д | н/д | № | Да |
| Время хранения | 90 часов | 8 ГБ = 144 часа XHQ | 144 часа (XHQ) | 16 ГБ = 576 часов | 8 ГБ = 90 часов | 8 ГБ = 90 часов | 72 часа (XHQ) | 30 часов |
| Воспроизведение напрямую с устройства? | Да | Да | Да | Да | Да | Да | Да | |
| Совместимость с Mac? | Да | Да | Да | Да | Да | Да | Да | Да |
| Ссылка на продукт | Посмотреть цену | Посмотреть цену | Посмотреть цену | См. цену цену | См. цену | См. цену | Посмотреть цену | Посмотреть цену |
Я составил список важных функций при выборе личного аудиомагнитофона.
Качество микрофона: Качество микрофона очень важно. Это делает разницу между чистыми записями и приглушенными. Рекордеры из этого списка способны слышать до 40 футов в оптимальных условиях. Чем меньше фонового шума, тем дальше и четче вы будете улавливать голоса и различать их при воспроизведении записей.
Срок службы батареи: Длительное время работы от батареи имеет решающее значение для того, чтобы вы всегда были готовы к работе. Хотя это может означать немного более тяжелый рекордер, это также означает меньшее время простоя, затрачиваемое на зарядку.
Голосовая активация: Отличная функция для экономии места на диске: скрытое записывающее устройство с голосовой активацией начнет запись, если обнаружит шум, и остановит запись, если шум не будет обнаружен в течение определенного периода времени.
Размер хранилища: Размер места для хранения ваших записей будет иметь для вас большое значение. Благодаря большему размеру хранилища вам не нужно будет переносить файлы с устройства так часто, что позволяет дольше работать в полевых условиях и снижает вероятность упустить что-то важное!
Простота использования: Простой в использовании диктофон полезен не только для быстрой и удобной записи, но также для воспроизведения и загрузки на компьютер Windows или Mac.
Размер устройства: Несмотря на то, что маленькое устройство может быть легче спрятать или носить с собой, оно, скорее всего, будет иметь меньшую батарею, что означает более короткий срок службы батареи.
Маскировка: Некоторые записывающие устройства маскируются под ручки, блоки питания, USB-накопители или даже часы! Другие меньше по размеру, поэтому их легче спрятать. Если вам нужно что-то записать так, чтобы вас не заметили, это фантастический вариант, поскольку он позволяет этим устройствам естественным образом гармонировать в школе, на работе или дома.
Итак, давайте перейдем к некоторым практичным скрытым аудиомагнитофонам, которые каждый раз будут выполнять свою работу правильно.
НАШИ ЛУЧШИЕ СКРЫТЫЕ АУДИОРЕГИСТРАТОРЫ
Название не умное, это правда! Это небольшое записывающее устройство имеет размеры 0,7 x 1,8 x 0,24 дюйма. Но помимо того, что оно действительно крошечное, оно упаковано и просто в использовании. Активация и запись встроены в одно целое; включите устройство, расположенное в левом верхнем углу устройства. Вот и все. Как только он включен, он начинает запись, что дает вам возможность включать и выключать этот небольшой цифровой диктофон в любой момент в любом месте; оставьте его в кармане, сумочке или на прилавке. Этот диктофон с голосовым управлением не только прост в эксплуатации, но и имеет большой диапазон захвата звука до 40 футов в оптимальных условиях.
Но помимо того, что оно действительно крошечное, оно упаковано и просто в использовании. Активация и запись встроены в одно целое; включите устройство, расположенное в левом верхнем углу устройства. Вот и все. Как только он включен, он начинает запись, что дает вам возможность включать и выключать этот небольшой цифровой диктофон в любой момент в любом месте; оставьте его в кармане, сумочке или на прилавке. Этот диктофон с голосовым управлением не только прост в эксплуатации, но и имеет большой диапазон захвата звука до 40 футов в оптимальных условиях.
Наш высококачественный цифровой диктофон со встроенной флэш-памятью емкостью 8 ГБ позволяет хранить 90 часов записей и работать до 10 часов при полной зарядке (подзарядка в течение 2 часов). Вы можете быстро переключиться на голосовую запись или оставить устройство в непрерывном режиме, в зависимости от ситуации. Его можно загрузить на Mac или ПК и забыть о старом неуклюжем программном обеспечении, а не с этим маленьким парнем, подключите и воспроизведите свои файлы с помощью прилагаемого USB-кабеля.
Если у вас нет под рукой компьютера для прослушивания файлов, используйте прилагаемую гарнитуру и слушайте их прямо с устройства. (Для еще большего контроля наш новый мини-микродиктофон позволяет лучше управлять воспроизведением с помощью функций «пропустить» и «удалить» прямо на устройстве!)
Посмотреть здесь
Шпионские самописцы существуют уже некоторое время, а сама идея существует еще дольше; подумайте обо всех тех крутых фильмах о Джеймсе Бонде, где они использовали ручки, чтобы взорвать бомбы и освободиться из плена. Что ж, эта маленькая ручка цифрового диктофона не может вызвать дистанционный взрыв. Но это может помочь исправить проблемы на работе или дома со словесными оскорблениями, ложью, неверностью и многим другим.
Когда я взял эту ручку в руки, первое, что я заметил, это то, как красиво она выглядела и даже писала, что делало ее идеальным инструментом для тайной записи. Меня сразу же привлекло то, как устройство было активировано; В течение многих лет большинство ручек либо имели небольшую кнопку наверху для запуска записи, либо нажимали застежку вниз или вверх.
Но эта ручка вывела его на новый уровень секретности. Просто поверните верхнюю часть пера влево или вправо, чтобы активировать непрерывную запись или режим голосовой активации. Еще раз, это дает вам возможность активировать ваши записи в любой момент. Вы можете продолжать делать заметки, записывая все взаимодействие между вами и меткой.
Время автономной работы этого устройства составляет 31 час при непрерывной записи и 30 дней автономной работы в режиме ожидания (запись с голосовой активацией). Вы можете быстро зарядить это устройство (2 часа), подключив его напрямую к компьютеру или USB-розетке с питанием, отвинтив перо и открыв USB-вход в центре устройства.
Эта ручка вмещает 144 часа аудиозаписей с отметками времени и даты! Да, аудиозаписи с отметками времени и даты могут быть очень полезны, если вам нужно использовать какой-либо из этих файлов в суде; это доказывает, когда и в какое время произошел инцидент.
Посмотреть здесь
Одной из наших любимых категорий секретных прослушивающих устройств являются USB-накопители. Почему? Они выглядят точно так же, как флэш-накопитель, а с этой конкретной моделью он даже работает как флэш-накопитель, что делает его еще более бесценным. Вы можете буквально оставить флэш-накопители открытыми или стратегически разместить их в стороне; с помощью одного из этих устройств так легко снимать то, что вам нужно.
Почему? Они выглядят точно так же, как флэш-накопитель, а с этой конкретной моделью он даже работает как флэш-накопитель, что делает его еще более бесценным. Вы можете буквально оставить флэш-накопители открытыми или стратегически разместить их в стороне; с помощью одного из этих устройств так легко снимать то, что вам нужно.
Этот крошечный накопитель размером 2,5 x 3/4 x 0,5 дюйма поддерживает голосовую или непрерывную запись. 24-часовое время автономной работы позволяет вести непрерывную запись в течение всего дня, это довольно много для такого маленького устройства, и вам нужно всего 2 часа, чтобы полностью зарядить это устройство. Чтобы активировать этот цифровой диктофон, все, что вам нужно сделать, это повернуть маленький переключатель на задней панели устройства влево или вправо, влево для непрерывной записи или вправо для голосовой записи.
Выключатель на самом деле является отверстием для шнурка, поэтому вы можете прикрепить это устройство к ключам или сумочке или носить его в кармане и включать, когда вам это нужно.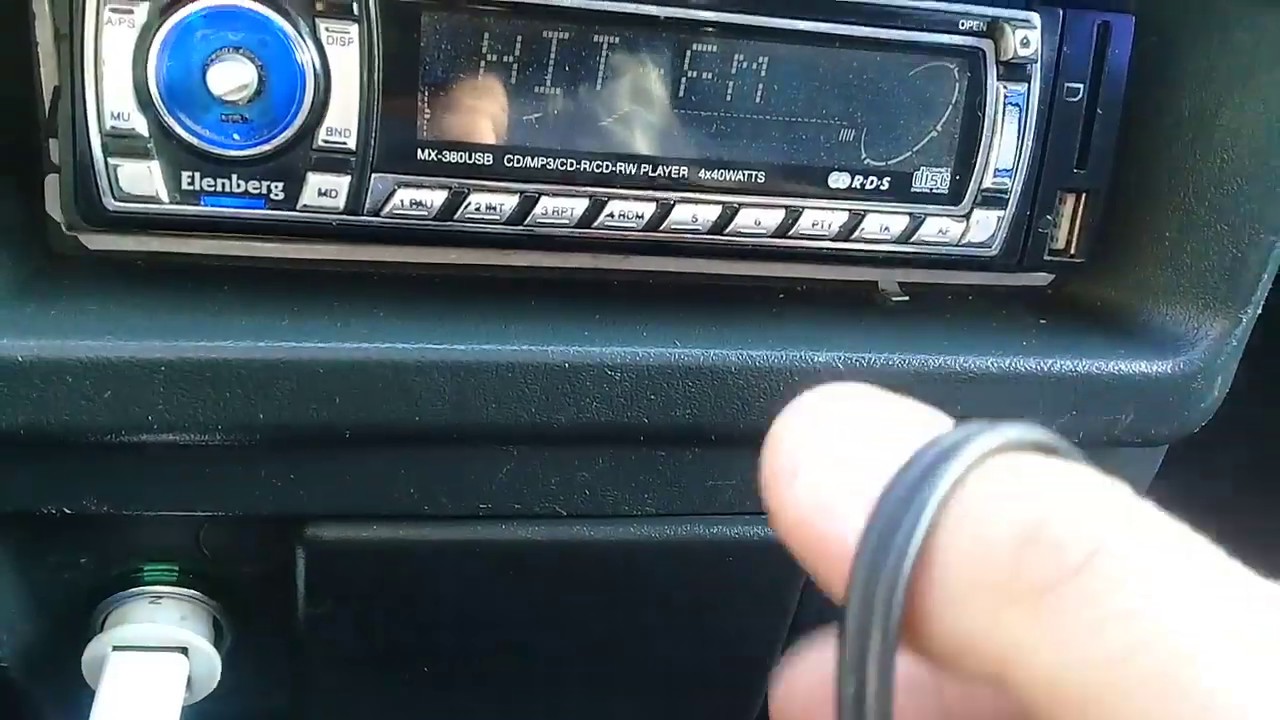 При использовании голосовой записи у вас будет нереальное время автономной работы до 25 дней, плюс вы можете хранить до 288 часов записей.
При использовании голосовой записи у вас будет нереальное время автономной работы до 25 дней, плюс вы можете хранить до 288 часов записей.
Запись с отметкой времени и даты доступна для этой модели, но в настоящее время только для пользователей ПК. Но любой, у кого есть Mac или ПК, может загружать файлы с этих цифровых диктофонов прямо на свои компьютеры, и вам не нужно никакого программного обеспечения; еще раз, подключи и играй.
Одной из лучших особенностей этого устройства является то, что его можно подключить к любому питаемому USB-порту или компьютеру и настроить запись в непрерывном режиме или с голосовой активацией, что сокращает срок службы батареи и обеспечивает круглосуточное аудио. рекордер. Если вы решите использовать этот диктофон, обязательно очистите память вашего устройства, чтобы оно могло продолжать работать во время записи.
Посмотреть здесь
Этот скрытый внешний рекордер — одно из наших лучших устройств для тех случаев, когда вам требуется несколько сотен часов записи. Замаскированный под рабочий блок питания, используйте его дома в конференц-зале, офисе, общежитии или сидя на своем столе. Более того, у него есть магниты на задней стороне, чтобы вы могли прикрепить его к металлической поверхности.
Замаскированный под рабочий блок питания, используйте его дома в конференц-зале, офисе, общежитии или сидя на своем столе. Более того, у него есть магниты на задней стороне, чтобы вы могли прикрепить его к металлической поверхности.
Благодаря более чем 330 часам записи и достаточному объему памяти для 576 часов записи звука, это идеальное шпионское устройство для прослушивания. Его режим записи в одно касание позволяет легко активировать незаметно, а 150 дней в режиме ожидания означают, что он может ждать 5 месяцев идеального момента для записи аудио события. Это мощное стелс-устройство для долгосрочных операций по наблюдению.
Посмотреть здесь
Этот простой шпионский диктофон выглядит так же, как Fitbit или фитнес-трекер, что делает его идеальным устройством для скрытой записи. Мало того, что этот диктофон на самом деле выглядит красиво, я имею в виду, что он достаточно хорош, чтобы носить его не только с повседневной одеждой, но и с особыми событиями, работой, свадьбами, где угодно.
Резиновый ремешок регулируется и подходит практически для любой формы и размера запястья. Это устройство просто активировать и не выглядит неуместным, когда вы это делаете. Это устройство требует, чтобы вы включили устройство, чтобы активировать его режим записи. Чтобы включить питание этого устройства и поставить его на запись, нажмите переключатель, расположенный на левой стороне этого устройства, вверх, и все.
Мне очень нравится этот диктофон, потому что производитель поместил встроенные микрофоны как с левой, так и с правой стороны, что обеспечивает оптимальный прием звука вокруг вас. Этот рекордер имеет все функции, которые мы ожидаем от потребителей; его можно перезаряжать и загружать через компьютер, хранить 90 часов и можно непрерывно записывать до 8 часов.
Что меня действительно привлекло в этом устройстве, так это его возможность загрузки на смартфон или планшет, а не только на компьютер. Это здорово, если вы всегда в пути и не всегда есть время сидеть перед компьютером.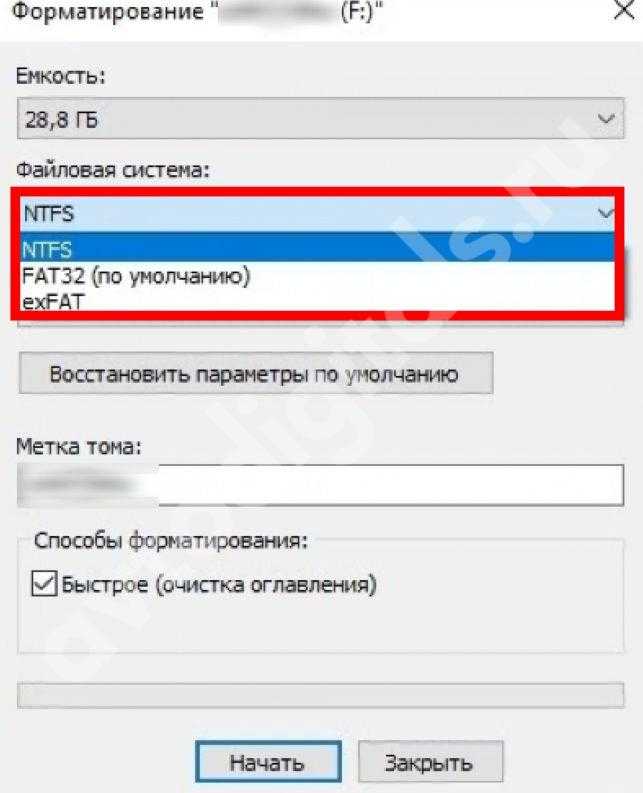 По сути, OTG (On-The-Go) — это функция, которая позволяет читать/видеть USB-устройства на платформах Android. Все, что вам нужно, это кабель OTG для вашего Android-устройства, чтобы загрузить ваши голосовые записи.
По сути, OTG (On-The-Go) — это функция, которая позволяет читать/видеть USB-устройства на платформах Android. Все, что вам нужно, это кабель OTG для вашего Android-устройства, чтобы загрузить ваши голосовые записи.
Посмотреть здесь
Вот еще один регистратор на флешку. Это должно быть одно из самых простых и доступных записывающих устройств, которые я пробовал до сих пор. Флэш-накопитель USB делает его намного проще в использовании, поскольку в настоящее время они широко распространены. Это записывающее устройство имеет аудиозаписи с отметками времени и даты, 13 часов автономной работы (зарядка 2-3 часа) и может хранить 90 часов записей во флэш-памяти объемом 8 ГБ.
Как и в про версии, в этой модели есть простой режим записи голоса в одно касание; сдвиньте переключатель в положение «включено» в нижней части диктофона, и ваша запись. Как и в предыдущих моделях, вы можете оставить это явно или спрятать, положить в карман или положить в сумочку. Вы можете загрузить свои аудиоклипы на ПК или Mac. Это определенно одно из лучших записывающих устройств, которое вы можете получить за эти деньги.
Вы можете загрузить свои аудиоклипы на ПК или Mac. Это определенно одно из лучших записывающих устройств, которое вы можете получить за эти деньги.
Он может улавливать звук в пределах 40 футов в оптимальных условиях, как и остальные записывающие устройства в этом списке, и действительно работает как USB-накопитель, поэтому вы можете хранить важные файлы на этом флэш-накопителе, когда не используете его в качестве диктофона.
Посмотреть здесь
Мы всегда хорошо справлялись с крошечными задачами, но теперь мы делаем шаг вперед, предлагая больше контроля. В то время как наш микродиктофон (№ 1 выше — один из наших бестселлеров) всегда предлагал возможность подключения наушников и прослушивания записей, он включает в себя небольшой динамик и управление воспроизведением.
Теперь вы можете переходить к другим записям и даже удалять свои записи, не подключая их обратно к компьютеру. Это значительно упрощает управление файлами в полевых условиях. (И да, у него все еще есть разъем для наушников). Это также обеспечивает контроль звукового диапазона, что позволяет вам воспроизводить максимальные звуки в радиусе 40 футов, или вы можете повысить качество звука, сказав ему сосредоточиться на более близком радиусе.
(И да, у него все еще есть разъем для наушников). Это также обеспечивает контроль звукового диапазона, что позволяет вам воспроизводить максимальные звуки в радиусе 40 футов, или вы можете повысить качество звука, сказав ему сосредоточиться на более близком радиусе.
Еще одна замечательная функция этого записывающего устройства — «Усиление шепота», которое позволяет отдавать предпочтение более тихим звукам, а не громким. Многие дополнительные функции этого рекордера, которые мы не предлагали ранее, делают его поистине футуристическим рекордером. И это все еще супер-крошка. Это 2,5 дюйма в длину, менее дюйма в ширину и всего полдюйма в толщину, что делает его одним из самых маленьких записывающих устройств в отрасли.
Диктофон LawMate Keychain с голосовой активацией — один из самых удобных записывающих устройств, которые мы продаем для людей, которым необходимо записывать звук внутри транспортных средств. Поскольку он выглядит как автомобильный пульт, этот диктофон хорошо вписывается в любую обстановку.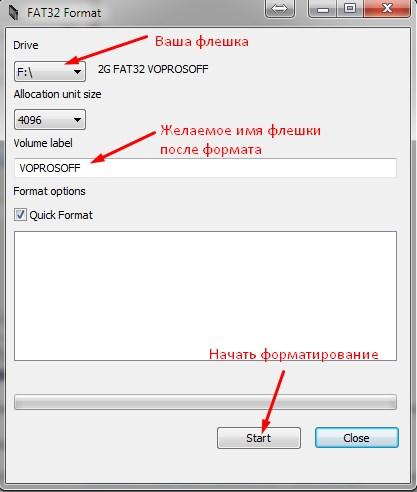 Оставьте его где-нибудь в машине, и никто не взглянет на него во второй раз. Чтобы завершить маскировку, добавьте его к брелку со старым ключом от машины.
Оставьте его где-нибудь в машине, и никто не взглянет на него во второй раз. Чтобы завершить маскировку, добавьте его к брелку со старым ключом от машины.
Вы также можете оставить этот цифровой диктофон дома или на работе. И никто не будет думать об этом, когда вы вернетесь в комнату, чтобы забрать свое записывающее устройство, потому что вы «забыли свой брелок». Имея доступное хранилище данных на 35 часов, вам нужно будет перезарядить его несколько раз, прежде чем максимально использовать банк данных.
Брелок-диктофон LawMate может выполнять как непрерывную запись, так и голосовую запись. В режиме голосового управления до 50 часов автономной работы обеспечивают наблюдение в течение нескольких дней.
- Посмотреть все наши шпионские гаджеты
- Купить шпионские диктофоны — Нажмите здесь
- Магазин шпионских камер WIFI — Нажмите здесь
- Купить скрытые камеры для ношения на теле — нажмите здесь
- Прочтите другие блоги о Зоне безопасности — нажмите здесь
Поиск и устранение неисправностей: Запись на USB-проигрыватели или кассетные деки
Содержимое
- 1 Проигрыватель не распознается операционной системой
- 2 Записанный сигнал не центрирован относительно горизонтальной линии на отметке 0,0
- 3 Белый шум
- 4 Нет сигнала в одном стереоканале
- 5 Записи зависают или прерываются
- 6 Скорость слишком высокая, медленная или неустойчивая
- 7 Записи слишком громкие или тихие
- 8 окон
- 8.
 1 Стереозапись
1 Стереозапись - 8.2 Microsoft Sound Mapper
- 8.3 Воспроизведение записей
- 8.
Проигрыватель не распознается операционной системой
Если аудиокодек USB не распознается на панели инструментов устройства Audacity, запись с него невозможна. Если вы подключили проигрыватель, когда Audacity уже работал, попробуйте «Транспорт» > «Повторно сканировать аудиоустройства» или выйдите из Audacity и перезапустите его.
Убедитесь, что проигрыватель подключен к сети и включен, а его USB-кабель подключен к компьютеру. Убедитесь, что вы подключаетесь к свободному порту USB, а не к концентратору USB. Попробуйте другой порт USB. Попробуйте использовать другой USB-кабель — иногда эта проблема может быть вызвана неисправным кабелем.
Если это не поможет, выполните эту последовательность и перезагрузите компьютер.
- Выйти из Дерзости
- Отключите все другие USB-устройства (в Windows используйте значок «Безопасное извлечение устройства» на панели задач)
- Выключите и отсоедините проигрыватель от USB-разъема и от сети
- Вставьте его обратно в порт USB и включите
- Подождите пару минут, затем полностью выключите компьютер и перезагрузите его.

Когда компьютер завершит перезагрузку, откройте Audacity и посмотрите, находится ли USB-устройство в списке записывающих устройств.
Если необходимо запустить другое USB-устройство одновременно с проигрывателем, и оно еще не подключено, подключите его до подключения проигрывателя USB, а не после.
Если проблема сохраняется, обратитесь за поддержкой к производителю проигрывателя.
Записанный сигнал не центрирован относительно горизонтальной линии в точке 0,0
Это известно как смещение постоянного тока. С проигрывателями или интерфейсами USB это встречается реже, чем со встроенными звуковыми картами. Если присутствует смещение, используйте Эффект > Нормализация, чтобы удалить любое смещение по постоянному току перед редактированием или экспортом записи. Для этого поставьте галочку «Удалить любое смещение по постоянному току…», но оставьте «Нормировать максимальную амплитуду…» не отмеченной.
Белый шум
Иногда «белый шум» может заглушать весь частотный диапазон записи или могут быть другие искажения.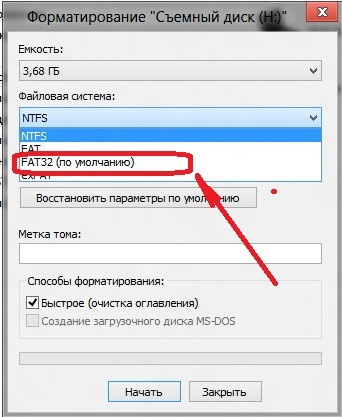 Снимите картридж/шелл с тонарма и плотно и надежно установите его на место. Незакрепленный картридж является известным источником белого шума. Плохо подогнанный или неисправный USB-кабель также может вызывать проблемы с шумом. Попробуйте новый USB-кабель и убедитесь, что оба конца затянуты.
Снимите картридж/шелл с тонарма и плотно и надежно установите его на место. Незакрепленный картридж является известным источником белого шума. Плохо подогнанный или неисправный USB-кабель также может вызывать проблемы с шумом. Попробуйте новый USB-кабель и убедитесь, что оба конца затянуты.
Нет сигнала в одном стереоканале
Наиболее вероятное объяснение — незакрепленный картридж/шелл. Полностью снимите картридж и шелл с тонарма и плотно и надежно установите их на место. Эта проблема также может быть вызвана незакрепленным или неисправным кабелем USB. Попробуйте использовать другой кабель.
Записи зависают или прерываются
Сообщения о том, что записи с проигрывателей USB зависают или прерываются, не являются чем-то необычным. Как правило, это , а не , вызванные Audacity, а некачественным оборудованием и кабелями или отсутствием достаточной пропускной способности USB.
- Проверьте, что для параметра «Скорость проекта» в настройках аудио установлено значение 44 100 или 48 000 Гц — слишком высокая частота может привести к перегрузке полосы пропускания USB и вызвать проблемы с передачей
- Проверьте затяжку кабеля USB на обоих концах и попробуйте использовать другой кабель
- Всегда используйте запасной порт USB, а не концентратор
- Ограничьте пропускную способность USB во время записи, экономно используя другие USB-устройства, например, простое отключение от Интернета может помочь, если вы используете USB-модем для доступа в Интернет.

- Проверьте наличие системных предупреждений (например, в диспетчере устройств в Windows) о контроллерах универсальной последовательной шины.
- Имеются отдельные сообщения о том, что запись зависает при попытке записи, когда кабели RCA устройства подключены к внешнему входу, такому как домашняя стереосистема, хотя подразумевается, что одновременная запись и воспроизведение через внешнее оборудование возможны.
Как правило, если вы обнаружите, что можете записывать в Audacity без перерыва с другого источника, например микрофона, подключенного к микрофонному порту вашего компьютера, это связано с проигрывателем или кабелем USB. Чтобы проверить, удовлетворительно ли записываются другие источники, измените записывающее устройство на вкладке «Настройки звука» в настройках на встроенный звук.
Если запись из других источников работает нормально, попробуйте использовать последнюю версию Audacity, если вы еще этого не сделали: возможно, самые последние проигрыватели будут лучше работать с самой современной версией Audacity. В противном случае обратитесь за поддержкой к производителю проигрывателя.
В противном случае обратитесь за поддержкой к производителю проигрывателя.
Если записи из источников, отличных от проигрывателя, также зависают или прерываются, возможны проблемы с недостатком ресурсов компьютера. Советы по устранению этой проблемы см. на странице «Управление компьютерными ресурсами и драйверами» в Audacity Wiki. Если вы используете « Software Playthrough », также возможно, что проблемы со встроенным звуковым устройством (используемым для воспроизведения вашей записи во время ее создания) мешают записи. Пожалуйста, ознакомьтесь с нашим списком советов по обновлению драйверов звуковых устройств в Wiki для помощи.
Скорость слишком высокая, медленная или неустойчивая
Обратите внимание, что некоторые модели проигрывателей USB, например Numark/ION, имеют ползунок переменной высоты тона, который позволяет увеличивать или уменьшать высоту тона до 10%. В модели Numark высота тона не меняется, когда ползунок находится в центральном положении. Когда ползунок перемещается от центра к тонарму, высота звука уменьшается (диск замедляется), а когда ползунок перемещается от тонарма, высота звука увеличивается (ускоряется диск).
Когда ползунок перемещается от центра к тонарму, высота звука уменьшается (диск замедляется), а когда ползунок перемещается от тонарма, высота звука увеличивается (ускоряется диск).
Если проблема связана с высокой скоростью, это может быть связано с неправильно установленным ремнем. Если ремень выскальзывает из канавки при вращении поворотного стола и может перемещаться вверх или вниз по шпинделю, диск будет вращаться слишком быстро. Вам нужно будет отрегулировать положение ремня на внутреннем кольце диска. Внутреннее кольцо диска немного шире самого ремня. Ремень должен охватывать среднюю часть внутреннего кольца. Если он обернут слишком высоко или слишком низко вокруг внутреннего кольца, это может привести к тому, что другая половина ремня будет двигаться вверх или вниз по шпинделю. Выполните следующие действия, чтобы проверить правильность выравнивания ремня:
- Снимите пластинку и коврик с проигрывателя.
- Поверните диск так, чтобы через одно из отверстий в диске был виден латунный шпиндель двигателя (он должен располагаться в левом нижнем углу поворотного стола).

- Переместите ремень так, чтобы он обернулся вокруг канавки шпинделя.
Если регулировка ремня или любого ползунка с переменным шагом не помогает, обратитесь за поддержкой к производителю проигрывателя].
Записи слишком громкие или тихие
Если уровень записи слишком высок, так что на панели инструментов Recording Meter Toolbar отображаются клиппинги, найдите на проигрывателе какой-либо элемент управления, который позволяет уменьшить его выходную громкость. Например, модели Ion и Numark имеют «ручку усиления» под корпусом, которая регулирует уровень выходного сигнала. Однако имейте в виду, что некоторые пользователи сообщают, что эта ручка усиления не работает. Старайтесь стремиться к максимальному пику около \xe2\x80\x936,0 дБ (или 0,5, если ваши измерители настроены на линейный, а не дБ). Совет: увеличение панели инструментов счетчика путем щелчка и перетаскивания помогает справиться с этой задачей.
В качестве альтернативы вы можете обнаружить, что уровень входного сигнала с проигрывателя настолько низок, что регулировка ползунка входного сигнала в Audacity не обеспечивает достаточного усиления, чтобы приблизиться к -6 дБ.
Windows: , если регулировка ползунка входа на индикаторе записи Audacity не помогает, попробуйте увеличить или уменьшить уровень входа (в зависимости от ситуации) в системном микшере — обычно доступ к этому в Windows осуществляется щелчком правой кнопкой мыши по значку динамика с помощью системные часы и выберите «Звуки», затем щелкните вкладку «Запись», щелкните устройство USB в списке, а затем нажмите кнопку «Свойства», щелкните вкладку «Уровни», затем уменьшите уровень входного сигнала для «USB Audio Codec». .
Более подробное описание описанных выше шагов для Windows (или, если это не работает для вашей версии Windows) см. в разделе Windows: доступ к элементам управления звуком Windows.
Mac: часто не позволяет контролировать уровень входного сигнала USB-устройств, но чтобы убедиться в этом, откройте Finder, затем выберите «Переход» > «Утилиты» и откройте приложение «Настройка Audio-MIDI». Выберите USB Audio CODEC для проигрывателя, затем посмотрите, доступен ли ползунок громкости для регулировки уровня входного сигнала.
Дополнительные решения для чрезмерного объема вывода:
- Если у вас несколько портов USB , попробуйте другой порт.
- Если картридж сменный , отнесите его в магазин Hi-Fi и узнайте, можно ли приобрести картридж меньшей мощности. Если картридж керамический (такие часто используются в дешевых USB-проигрывателях), он будет иметь высокую выходную мощность. Замена его магнитным картриджем даст меньшую производительность и лучшее качество.
- Если проигрыватель имеет выводы RCA для подключения к динамикам, подключите провода к стереофоническому адаптеру RCA > 1/8 дюйма TRS (приобретается в любом магазине электротоваров), затем подключите адаптер к линейному (синему) входу компьютера. Установите переключатель phono/line проигрывателя в положение line и установите Audacity для записи с линейного входа. Затем вход линейного входа можно контролировать с помощью ползунка ввода Audacity.
- Если ваш компьютер имеет только вход для микрофона, этот вход может быть монофоническим или может сам по себе добавлять чрезмерное усиление.
 Если запись искажается из-за чрезмерной громкости, вы можете попробовать установить для телефона/линии на проигрывателе фонокорректор, но тогда запись может звучать «жестяно» и с недостатком басов, потому что коррекция RIAA не применялась. Чтобы исправить отсутствие выравнивания RIAA после записи, откройте «Эффект» > «Эквалайзер кривой фильтра» или «Эффект» > «Графический эквалайзер» и примените кривую «RIAA» к записи.
Если запись искажается из-за чрезмерной громкости, вы можете попробовать установить для телефона/линии на проигрывателе фонокорректор, но тогда запись может звучать «жестяно» и с недостатком басов, потому что коррекция RIAA не применялась. Чтобы исправить отсутствие выравнивания RIAA после записи, откройте «Эффект» > «Эквалайзер кривой фильтра» или «Эффект» > «Графический эквалайзер» и примените кривую «RIAA» к записи.
- Если ваш компьютер имеет только вход для микрофона, этот вход может быть монофоническим или может сам по себе добавлять чрезмерное усиление.
Windows
Стереозапись
Внешние устройства, такие как проигрыватели USB, обычно по умолчанию используют монофоническую запись в Windows Vista и более поздних версиях. Это означает, что если вы записываете стерео LP на стерео трек Audacity, будет передан только один канал LP, и он будет продублирован в обоих каналах трека. Для записи в стерео:
- В Audacity перейдите на панель инструментов устройства, выберите «USB Audio Codec» в раскрывающемся списке «Записывающее устройство» и выберите «2 (стерео)» в раскрывающемся списке каналов.

- Щелкните правой кнопкой мыши значок динамика рядом с системными часами, выберите «Звуки», затем вкладку «Запись».
- Щелкните правой кнопкой мыши USB Audio Codec и выберите «Свойства»
- На вкладке «Дополнительно» в разделе «Формат по умолчанию» измените раскрывающееся меню на «2 канала, 16 бит, 44 100 Гц»
- Если входной сигнал в Audacity слишком громкий или искажается, даже при использовании ползунка уровня входного сигнала Audacity, также щелкните вкладку «Уровни» в «Звук» для аудиокодека USB и переместите ползунок влево.
Более подробное описание описанных выше шагов для Windows (или, если это не работает для вашей версии Windows) см. в разделе Windows: доступ к элементам управления звуком Windows.
Microsoft Sound Mapper
Есть несколько сообщений о том, что Audacity не обнаруживает вход проигрывателя в Windows, когда «USB Audio Codec» выбран в качестве «Записывающего устройства» на вкладке Audio I/O в настройках.


 1 Стереозапись
1 Стереозапись


 Если запись искажается из-за чрезмерной громкости, вы можете попробовать установить для телефона/линии на проигрывателе фонокорректор, но тогда запись может звучать «жестяно» и с недостатком басов, потому что коррекция RIAA не применялась. Чтобы исправить отсутствие выравнивания RIAA после записи, откройте «Эффект» > «Эквалайзер кривой фильтра» или «Эффект» > «Графический эквалайзер» и примените кривую «RIAA» к записи.
Если запись искажается из-за чрезмерной громкости, вы можете попробовать установить для телефона/линии на проигрывателе фонокорректор, но тогда запись может звучать «жестяно» и с недостатком басов, потому что коррекция RIAA не применялась. Чтобы исправить отсутствие выравнивания RIAA после записи, откройте «Эффект» > «Эквалайзер кривой фильтра» или «Эффект» > «Графический эквалайзер» и примените кривую «RIAA» к записи.