Удобная передача содержимого между устройствами
Примечание: Мы изменили имя приложения «Ваш телефон» на «Связь с телефоном Microsoft». Кроме того, ваше диспетчер телефонов для Android теперь называется «Связь с Windows». Дополнительные сведения см. в разделе Знакомство с приложениями «Связь с телефоном Microsoft» и «Связь с Windows».
Забудьте об отправке фотографий и файлов самому себе по электронной почте. Теперь вы можете просто копировать и вставлять или перетаскивать содержимое между устройством Android и компьютером.
Копирование и вставка между устройствами (для Surface Duo и выберите устройства Samsung и HONOR)
Копировать и вставлять можно, используя те же сочетания клавиш, что вы обычно используете на устройстве с Android и компьютере.
Перед первым использованием копирования и вставки между устройствами убедитесь, что эта функция включена. Откройте приложение Связь с телефоном на компьютере, перейдите в раздел Параметры > Функции > Копирование и вставка на разных устройствах
Откройте приложение Связь с телефоном на компьютере, перейдите в раздел Параметры > Функции > Копирование и вставка на разных устройствах
Какие устройства поддерживают копирование и вставку между разными устройствами?
Копирование и вставка между устройствами поддерживаются на устройствах Surface Duo и Android с одним пользовательским интерфейсом версии 2.1 или более поздней или на устройствах HONOR (1.22036.14.0 или более поздней версии). На устройстве с Android выберите Настройки > Сведения о телефоне > Сведения о ПО. Некоторые примеры устройств с этой версией: устройства Samsung Galaxy Note20 5G, Samsung Galaxy Note20 Ultra 5G, Samsung Galaxy S21 5G, Samsung Galaxy S21+ 5G, Samsung Galaxy S21 Ultra 5G и Samsung Galaxy Z Flip. Поддерживаемые устройства HONOR: HONOR Magic4 Pro.
Поддерживаемые устройства HONOR: HONOR Magic4 Pro.
Что я могу копировать и вставлять между устройством с Android и ПК?
В настоящее время возможно только копирование текста и изображений между вашими устройствами. Размер изображений, превышающих 1 МБ, будет изменен.
Примечание: Вы можете скопировать контент и вставить его в защищенную папку, но вы не можете копировать и вставлять контент из защищенной папки на свой компьютер. Копирование элементов из защищенной папки все равно заменит любой контент, содержащийся в буфере обмена ПК.
Добавляется ли копируемое на одном устройстве содержимое на другое устройство, если не вставить его здесь?
При каждом копировании на любом из устройств скопированные данные заменяют содержимое буфера обмена на обоих устройствах.
Почему скопированный текст потерял форматирование?
Используется ли мобильная передача данных для копирования и вставки между моими устройствами?
Копирование и вставка между устройствами требует обмена данными между вашим ПК и устройством с Android. Если вы разрешили устройствам синхронизацию с мобильными данными и вы не подключены к сети Wi-Fi, операции копировании и вставки будут использовать данные сотовой сети. Если этот параметр отключен, вы сможете копировать и вставлять данные, только если устройство с Android и компьютер одновременно подключены к сети Wi-Fi.
Если на вашем устройстве с Android есть приложение Связь с Windows (установленное предварительно), вы можете проверить это, перейдя в раздел Настройки > Дополнительные функции > Связь с Windows и включив параметр Использовать мобильные данные. На некоторых устройствах Android перейдите в Параметры > Синхронизация с мобильными данными и проверьте, включена ли эта возможность.
Если на вашем Surface Duo есть приложение Связь с Windows (установленное предварительно), это можно проверить, выбрав Параметры > Связь с Windows и установив флажок Использовать мобильные данные.
Сначала убедитесь, что эта функция включена. На компьютере проверьте следующее.
Откройте приложение Связь с телефоном, перейдите в Настройки> Копирование и вставка на другое устройство и убедитесь, что включен переключатель включен Разрешить этому приложению доступ и копирование содержимого, которое я копирую и вставляю, между моим телефоном и ПК

Если при попытке скопировать большой фрагмент текста он не был вставлен на другом устройстве, скорее всего, превышен допустимый размер. Попробуйте копировать и вставлять фрагменты меньшего размера.
Если функция уже включена, но копировать и вставлять содержимое по-прежнему не удается, возможно, проблема в соединении между устройством Android и компьютером. Попробуйте закрыть приложение Связь с телефоном на компьютере и приложение Связь с Windows (установленное предварительно) на устройстве с Android. Повторно откройте оба приложения. Последние сообщения, фотографии и уведомления должны быть отображены в приложении Связь с телефоном на компьютере, если подключение работает нормально. Теперь вы можете успешно скопировать и вставить содержимое. В крайнем случае перезагрузите компьютер и попробуйте снова.
Примечание: Если вы используете Microsoft Edge, обновитесь до последней версии браузера Edge.
Перетаскивание файлов (для некоторых устройств Samsung и HONOR)
Вы можете переносить содержимое с устройства Android на компьютер с Windows, а также с компьютера на устройство с Android. Чтобы приступить к работе, перейдите в раздел Приложения, а затем нажмите Открыть экран телефона либо выберите приложение, откуда (или куда) нужно перетащить содержимое.
Чтобы приступить к работе, перейдите в раздел Приложения, а затем нажмите Открыть экран телефона либо выберите приложение, откуда (или куда) нужно перетащить содержимое.
Примечание: Использование сенсорного ввода или пера для перетаскивания файлов в настоящее время не поддерживается.
Если вы используете несколько приложений (выберите устройства Samsung и HONOR), вы можете перетаскивать содержимое из мобильных приложений и в нее. Не все приложения умеют принимать содержимое методом «перетащить и отпустить». Если не удается перенести содержимое в конкретное приложение, вы получите уведомление об этом. Вместо этого вы можете открыть экран телефона и уронить файл туда. Он будет скопирован в папку «Загрузки» на устройстве Android, и вы сможете использовать его в мобильных приложениях.
Примечание. В настоящее время вы можете перетаскивать только из приложения Галерея телефона и приложения Мои файлы Samsung.
Чтобы перетащить из приложения «Мои файлы» (минимальная версия 11.1.00.121):
- Открыв Экран телефона в приложении Связь с телефоном, с помощью мыши перейдите в папку Мои файлы.
-
Нажмите на имя файла и держите, пока не появится галочка, затем отпустите. Если вы хотите выбрать дополнительные файлы, вы можете сделать это, нажав на них.
-
С помощью мыши снова нажмите и удерживайте файлы, которые вы выбрали, и появится миниатюра.
 Перетащите файлы в нужное место на вашем компьютере. Курсор изменится, указывая, когда вы можете отпустить файл(ы).
Перетащите файлы в нужное место на вашем компьютере. Курсор изменится, указывая, когда вы можете отпустить файл(ы).
Чтобы перетащить из приложения «Галерея»:
-
Открыв Экран телефона в приложении Связь с телефоном, с помощью мыши перейдите к своим альбомам, а затем выберите один из них.
-
Нажмите и удерживайте фото, пока не появится галочка, затем отпустите. Если вы хотите выбрать дополнительные фотографии, вы можете сделать это, нажав на них.
org/ListItem»>
Используйте длинную кнопку мыши на фотографии, которую вы выбрали, и появится миниатюра. Перетащите фотографии в нужное место на компьютере. Когда файлы можно будет отпустить, курсор изменится — на нем появится слово Копировать.
По умолчанию содержимое, которое вы перетащили с компьютера на устройство Android, будет сохранено в приложении Мои файлы. Некоторые приложения, такие как OneDrive и Outlook, принимают содержимое, перемещенное в них методом «перетащить и отпустить». Если приложение, которое вы хотели использовать, не принимает файл при его отпускании, файл будет передан в приложение Мои файлы на устройстве с Android.
-
 Когда файлы можно будет отпустить, курсор изменится — на нем появится слово Копировать.
Когда файлы можно будет отпустить, курсор изменится — на нем появится слово Копировать.
-
Отпустите кнопку мыши, и перенос файлов начнется. На несколько секунд станет виден индикатор прогресса.
После успешной передачи файла вы можете либо коснуться уведомления, которое появится на вашем Android-устройстве, либо перейти в папку Внутреннее хранилище> Загрузить для просмотра файлов.
Если вы перетащите тот же файл снова, на ваше устройство будет передан дубликат файла.
Если у вас открыто приложение, которое поддерживает получение файлов, оно предложит вам, куда удалить файлы и где они будут храниться.
Каковы минимальные требования для использования перетаскивания файлов?
Для перетаскивания файлов требуется устройство Samsung с приложением Связь с Windows (установленным предварительно) версии 1. 0.52.30 или более поздней. Ваше устройство с Android и компьютер должны быть подключены к одной сети Wi-Fi.
0.52.30 или более поздней. Ваше устройство с Android и компьютер должны быть подключены к одной сети Wi-Fi.
Кабельное соединение между устройствами не требуется.
Какие типы файлов можно перетаскивать?
Перетаскивание файлов поддерживает передачу всех типов файлов, кроме папок и файлов с резервными копиями в облаке. Вы можете передавать до 100 файлов любого типа одновременно. Единичный файл не может быть больше 512 МБ.
Можно ли перетаскивать содержимое в приложения или между приложениями?
Хотя вы можете перетаскивать содержимое между телефоном и компьютером, не все приложения могут принять контент, который вы хотите перенести. Если приложение не принимает ваш контент, вы можете попробовать использовать для передачи экран телефона. С компьютера нельзя перетаскивать файлы между мобильными приложениями.
С компьютера нельзя перетаскивать файлы между мобильными приложениями.
При попытке перетаскивания файлов вы можете увидеть красный кружок. Это означает, что вы не можете перетащить файлы.
Это может произойти по нескольким причинам, в том числе:
-
Перетаскивание файлов уже выполняется. Сейчас вы можете выполнять только одну операцию перетаскивания одновременно.
-
Переносимый элемент не поддерживается. Например, если даже один из перетаскиваемых элементов является папкой, а не файлом или вы пытаетесь перетащить 100 файлов, устройство с Android не позволит вам начать передачу.
Примечание: Свертывание приложения Связь с телефоном во время перетаскивания приведет к отмене процесса передачи, и вам придется начинать все сначала.
 Не закрывайте окно приложения при перетаскивании файла.
Не закрывайте окно приложения при перетаскивании файла.
Забудьте об отправке фотографий и файлов самому себе по электронной почте. Теперь вы можете просто копировать и вставлять или перетаскивать содержимое между устройством Android и компьютером.
Копирование и вставка между устройствами (для Surface Duo и некоторых устройств Samsung)
Копировать и вставлять можно, используя те же сочетания клавиш, что вы обычно используете на устройстве с Android и компьютере.
Перед первым использованием копирования и вставки между устройствами убедитесь, что эта функция включена. Откройте приложение Связь с телефоном на компьютере, перейдите в раздел Параметры > Функции > Копирование и вставка на разных устройствах и убедитесь, что включен переключатель Разрешить этому приложению использовать и передавать содержимое, которое я копирую и вставляю между телефоном и ПК.
Какие устройства поддерживают копирование и вставку между разными устройствами?
Копирование и вставка между разными устройствами поддерживается на устройствах с Android, работающих под управлением оболочки One UI версии 2.1. На устройстве с Android выберите Настройки > Сведения о телефоне > Сведения о ПО. Некоторые примеры устройств с этой версией: устройства Samsung Galaxy Note20 5G, Samsung Galaxy Note20 Ultra 5G, Samsung Galaxy S21 5G, Samsung Galaxy S21+ 5G, Samsung Galaxy S21 Ultra 5G и Samsung Galaxy Z Flip.
Что я могу копировать и вставлять между устройством с Android и ПК?
В настоящее время возможно только копирование текста и изображений между вашими устройствами. Размер изображений, превышающих 1 МБ, будет изменен.
Примечание: Вы можете скопировать контент и вставить его в защищенную папку, но вы не можете копировать и вставлять контент из защищенной папки на свой компьютер. Копирование элементов из защищенной папки заменит любой контент, содержащийся в буфере обмена ПК.
Добавляется ли копируемое на одном устройстве содержимое на другое устройство, если не вставить его здесь?
При каждом копировании на любом из устройств скопированные данные заменяют содержимое буфера обмена на обоих устройствах.
Почему скопированный текст потерял форматирование?
Приложения, из которых и в которые вы можете копировать данные, могут поддерживать различные возможности чтения скопированного текста, поэтому форматирование иногда может теряться.
Используется ли мобильная передача данных для копирования и вставки между моими устройствами?
Копирование и вставка между устройствами требует обмена данными между вашим ПК и устройством с Android. Если вы разрешили устройствам синхронизацию с мобильными данными и вы не подключены к сети Wi-Fi, операции копировании и вставки будут использовать данные сотовой сети. Если этот параметр отключен, вы сможете копировать и вставлять данные, только если устройство с Android и компьютер одновременно подключены к сети Wi-Fi.
Если на вашем устройстве с Android есть приложение Связь с Windows (установленное предварительно), вы можете проверить это, перейдя в раздел Настройки > Дополнительные функции > Связь с Windows и включив параметр Использовать мобильные данные. На некоторых устройствах Android перейдите в Параметры > Синхронизация с мобильными данными и проверьте, включена ли эта возможность.
Если на вашем Surface Duo есть приложение Связь с Windows (установленное предварительно), это можно проверить, выбрав Параметры > Связь с Windows и установив флажок Использовать мобильные данные.
Сначала убедитесь, что эта функция включена. На компьютере проверьте следующее.
Откройте приложение Связь с телефоном, перейдите в Настройки> Копирование и вставка на другое устройство и убедитесь, что включен переключатель включен Разрешить этому приложению доступ и копирование содержимого, которое я копирую и вставляю, между моим телефоном и ПК.
Если при попытке скопировать большой фрагмент текста он не был вставлен на другом устройстве, скорее всего, превышен допустимый размер. Попробуйте копировать и вставлять фрагменты меньшего размера.
Если функция уже включена, но копировать и вставлять содержимое по-прежнему не удается, возможно, проблема в соединении между устройством Android и компьютером. Попробуйте закрыть приложение Связь с телефоном на компьютере и приложение Связь с Windows (установленное предварительно) на устройстве с Android. Повторно откройте оба приложения. Последние сообщения, фотографии и уведомления должны быть отображены в приложении Связь с телефоном на компьютере, если подключение работает нормально. Теперь вы можете успешно скопировать и вставить содержимое. В крайнем случае перезагрузите компьютер и попробуйте снова.
Попробуйте закрыть приложение Связь с телефоном на компьютере и приложение Связь с Windows (установленное предварительно) на устройстве с Android. Повторно откройте оба приложения. Последние сообщения, фотографии и уведомления должны быть отображены в приложении Связь с телефоном на компьютере, если подключение работает нормально. Теперь вы можете успешно скопировать и вставить содержимое. В крайнем случае перезагрузите компьютер и попробуйте снова.
Примечание: Если вы используете Microsoft Edge, обновитесь до последней версии этого браузера.
Перетаскивание файлов (для некоторых устройств Samsung)
Вы можете переносить содержимое с устройства Android на компьютер с Windows, а также с компьютера на устройство с Android. Чтобы приступить к работе, перейдите в раздел Приложения, а затем нажмите Открыть экран телефона либо выберите приложение, откуда (или куда) нужно перетащить содержимое.
Примечание: Использование сенсорного ввода или пера для перетаскивания файлов в настоящее время не поддерживается.
Если вы используете несколько приложений на некоторых устройствах Samsung или HONOR, вы можете перетаскивать содержимое из мобильных приложений и в нее. Не все приложения умеют принимать содержимое методом «перетащить и отпустить». Если не удается перенести содержимое в конкретное приложение, вы получите уведомление об этом. Вместо этого вы можете открыть экран телефона и поместить файл туда. Он будет скопирован в папку Загрузки на устройстве Android, и вы сможете использовать его в мобильных приложениях.
Примечание. В настоящее время вы можете перетаскивать только из приложения Галерея телефона и приложения Мои файлы Samsung.
Чтобы перетащить из приложения «Мои файлы» (минимальная версия 11.1.00.121):
Открыв Экран телефона в приложении Связь с телефоном, с помощью мыши перейдите в папку Мои файлы.
Нажмите на имя файла и держите, пока не появится галочка, затем отпустите. Если вы хотите выбрать дополнительные файлы, вы можете сделать это, нажав на них.
С помощью мыши снова нажмите и удерживайте файлы, которые вы выбрали, и появится миниатюра. Перетащите файлы в нужное место на вашем компьютере. Курсор изменится, указывая, когда вы можете отпустить файл(ы).
Чтобы перетащить из приложения «Галерея»:
Открыв Экран телефона в приложении Связь с телефоном, с помощью мыши перейдите к своим альбомам, а затем выберите один из них.
Нажмите и удерживайте фото, пока не появится галочка, затем отпустите. Если вы хотите выбрать дополнительные фотографии, вы можете сделать это, нажав на них.
Используйте длинную кнопку мыши на фотографии, которую вы выбрали, и появится миниатюра. Перетащите фотографии в нужное место на компьютере. Когда файлы можно будет отпустить, курсор изменится — на нем появится слово Копировать.
По умолчанию содержимое, которое вы перетащили с компьютера на устройство Android, будет сохранено в приложении Мои файлы. Некоторые приложения, такие как OneDrive и Outlook, принимают содержимое, перемещенное в них методом «перетащить и отпустить». Если приложение, которое вы хотели использовать, не принимает файл при его отпускании, файл будет передан в приложение Мои файлы на устройстве с Android.
-
Открыв Экран телефона в приложенииСвязь с телефоном, с помощью мыши выберите файл(ы) для переноса и перетащите их в окно телефона. Когда файлы можно будет отпустить, курсор изменится — на нем появится слово Копировать.
org/ListItem»>
Отпустите кнопку мыши, и перенос файлов начнется. На несколько секунд станет виден индикатор прогресса.
После успешной передачи файла вы можете либо коснуться уведомления, которое появится на вашем Android-устройстве, либо перейти в папку Внутреннее хранилище> Загрузить для просмотра файлов.
Если вы перетащите тот же файл снова, на ваше устройство будет передан дубликат файла.
Если у вас открыто приложение, которое поддерживает получение файлов, оно предложит вам, куда удалить файлы и где они будут храниться.
Каковы минимальные требования для использования перетаскивания файлов?
Для перетаскивания файлов требуется устройство Samsung с приложением Связь с Windows (установленным предварительно) версии 1.0.52.30 или более поздней. Ваше устройство с Android и компьютер должны быть подключены к одной сети Wi-Fi.
Кабельное соединение между устройствами не требуется.
Какие типы файлов можно перетаскивать?
Перетаскивание файлов поддерживает передачу всех типов файлов, кроме папок и файлов с резервными копиями в облаке. Вы можете передавать до 100 файлов любого типа одновременно. Единичный файл не может быть больше 512 МБ.
Можно ли перетаскивать содержимое в приложения или между приложениями?
Хотя вы можете перетаскивать содержимое между телефоном и компьютером, не все приложения могут принять контент, который вы хотите перенести. Если приложение не принимает ваш контент, вы можете попробовать использовать для передачи экран телефона. С компьютера нельзя перетаскивать файлы между мобильными приложениями.
При попытке перетаскивания файлов вы можете увидеть красный кружок. Это означает, что вы не можете перетащить файлы.
Это означает, что вы не можете перетащить файлы.
Это может произойти по нескольким причинам, в том числе:
-
Перетаскивание файлов уже выполняется. Сейчас вы можете выполнять только одну операцию перетаскивания одновременно.
-
Переносимый элемент не поддерживается. Например, если даже один из перетаскиваемых элементов является папкой, а не файлом или вы пытаетесь перетащить 100 файлов, устройство с Android не позволит вам начать передачу.
Примечание: Свертывание приложения Связь с телефоном во время перетаскивания приведет к отмене процесса передачи, и вам придется начинать все сначала. Не закрывайте окно приложения при перетаскивании файла.
«Не может быть и речи».
 МИД России отверг возможность передачи Запорожской АЭС
МИД России отверг возможность передачи Запорожской АЭСЗапорожская АЭС, перешедшая под контроль Российской армии в начале марта, ни при каких обстоятельствах не будет передана украинской стороне, заявила официальный представитель МИД РФ Мария Захарова. Ранее глава украинского «Энергоатома» Петр Котин говорил о том, что видит признаки подготовки ВС РФ к уходу с АЭС. Подробнее — в материале «Газеты.Ru».
Официальный представитель МИД России Мария Захарова заявила, что о передаче Россией контроля над Запорожской атомной станцией третьей стороне «не может быть и речи».
«Это напоминало не революцию, а массовый грабеж»
Протесты в Сирии отличались крайней жестокостью. Она не была присуща восстанию с самого начала, но…
05 декабря 08:23
«Ни о каком выводе ЗАЭС из-под российского контроля или передаче контроля над ней какой-то третьей стороне не может быть и речи», — сказала она в беседе с РИА Новости.
В настоящее время станция «находится на российской территории и полностью управляется Россией», подчеркнула она. По словам дипломата, российская сторона исходит из того, что «только мы способны обеспечить физическую и ядерную безопасность Запорожской АЭС».
По словам дипломата, российская сторона исходит из того, что «только мы способны обеспечить физическую и ядерную безопасность Запорожской АЭС».
«Говорить несвоевременно»
Директор Международного агентства по атомной энергии Рафаэль Гросси ранее посетил станцию и позже заявил, что вывод вооружений с ее территории станет частью трехстороннего соглашения между Москвой, Киевом и агентством. А посредником в переговорах должен выступить Париж.
Захарова, комментируя заявление главы МАГАТЭ, подчеркнула, что эксперты близки к приемлемому соглашению между РФ и Украиной по созданию зоны безопасности вокруг ЗАЭС, однако никаких прямых переговоров между Россией и Украиной по этому вопросу нет.
По ее словам, тему ЗАЭС российская сторона обсуждает с Секретариатом МАГАТЭ, который в свою очередь ведет переговоры с Украиной.
«Говорить, что стороны близки к согласию, несвоевременно. Вопрос в принципиальном плане состоит в том, готов ли Киев взять на себя обязательство прекратить обстрелы и попытки захвата ЗАЭС, а также сможет ли МАГАТЭ добиться выполнения украинцами таких гипотетических договоренностей», — сообщила Захарова.
«Не искать там, где быть не может»
Глава украинского «Энергоатома» Петр Котин в конце ноября заявил о наличии признаков возможного оставления АЭС российскими силами.
«Во-первых, очень много стало появляться публикаций в российской прессе о том, что ЗАЭС, возможно, стоило бы покинуть, возможно, ее стоит передать МАГАТЭ под контроль», — сказал тогда Котин в эфире телемарафона.
В Кремле, комментируя слова Котина, попросили не искать «каких-то признаков там, где их нет и быть не может».
В военно-гражданской администрации Энергодара также заявили, что работников станции переводят в российскую юрисдикцию и ни о какой передаче речи не идет. «В качестве доказательств стоит отметить, что 25 ноября руководство «Росэнергоатома» сообщило о планах по созданию резервного источника энергоснабжения для Запорожской АЭС», — говорилось в Telegram-канале «Энергодарский связной».
«Персонал получает зарплатные карты Промсвязьбанка и, соответственно, зарплату, которая выше, чем в их предыдущих договорах с НАЭК.
При этом жители Энергодара и, в том числе, работники ЗАЭС оформляют паспорта гражданства РФ», — отмечалось в материале.
1 марта 2022 года российские власти заявили, что взяли под свой контроль территории вокруг ЗАЭС. Спустя три дня было объявлено о взятии и самой станции. Президент Владимир Путин подписал указ о передаче станции в госсобственность РФ в начале октября.
Как исправить ошибку «Это устройство не может быть передано на вашем iPhone?»
Автор: Робин С. | Вышел: Apple | Последнее обновление: 12 ноября 2022 г. 0
В последнее время многие пользователи iPhone сообщают, что не могут сохранять песни Apple Music в автономном режиме . Напротив, они получают сообщение об ошибке « Это устройство не может быть передано».
Если вы столкнулись с этой проблемой при попытке сохранить песни Apple Music в автономном режиме? Не волнуйтесь. В этой статье мы попробуем несколько шагов по устранению неполадок, которые помогут вам исправить ошибку «это устройство не может быть перенесено на ваш iPhone».
Прежде чем перейти к руководству, убедитесь, что вы выполнили основные шаги по устранению неполадок, такие как перезагрузка устройства и включение/выключение режима полета. Потому что в большинстве случаев выполнение основного шага по устранению неполадок поможет вам решить проблему на вашем iPhone.
Читайте также, Полезные советы и рекомендации по Safari для iPad для повышения производительности
Даже после выполнения аппаратного сброса, если вы не можете сохранить песни Apple Music в автономном режиме, вы можете выполнить дальнейшие шаги по устранению неполадок, чтобы решить проблему. Не откладывая, давайте погрузимся в учебник.
Включение/выключение «Показать Apple Music» и «Музыкальную библиотеку iCloud»
Попробуйте отключить параметры « Показать Apple Music и музыкальную библиотеку iCloud » и включить их через некоторое время. Чтобы отключить их,
Шаг 1. Откройте приложение «Настройки» на iPhone
9.0002 Шаг 2. Перейдите к опции «Музыка»
Перейдите к опции «Музыка»
Шаг 3. Отключите параметры «Показывать Apple Music» и «Музыкальную библиотеку iCloud»
Шаг 4. Перезагрузите устройство
После отключения параметров перезагрузите устройство один раз и включите их снова.
Читайте также, перенос чатов WhatsApp Business Chats с Android на iPhone [100% работает]
Выполните этот первый шаг по устранению неполадок и проверьте, решена ли проблема, если нет, попробуйте выполнить второй шаг по устранению неполадок.
#2 Выход/вход в iTunes и AppStore
Второй шаг — выйти из iTunes и AppStore и снова войти через некоторое время. Перед этим убедитесь, что вы уже вошли в систему со своим Apple ID. Чтобы выйти,
Шаг 1. Откройте приложение «Настройки»
Шаг 2. Перейдите в iTunes и AppStore. Нажмите Выйти
После выполнения этого шага по устранению неполадок проверьте, можете ли вы сохранять песни Apple Music в автономном режиме, если нет, выполните третий шаг.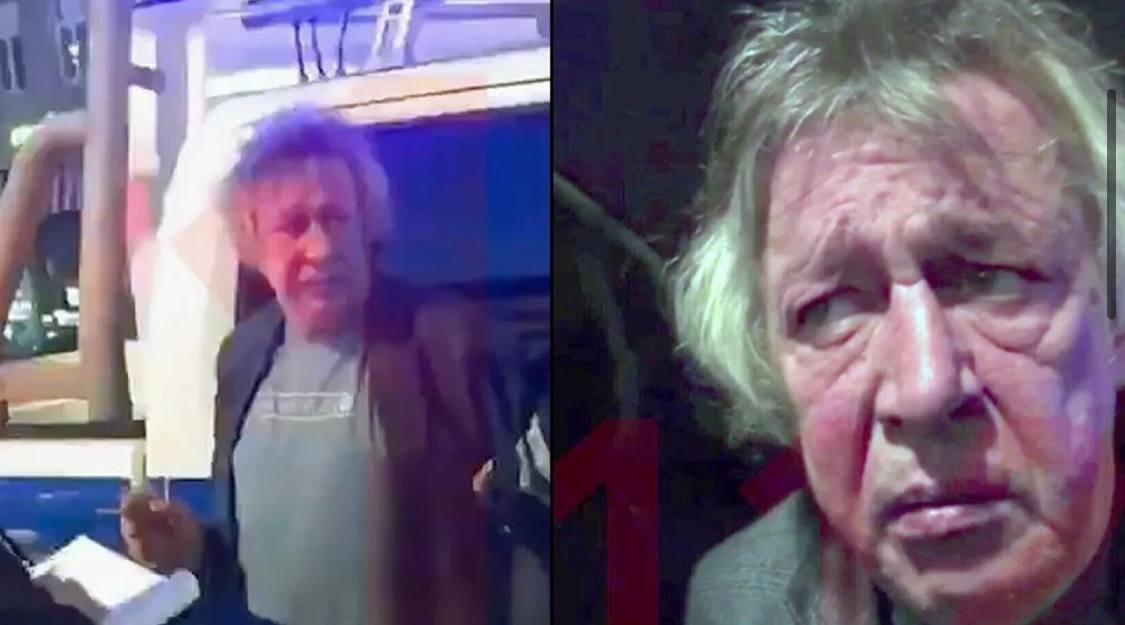
Также читайте, как исправить ошибку загрузки iCloud Drive на iPhone и iPad?
#3 Удалите устройство из старой учетной записи
Убедитесь, что у вас нет других учетных записей, связанных с вашим устройством. Если ваше устройство уже было связано с другой сторонней учетной записью, вы можете получить ошибку «это устройство не может быть передано» на вашем iPhone. Вы можете удалить текущую связанную учетную запись, а по истечении периода времени ошибки вы можете снова связать ее, поэтому обязательно удалите сторонние учетные записи на данный момент.
Чтобы удалить связанную учетную запись,
Шаг 1. Откройте приложение «Настройки»
Шаг 2. Коснитесь своего имени
Шаг 3. Коснитесь iTunes и AppStore
Шаг 4. Коснитесь при просмотре Apple ID .
Читайте также, Приложения для iPhone, использующие Dynamic Island, Fun и Creative Apps
Шаг 5: Введите свой Apple и пароль.
Шаг 6: Нажмите «Удалить это устройство».
После удаления связанной учетной записи с устройства проверьте, можно ли теперь сохранить песни Apple Music в автономном режиме . Я надеюсь, что эта статья помогла вам исправить ошибку « это устройство не может быть передано » на вашем iPhone. Если вы считаете этот пост полезным, поделитесь им с друзьями, чтобы они тоже им воспользовались.
Об авторе: Робин С
Консультант по безопасности, инженер, энтузиаст технологий и блогер.
Вам также может понравиться
Имущество и права, которые не могут быть переданы
Как правило, упомянутое в Законе о передаче имущества 1882, может быть передано любое имущество. Существуют различные способы передачи свойств: 9.0003
1. Продажа
2. Дарение
3. Добровольная передача
4. Наследование/завещание
5. Раздел
Раздел 6 Закона о передаче имущества 1882 года предусматривает определенные права и имущество который нельзя передать . Они указаны ниже:
Они указаны ниже:
- Spes Successionis
Простая возможность наследника унаследовать имущество исключается из категории передаваемого имущества. Если человек не совсем уверен, получит ли он имущество от третьего лица, то он не может передать его, пока не получит право собственности на имущество.
Например, если лицо А, предполагая, что оно является законным наследником имущества, не может передать это имущество, если только оно не получит право собственности на имущество, и имущество не принадлежит ему.
- Право на подачу иска
Поскольку право предъявления иска является личным правом потерпевшего, право предъявления иска не может быть передано какому-либо лицу. Например, если А совершил преступление против Б, только Б может предъявить иск против А в суде. Он не может передать свое право на предъявление иска.
- Сервитут
Сервитут – это право, которое распространяется на само имущество.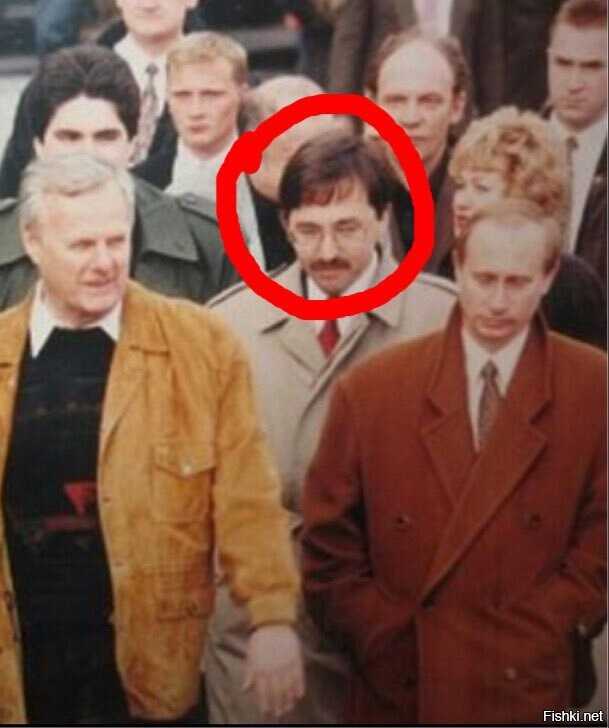 Например, проход перед входом в дом является сервитутом на имущество. При передаче имущества право на сервитут переходит вместе с ним. Недвижимость на сервитуте не может быть построена.
Например, проход перед входом в дом является сервитутом на имущество. При передаче имущества право на сервитут переходит вместе с ним. Недвижимость на сервитуте не может быть построена.
- Государственное учреждение
Ни государственная должность, ни заработная плата государственной должности не могут быть переведены до или после их выплаты. Запрет основан на том, что государственная должность удерживается за личные качества, необходимые для выполнения. Например, если вы занимаете должность судьи, инспектора и т. д., то вы не можете передать свою государственную должность кому-либо.
- Пенсии/стипендии
Пенсия означает периодическое пособие или стипендию, предоставляемую не в связи с каким-либо служебным положением, а в связи с частичными заслугами. Стипендии, предоставляемые военным, военно-морским, военно-воздушным и гражданским пенсионерам правительства, и политические пенсии не могут быть переведены.
Раздел 60 Гражданского процессуального кодекса, 1908 также освобождает пенсию от ареста в порядке исполнения в отношении держателя пенсии.
- Право повторного въезда
Право повторного въезда означает право возобновить владение землей, переданной другому лицу на определенный срок. Обычно он включается в договор аренды, предоставляя арендодателю право повторно заявить о нарушении условий договора аренды.
Например, для А предоставляет В аренду земельный участок на 5 лет с условием, что Б не будет копать резервуар на земле. Б копает танк. A относится к передаче C права повторного входа за нарушение условия, совершенного B. Передача недействительна.
- Будущее обслуживание
Право на содержание предназначено только для личной выгоды владельца, поэтому оно не может быть передано. Сумма, независимо от того, обеспечена она или определена, не может быть передана.

 Перетащите файлы в нужное место на вашем компьютере. Курсор изменится, указывая, когда вы можете отпустить файл(ы).
Перетащите файлы в нужное место на вашем компьютере. Курсор изменится, указывая, когда вы можете отпустить файл(ы). Когда файлы можно будет отпустить, курсор изменится — на нем появится слово Копировать.
Когда файлы можно будет отпустить, курсор изменится — на нем появится слово Копировать.
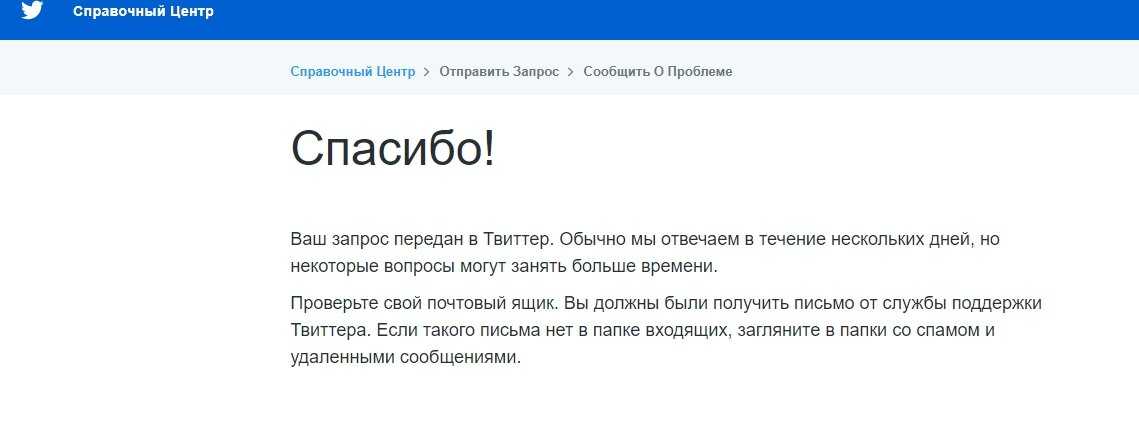 Не закрывайте окно приложения при перетаскивании файла.
Не закрывайте окно приложения при перетаскивании файла.