Не заводится? | Не отчаивайтесь, всё поправимо.
Во первых не нервничать. Давайте по порядку.
- Вы повернули ключ в замке зажигания, а автомобиль ни как не реагирует — скорее всего, сел аккумулятор, либо плохой контакт на клеммах аккумулятора. Если при повороте ключа в положение «старт» вы слышите частые щелчки из-под капота, или приборная панель снижает яркость свечения, это так же указывает на недостаточный ток в электросети автомобиля. Как проверить аккумулятор, написано здесь. Как правильно прикурить автомобиль, здесь. Если же стартер крутит, а машина не заводится то проблему уже надо искать в другом месте.
- Как это ни банально, но всё же давайте убедимся в наличии топлива в бензобаке. Датчик уровня топлива может давать неверную информацию, поэтому лучше проверить непосредственно в бензобаке, например можно просунуть в горловину бензобака какой ни будь гибкий и длинный предмет, и проверить присутствие на нём следов топлива после вынимания из бензобака, или покачать автомобиль с открытой горловиной и послушать плеск топлива.

- Наиболее частая причина в таких случаях это «защита от хозяина» или если официально, то «защита от угона». Дело в том, что при установке сигнализации, часто блокируют какую ни будь электрическую цепь, чтобы злоумышленник, не смог угнать автомобиль если он под охраной сигнализации, хотя для угонщиков это не проблема. Со временем контакты в этом месте окисляются и хозяин не может завести автомобиль. Чаще всего блокировка ставится на цепь бензонасоса. Если после включения зажигания Вы слышите некоторое время работу бензонасоса, тогда эту цепь можно исключить, если нет тогда давайте её проверим.
- Следующим этапом проверки будет проверка цепей форсунок и зажигания.
Для знающих:
- Если есть что добавить пишите не стесняйтесь.
подробнее
подробнее
На разъёме катушки зажигания может быть разное количество пинов разного предназначения, но обязательно будут подведены два основных провода — «плюс» и «управление».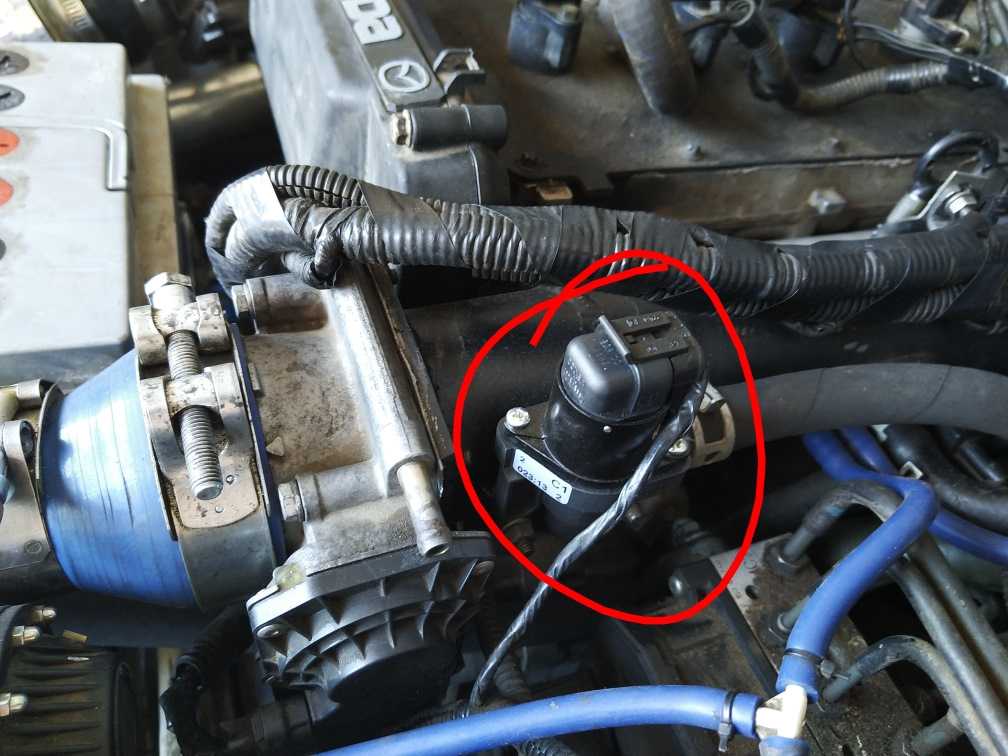
подробнее
Снимаем разъёмы с топливных форсунок и проверяем первый разъём пробником. На одном из пинов при включенном зажигании должен быть плюс. Если плюса нет то необходимо проверить все предохранители и главное реле (main relay). Если плюс есть соединяем два пина 
подробнее
Я настоятельно рекомендую использовать только в экстренных случаях любые времянки и переделки на колене. И конечно при первой же возможности восстановить штатное состояние автомобиля. Помните, что всё это Вы делаете на свой страх и риск.подробнее
Обычно под задним сиденьем располагается лючок доступа к бензонасосу.
Вскрываем его и отсоединяем разъём бензонасоса. Находим два самых толстых провода в разъёме и прозваниваем их пробником. На одном из пинов должна быть масса а на втором кратковременно (2 — 5 сек.) после включения зажигания должен появится плюс. На некоторых автомобилях плюс появляется только при прокручивании двигателя стартером. Если питание на насос под нагрузкой подаётся а насос не качает, вывод очевиден — проблемы с насосом. Иначе прослеживаем всю цепь и устраняем плохой контакт. вероятнее всего гте-то в районе левого порога или в подрулевом пространстве панели приборов спрятано реле противоугонной системы которое разрывает цепь бензонасоса.
подробнее
Лучше конечно воспользоваться покупным пробником, например таким как на фотографии.
подробнее
Попробуйте ослабить клемма на аккумуляторе и пошевелить их. Если приборная панель не зажглась, проверьте аккумулятор обычной лампочкой на 12 вольт, вынув её из любого доступного места в автомобиле, например из поворотника или плафона освещения салона или воспользуйтесь пробником. Если лампа зажглась и горит ярко, значит у Вас проблемы с проводкой, если лампа не горит или горит очень тускло, Вам скорее всего в магазин за новым аккумулятором, а потом в ближайший сервис проверять генератор.
подробнее
Рядом с вашим временно безжизненным автомобилем ставим атомобиль донор и соединяем их проводами для прикуривания. Будьде очень внимательны при подключении проводов, плюс к плюсу, массу к массе.
подробнее
Если Вы не нашли ответа на вопрос, можете воспользоваться поиском по сайтам автомобильной тематики.

Автоэксперт рассказал, что делать, если машина не заводится на морозе
2022-01-03T09:23:00+03:00
2022-01-04T08:18:01+03:00
2022-01-03T09:23:00+03:00
2022
https://1prime.ru/transport/20220103/835676181.html
Автоэксперт рассказал, что делать, если машина не заводится на морозе
Транспорт
Новости
ru-RU
https://1prime.ru/docs/terms/terms_of_use.html
https://россиясегодня.рф
Автомобиль может не заводиться в морозы по ряду причин. И, прежде чем давать рекомендации о том, как действовать в подобной ситуации, важно рассказать о способах ее предотвращения… ПРАЙМ, 03.01.2022
транспорт, бизнес, новости, авто, машины, мороз
https://1prime.ru/images/83544/12/835441260.jpg
1920
1440
true
https://1prime.ru/images/83544/12/835441260.jpg
https://1prime.ru/images/83544/12/835441259.jpg
1920
1080
true
https://1prime.ru/images/83544/12/835441259.jpg
https://1prime. ru/images/83544/12/835441247.jpg
ru/images/83544/12/835441247.jpg
1920
1920
true
https://1prime.ru/images/83544/12/835441247.jpg
https://1prime.ru/exclusive/20211219/835529908.html
https://1prime.ru/consumer_markets/20220103/835676286.html
Агентство экономической информации ПРАЙМ
1
5
4.7
96
7 495 645-37-00
ФГУП МИА «Россия сегодня»
https://россиясегодня.рф/awards/
Агентство экономической информации ПРАЙМ
1
5
4.7
96
7 495 645-37-00
ФГУП МИА «Россия сегодня»
https://россиясегодня.рф/awards/
Агентство экономической информации ПРАЙМ
1
5
4.7
96
7 495 645-37-00
ФГУП МИА «Россия сегодня»
https://россиясегодня.рф/awards/
Агентство экономической информации ПРАЙМ
1
5
4.7
96
7 495 645-37-00
ФГУП МИА «Россия сегодня»
https://россиясегодня.рф/awards/
Татьяна Шмелева
https://1prime. ru/images/83488/22/834882228.jpg
ru/images/83488/22/834882228.jpg
Транспорт
- Бизнес
- Новости
Автоэксперт рассказал, что делать, если машина не заводится на морозе
Снег в Москве
© РИА Новости. Владимир Федоренко / Перейти в фотобанк
Читать 1prime.ru в
Татьяна Шмелева
Обозреватель АЭИ «Прайм»
МОСКВА, 3 янв — ПРАЙМ. Автомобиль может не заводиться в морозы по ряду причин. И, прежде чем давать рекомендации о том, как действовать в подобной ситуации, важно рассказать о способах ее предотвращения в принципе, так как только своевременная профилактика поможет избавить вас от проблем. Подробнее об этом рассказал агентству «Прайм» Павел Сидоров, директор по сервису одного из подразделений группы «Авилон».
Он указал на то, что одной из наиболее очевидных причин, по которой машина не заводится в мороз, является плохой аккумулятор, так как при повышенной нагрузке в морозы эффективность его работы снижается. Вызвать проблему может и плохое моторное масло, которое сильно загустевает при минусовой температуре и не позволяет так же легко проворачиваться коленвалу. Кроме того, причиной может быть и плохое топливо, которое (если говорить о дизельном) также загустевает в морозы, перестает прокачиваться топливной системой и попадать в камеру сгорания с необходимым давлением. «С каждой ситуацией нужно разбираться отдельно», — отметил автоэксперт.
Вызвать проблему может и плохое моторное масло, которое сильно загустевает при минусовой температуре и не позволяет так же легко проворачиваться коленвалу. Кроме того, причиной может быть и плохое топливо, которое (если говорить о дизельном) также загустевает в морозы, перестает прокачиваться топливной системой и попадать в камеру сгорания с необходимым давлением. «С каждой ситуацией нужно разбираться отдельно», — отметил автоэксперт.
Как выгодно купить авто в период роста цен и накруток от дилеров
Во-первых, что касается топлива, то здесь, по мнению Сидорова, важно использовать только топливо надлежащего состояния и качества. Говоря именно о дизельном топливе, отмечу, что обезопасить себя можно путем добавления присадки, которая не позволит ему кристаллизовываться.
Во-вторых, машина может не заводиться из-за плохого моторного масла. Поэтому всегда нужно использовать только то масло, которое рекомендует производитель автомобиля. Менять его необходимо в соответствии с регламентом.
И, наконец, в-третьих — аккумулятор.
«Современные аккумуляторы служат в среднем от 5 до 10 лет, и если он примерно такого возраста, то нужно заранее задуматься о замене. Существуют различные методы проверки батарей, чтобы сразу не тратить деньги на новую, и сначала убедиться в качестве «старой». Однако если причина проблем с запуском машины в аккумуляторе, то, конечно, его нужно поменять», — сказал Сидоров.
Что же касается рекомендаций о том, как правильно завести замерзшую машину, то автоэксперт отметил, что начать можно с зарядки и прогрева аккумулятора. Для этого можно, например, отсоединить батарею, перенести ее с мороза в теплое помещение и там зарядить. При этом ни в коем случае нельзя пытаться нагреть аккумулятор какими-либо источниками тепла, это крайне опасно.
Другой вариант, при котором извлекать батарею не потребуется — включите фары автомобиля, подождите 15-30 секунд, и попробуйте запустить мотор. Если с первой попытки ничего не произошло, процедуру можно повторить через пару минут. Однако если после трех попыток завести двигатель вам так и не удалось, то это означает, что батарея серьезно разряжена и подобные действия уже не помогут.
Однако если после трех попыток завести двигатель вам так и не удалось, то это означает, что батарея серьезно разряжена и подобные действия уже не помогут.
Еще один способ, который предложил Сидоров, это использовать специальное оборудование, в частности, переносные пуско-зарядные устройства. Данный вариант завести автомобиль в мороз является одним из наиболее безопасных.
Неожиданные холода заставили россиян скупать один товар
«Что касается распространенной практики прикуривания автомобиля — я не рекомендую этого делать особенно в том случае, если аккумулятор сел полностью. Важно быть максимально внимательным при принятии решения о запуске разрядившегося автомобиля в морозы, чтобы не навредить его электронным системам», — добавил автоэксперт.
Если же причина проблемы не в аккумуляторе, а в некачественном моторном масле (или масле, залитом не по сезону — летнем масле), то эксплуатировать автомобиль строго запрещено. В таком случае нужно переместить машину в отапливаемый бокс, где спустя некоторое время произвести замену масла на качественное, которое рекомендует производитель автомобиля.
В случае если машина не заводится по причине плохого топлива, то аналогично — автомобиль сперва нужно переместить в теплый бокс. Затем старое топливо необходимо будет слить, и вместо него залить качественное, посоветовал Сидоров.
Устранение проблем с меню «Пуск»
Чтобы устранить следующие проблемы, выберите любой заголовок, чтобы просмотреть дополнительную информацию. Затем следуйте инструкциям, чтобы попытаться снова заставить все работать.
Если вы не видите Пуск или панель задач, возможно, панель задач скрыта. Чтобы увидеть это, попробуйте выполнить следующие действия.
- Нажмите клавишу с логотипом Windows + I , , затем выберите Персонализация > Панель задач . org/ListItem»>
Снимите флажок Автоматически скрывать панель задач .
Выберите Поведение панели задач , чтобы развернуть его.
Выберите Windows Обновление , затем выберите Проверить наличие обновлений . Установите все доступные обновления и при необходимости перезагрузите компьютер.

Проверить наличие обновлений
Примечание. Нужен другой способ доступа к настройкам? Нажмите клавишу с логотипом Windows + R , затем введите ms-settings: (обратите внимание на двоеточие) в поле Открыть . Выберите OK , чтобы открыть настройки.
Если у вас не было обновлений, требующих перезагрузки, все же рекомендуется перезагрузить устройство, чтобы убедиться, что все ожидающие обновления установлены.
Чтобы перезагрузить устройство, если вы не можете получить доступ 9.
Примечание. Вы также можете вручную выключить устройство, нажав и удерживая кнопку питания. Выключение таким образом может привести к потере несохраненных данных, поэтому сначала обязательно сохраните и закройте все, над чем вы работаете. Если вы выключите устройство таким образом, вы можете перезагрузить устройство, снова нажав кнопку питания.
Хотя, скорее всего, у вас установлены самые последние драйверы, если у вас по-прежнему возникают проблемы с меню «Пуск», вы можете попытаться исправить это, вручную обновив графические или звуковые драйверы. Дополнительные сведения см. в разделе Обновление драйверов вручную в Windows.
Нажмите Ctrl + Shift + Esc , чтобы открыть диспетчер задач. Возможно, вам потребуется выбрать Подробнее в нижней части окна, чтобы увидеть все.
Примечание: Если вы коснулись или выбрали окно браузера до того, как нажали Ctrl + Shift + Esc , вы получите диспетчер задач браузера. Закройте диспетчер задач браузера, коснитесь или выберите окно, не являющееся браузером, а затем выполните указанные ниже действия.

-
Выберите Процессы вкладка.
Прокрутите вниз до Проводника Windows, выберите его, затем выберите Перезапустить .
Процесс может занять несколько секунд, и ваша панель задач и меню «Пуск» могут не отображаться при перезапуске Проводника Windows. Вы можете закрыть диспетчер задач, когда процесс завершится.
Если вы по-прежнему не можете решить проблему с меню «Пуск», попробуйте войти в систему с учетной записью администратора. Чтобы узнать, с какой учетной записи вы вошли:
Щелкните правой кнопкой мыши изображение или имя своего профиля.
Выберите Изменить настройки учетной записи . Если рядом со своим именем вы видите «Администратор», значит, вы используете учетную запись администратора.
Выберите Запустить .
Если вы не используете учетную запись администратора и у вас ее нет, вы можете создать учетную запись и установить ее в качестве учетной записи администратора.
Создать новую учетную запись администратора
Нажмите клавишу с логотипом Windows + I.
Выберите Аккаунты > Семья и другие люди (или Другие пользователи , если вы используете Windows 11 Корпоративная).
Под Другие пользователи выберите Добавить кого-то еще на этот ПК или Добавить учетную запись.
Предоставьте запрошенную информацию и следуйте инструкциям по созданию учетной записи.
Сделать новую учетную запись учетной записью администратора
До Семья и другие люди (или Другие пользователи , если вы используете Windows 11 Корпоративная), выберите созданную учетную запись, а затем выберите Изменить тип учетной записи .
В разделе Тип учетной записи выберите Администратор > OK .
Выйдите из своей учетной записи, а затем войдите в новую учетную запись. Если все исправлено, переместите свои личные данные и файлы в новую учетную запись.
Чтобы переместить личные файлы из старой учетной записи в новую, попробуйте открыть File Explorer , развернуть This PC , выбрать OSDisk (C:) и просмотреть папку Users , где вы должны см. папки для обеих учетных записей. Затем вы можете скопировать и вставить файлы из папки старой учетной записи в аналогичные места в папке новой учетной записи. Или, если хотите, вы можете загрузить свои файлы из своей старой учетной записи в OneDrive, а затем войти в новую учетную запись и загрузить файлы из OneDrive.
Если проблема по-прежнему не устранена, попробуйте удалить старую учетную запись администратора.
Предупреждение: Если вы удалите учетную запись администратора, связанную с учетной записью Microsoft, и у вас нет резервной копии ключа BitLocker, вы заблокируете устройство и потеряете все данные. Вы не сможете использовать устройство, пока не выполните чистую установку.
Нажмите клавишу с логотипом Windows + I.
Выберите Аккаунты > Семья и другие люди (или Другие пользователи , если вы используете Windows 11 Корпоративная).
В разделе Другие пользователи выберите старую учетную запись администратора, затем выберите Удалить > Удалить учетную запись и данные .
После удаления старой учетной записи перезагрузите устройство и снова войдите в систему с новой учетной записью.

Свяжите учетную запись Microsoft с новой учетной записью администратора (если для входа вы использовали локальную учетную запись):
В Настройки , выберите Аккаунты > Ваши данные .
Выберите Войдите с учетной записью Microsoft вместо и введите данные своей учетной записи. Вы увидите эту ссылку, только если используете локальную учетную запись, и вы можете ее не увидеть, если ваше устройство подключено к сети.
Примечание. Нужен другой способ доступа к настройкам? Нажмите Клавиша с логотипом Windows + R , затем введите ms-settings: (включая двоеточие) в поле Открыть . Выберите OK , чтобы открыть настройки.
Выберите OK , чтобы открыть настройки.
Если ни один из предыдущих вариантов не работает, попробуйте перезагрузить компьютер, используя параметры восстановления в Windows для других вариантов.
Если вы не видите Пуск или панель задач, возможно, панель задач скрыта. Чтобы увидеть это, попробуйте выполнить следующие действия.
Нажмите клавишу с логотипом Windows + I , чтобы перейти к настройкам, , затем выберите Персонализация > Панель задач .
Включить Заблокировать панель задач .
org/ListItem»>
Отключить Автоматически скрывать панель задач в режиме рабочего стола или Автоматически скрывать панель задач в режиме планшета .
Нажмите клавишу с логотипом Windows + I , чтобы открыть настройки.
Выберите Обновление и безопасность > Windows Обновление , а затем выберите Проверить наличие обновлений . Установите все доступные обновления и при необходимости перезагрузите компьютер.
Проверить наличие обновлений
Примечание. Нужен другой способ доступа к настройкам? Нажмите клавишу с логотипом Windows + R , затем введите ms-settings: (обратите внимание на двоеточие) в поле Открыть . Выберите ОК , чтобы открыть настройки.
Нужен другой способ доступа к настройкам? Нажмите клавишу с логотипом Windows + R , затем введите ms-settings: (обратите внимание на двоеточие) в поле Открыть . Выберите ОК , чтобы открыть настройки.
Если у вас не было обновлений, требующих перезагрузки, все же рекомендуется перезагрузить устройство, чтобы убедиться, что все ожидающие обновления установлены.
Чтобы перезагрузить устройство, когда вы не можете получить доступ, Start , нажмите Ctrl + Alt + Delete , выберите Power и затем выберите Restart .
Примечание. Вы также можете вручную выключить устройство, нажав и удерживая кнопку питания. Выключение таким образом может привести к потере несохраненных данных, поэтому сначала обязательно сохраните и закройте все, над чем вы работаете. Если вы выключите устройство таким образом, вы можете перезагрузить устройство, снова нажав кнопку питания.
Хотя, скорее всего, у вас установлены самые последние драйверы, если у вас по-прежнему возникают проблемы с меню «Пуск», вы можете попытаться исправить это, вручную обновив графические или звуковые драйверы. Дополнительные сведения см. в разделе Обновление драйверов вручную в Windows.
Нажмите Ctrl + Shift + Esc , чтобы открыть диспетчер задач. Возможно, вам придется выбрать Подробнее в нижней части окна, чтобы все увидеть.
Выберите вкладку Процессы .
org/ListItem»>
Прокрутите вниз до Проводника Windows, выберите его, затем выберите Перезапустить .
Процесс может занять несколько секунд, и ваша панель задач и меню «Пуск» могут не отображаться при перезапуске Проводника Windows. Вы можете закрыть диспетчер задач, когда процесс завершится.
Если вы по-прежнему не можете решить проблему с меню «Пуск», попробуйте создать новую учетную запись локального администратора.
Если вы вошли в систему с помощью своей учетной записи Microsoft, сначала удалите ссылку на эту учетную запись, выполнив следующие действия (если вы не вошли в систему, перейдите к созданию новой учетной записи администратора):
Нажмите клавишу с логотипом Windows + I.

В настройках выберите Аккаунты > Ваша информация (в некоторых версиях она может находиться в разделе Электронная почта и аккаунты ).
Выберите Войдите с локальной учетной записью вместо . Вы увидите эту ссылку, только если используете учетную запись Майкрософт, и вы можете ее не увидеть, если ваше устройство подключено к сети.
Введите пароль своей учетной записи Microsoft и выберите Далее .
org/ListItem»>
Выберите новое имя учетной записи, пароль и подсказку для пароля, затем выберите Готово и выйдите .
Создать новую учетную запись администратора
Нажмите клавишу с логотипом Windows + I.
В настройках выберите Аккаунты > Семья и другие пользователи (или Другие пользователи , если вы используете Windows 10 Корпоративная).
org/ListItem»>В Windows 10 Домашняя и Windows 10 Профессиональная укажите имя пользователя и пароль, а затем выберите Далее . В Windows 10 Enterprise выберите У меня нет данных для входа этого человека , а затем выберите Добавить пользователя без учетной записи Microsoft .
Установите имя пользователя, пароль и подсказку для пароля. Затем выберите Далее > Готово .
Под Другие пользователи выберите Добавить кого-то еще на этот ПК .
Сделать новую учетную запись учетной записью администратора
Нажмите клавишу с логотипом Windows + I.
В настройках выберите Аккаунты , затем выберите Семья и другие пользователи .
Под Ваша семья (или Другие пользователи , если вы используете Windows 10 Корпоративная), выберите созданную учетную запись, а затем выберите Изменить тип учетной записи .
В разделе Тип учетной записи выберите Администратор > OK .
Выйдите из своей учетной записи, а затем войдите в новую учетную запись. Если все исправлено, переместите свои личные данные и файлы в новую учетную запись.
Чтобы переместить личные файлы из старой учетной записи в новую, попробуйте открыть File Explorer , развернув This PC > OSDisk (C:) и посмотрите в папку Users , где вы должны увидеть папки для обеих учетных записей. Затем вы можете скопировать и вставить файлы из папки старой учетной записи в аналогичные места в папке новой учетной записи. Или, если хотите, вы можете загрузить свои файлы из своей старой учетной записи в OneDrive, а затем войти в новую учетную запись и загрузить файлы из OneDrive.
Если проблема все еще не устранена, попробуйте удалить старую учетную запись администратора
Предупреждение: Если вы удалите учетную запись администратора, связанную с учетной записью Microsoft, и у вас нет резервной копии ключа BitLocker, вы заблокируете устройство и потеряете все данные. Вы не сможете использовать устройство, пока не выполните чистую установку.
Вы не сможете использовать устройство, пока не выполните чистую установку.
Нажмите клавишу с логотипом Windows + I.
В настройках выберите Аккаунты , затем выберите Семья и другие пользователи .
В разделе Другие пользователи выберите старую учетную запись администратора, затем выберите Удалить > Удалить учетную запись и данные .
org/ListItem»>
После удаления старой учетной записи перезагрузите устройство и снова войдите в систему с новой учетной записью.
Если вы использовали учетную запись Microsoft для входа ранее, свяжите учетную запись Microsoft с новой учетной записью администратора.
В настройках выберите Аккаунты > Ваша информация (в некоторых версиях она может находиться в разделе Электронная почта и аккаунты вместо этого).
Выберите Войдите с учетной записью Microsoft вместо и введите данные своей учетной записи. Вы увидите эту ссылку, только если используете локальную учетную запись, и вы можете ее не увидеть, если ваше устройство подключено к сети.

Примечание. Нужен другой способ доступа к настройкам? Нажмите клавишу с логотипом Windows + R , затем введите ms-settings: (включая двоеточие) в поле Открыть . Выберите ОК , чтобы открыть настройки.
Если ни один из предыдущих вариантов не работает, попробуйте перезагрузить компьютер, используя параметры восстановления в Windows для других вариантов.
Surface не включается или не запускается
Если ваш Surface не включается, включается и выключается или запускается и зависает на экране — черном экране, экране с логотипом или другом экране — вот что вы можете попытаться заставить его работать снова.
Информация на этой странице относится к следующим устройствам:
Surface Book 3, Surface Book 2, Surface Book, Surface Go 3, Surface Go 2, Surface Go, Surface Laptop SE, Surface Laptop Studio, Surface Laptop Go 2, Surface Laptop Go, Surface Laptop 4, Surface Laptop 3, Surface Laptop 2, Surface Laptop (1-го поколения), Surface Pro X, Surface Pro 8, Surface Pro 7+, Surface Pro 7, Surface Pro 6, Surface Pro (5-го поколения), Surface Pro 4, Surface Pro 3, Surface Pro 2, Surface Pro (1-го поколения), Surface Studio 2, Surface Studio (1-го поколения), Surface 3.
Что попробовать в первую очередь
Отключите аксессуары и убедитесь, что ваша поверхность заряжена
Разбудите его с помощью клавиатуры (Ctrl+Shift+Win+B) и сочетаний клавиш на планшете
Принудительно перезапустите, нажав кнопку питания на 20 секунд.
1. Отсоедините аксессуары и убедитесь, что Surface заряжен
Аксессуары, которые вы подключили к планшету Surface, могут препятствовать его включению. Вот как проверить, не в этом ли проблема:
Вот как проверить, не в этом ли проблема:
Отключите все USB-накопители, SD-карты, USB-аксессуары, внешние мониторы, Type Cover или все, что вы подключили к Surface. Если вы используете Surface Dock, отключите от него Surface. Попробуйте включить Surface — если это сработает, проблема может заключаться в аксессуаре.
Если это не сработало, подключите блок питания, поставляемый с планшетом Surface.
Когда устройство Surface подключено к сети с помощью оригинального шнура питания, заряжайте его в течение 15 минут. Затем нажмите кнопку питания, чтобы включить Surface.
 Если индикатор разъема питания не загорается или мигает, см. статью Аккумулятор Surface не заряжается или Surface не работает от аккумулятора.
Если индикатор разъема питания не загорается или мигает, см. статью Аккумулятор Surface не заряжается или Surface не работает от аккумулятора.
2. Просыпайтесь с помощью сочетаний клавиш и планшета
Если после подзарядки Surface не разбудил его, попробуйте еще несколько способов.
Подключитесь к клавиатуре или используйте встроенную клавиатуру. Затем нажмите клавишу с логотипом Windows + Ctrl + Shift + B .
Если вы находитесь в режиме планшета, быстро одновременно нажмите кнопки увеличения и уменьшения громкости три раза.
3. Принудительный перезапуск
Если ваш Surface по-прежнему не включается после его зарядки и использования сочетаний клавиш на клавиатуре и планшете, вы можете попытаться принудительно выключить его, а затем перезапустить. Вот как:
Вот как:
Нажмите и удерживайте кнопку питания, пока не появится экран с логотипом (около 20 секунд). Дополнительные сведения см. в разделе Принудительное выключение и перезапуск устройства Surface.
После перезагрузки Surface мы рекомендуем вам сделать следующее, чтобы убедиться, что ваше устройство работает наилучшим образом:
Получите последние обновления для Surface и Windows. Дополнительные сведения см. в статье Загрузка драйверов и встроенного ПО для Surface.
Используйте набор средств диагностики поверхности.
Включился ли ваш Surface?
- org/ListItem»>
Если ваш Surface вообще не включается, ваше устройство необходимо отправить в Microsoft для ремонта или замены. Дополнительные сведения см. в разделе Если ваш Surface по-прежнему не включается или не запускается, отправьте заказ на обслуживание.
Если ваше устройство Surface включено, но зависает на одном из экранов ниже, выберите этот экран, чтобы просмотреть дополнительные действия по устранению неполадок.
Застрял на логотипе Microsoft или Surface
Выберите опцию
Ошибка загрузки Surface UEFI
Ошибка загрузки Surface UEFI
Подготовка к автоматическому ремонту
Экран восстановления
Логотип Microsoft со значком диска
Введите системный пароль
Красная полоса со значком разблокированного замка
Большой значок батареи
Если ваш Surface по-прежнему не включается или не запускается, отправьте заказ на обслуживание
.







 Если индикатор разъема питания не загорается или мигает, см. статью Аккумулятор Surface не заряжается или Surface не работает от аккумулятора.
Если индикатор разъема питания не загорается или мигает, см. статью Аккумулятор Surface не заряжается или Surface не работает от аккумулятора.