Магнитола читает не все песни с флешки — mirAdmin
Прослушивание музыки в автомобиле — один из немногих законных и безопасных способов развлечь себя за рулём. И если это занятие омрачается некорректной работой автомобильной магнитолы, то процесс, конечно, доставляет некоторый дискомфорт.
В данной статье мы продолжим ветку публикаций так или иначе связанных с автомобильной тематикой, открытой в топике Настройка и регистрация GPS-трекера SinoTrack ST-901. А именно, поговорим о том, что делать, если магнитола читает не все песни с флешки, содержащей mp3 файлы, или вообще не воспроизводит музыку с USB-накопителя.
Содержание статьи:
— Почему магнитола не воспроизводит некоторые песни
— Удаление и редактирование тегов mp3
— Магнитола не видит флешку
Почему магнитола не воспроизводит некоторые песни
Начнём с ситуации, когда мы записали на флешку несколько песен, принесли её в машину, вставили в магнитолу, включили проигрывание и обнаружили, что аудиосистема играет не все имеющиеся на носителе треки.
Причём не важно, играть музыку подряд или включить на магнитоле случайный порядок песен, часть записей упорно игнорируется головным устройством.
Рассмотрим основную причину, по которой автомобильная магнитола не видит всех песен на флешке. Для этого поверхностно коснёмся структуры аудиофайлов в формате *.mp3.
Дело в том, что сам файл в формате MP3 не содержит в себе никакой информации о композиции, в нём хранится лишь звуковая дорожка. Для того, чтобы к файлу добавить информацию об исполнителе, названии мелодии, альбоме и так далее, был «придуман» специальный формат данных ID3.
ID3 — формат данных, в котором хранится информация о содержимом mp3 файла: исполнителе, названии песни, альбоме, годе выпуска и так далее
Позднее формат был усовершенствован до версий ID3v1 и ID3v2 (вплоть до ID3v2.4), но обсуждение развития формата не входит в наши сегодняшние планы. А интересует нас то, что все аудио проигрыватели при открытии mp3 файла считывают информацию, зашитую в ID3.
И если по какой-то причине эта информация не может быть расшифрована программным обеспечением устройства, будь то магнитола, mp3-плеер или музыкальный центр, файл будет пропущен.
Чаще всего магнитола не может расшифровать ID3 тег определённой версии из-за проблем с неподдерживаемыми символами в одном или нескольких полях. Чтобы точечно вычислить виновника пропуска трека магнитолой, нужно знать, какую из версий ID3 тегов считывает автомагнитола, знать, какой набор символов поддерживается, тогда можно будет поиском определить, какое значение приводит к сбоям в работе.
Но зачастую совсем нет необходимости в поиске конкретного нечитаемого тега, на 100% действенным способом решения проблемы, при которой магнитолой воспроизводятся не все песни с флешки, можно предложить полное удаление всех тегов mp3 файла.
к содержанию
Удаление и редактирование тегов mp3
Для начала рассмотрим пару способов, позволяющих удалить ID3 теги mp3 файлов. Можно выделить две большие группы:
- Программа — редактор тегов mp3.

- Стандартные средства Windows для редактирования тегов.
К первой условной группе можно отнести все программы, умеющие редактировать и удалять теги у музыкальных файлов. Выделим две самые популярные из них:
- Mp3tag — бесплатная программа для редактирования ID3 тегов mp3 файлов и других метаданных аудио форматов.
- Редактор тегов AIMP — это утилита, встроенная в одноименный популярный аудиоплеер, позволяющая производить пакетное удаление тегов у большого количества файлов
Что же касается стандартных средств для работы с метаданными музыкальных композиций, то весь функционал встроен в меню Проводника Windows.
Чтобы  В новом окне мы ставим флаг-галку на пункт Удалить следующие свойства этого файла, после чего отмечаем галочками нужные пункты и нажимаем на кнопку ОК.
В новом окне мы ставим флаг-галку на пункт Удалить следующие свойства этого файла, после чего отмечаем галочками нужные пункты и нажимаем на кнопку ОК.
ID3 теги у mp3 файла удалены.
При этом, удаляя теги у композиции, мы не теряем в качестве аудиозаписи, не вмешиваемся в структуру звуковой дорожки, разумеется, не трогаем битрейт. Единственный очевидный минус удаления тегов звукового файла — невозможность отображения названия трека и исполнителя на дисплее головного устройства, если таковая возможность реализована программно.
Однако, тут стоит понимать две вещи:
- Если ваша магнитола отображает имя файла в качестве основной информации, то от удаления ID3 тегов вы ничего не теряете.
- Зачастую в mp3 файлах, скачанных из интернета, ID3 теги заполнены абсолютно бессмысленной информацией, такой как сайт-источник файла, год выхода композиции или даже комментарий пользователя, поделившегося файлом. Очистка этих данных вряд ли будет серьёзным упущением с нашей стороны.

В любом случае, каждый сам для себя решает, что ему предпочтительнее: быстро удалить разом все теги у списка песен или найти тот самый проблемный тег, который мешает стандартному функционированию аудиосистемы, и избавиться от него.
к содержанию
Магнитола не видит флешку
Мы рассмотрели основной вопрос статьи, но бывает так, что теги у mp3 файла очищены, а часть песен с флешки всё равно не воспроизводится магнитолой, либо музыка с USB носителя вообще не проигрывается на автомобильной акустической системе.
Почему на магнитоле не воспроизводятся некоторые песни:
Некорректные или неподдерживаемые ID3 теги файлов. Это как раз то, чему посвящены первые две глава данной публикации.
- Файлы, записанные на флешку, имеют неподдерживаемый формат. В этом случае нужно либо переконвертировать вашу музыку в mp3, либо найти готовые подходящие треки в данном формате.

Русские имена или иероглифы в названиях песен. Некоторые автомагнитолы не способны прочитать композиции, в названии которых присутствуют кириллические символы или спецсимволы типа знака процентов %, амперсенд &, знак вопроса ?
, знак доллара $ и так далее.- Ещё одно ограничение, встречающееся в ПО даже современных автомагнитол — небольшое предельно допустимое количество символов в названии файла. Так например, если имя файла содержит больше 15 символов, то вполне может быть, что эту песню из колонок своего автомобиля вы никогда не услышите.
Ограничение максимального битрейта до 320 kbps. Это значение тоже придётся принять как данность, если ваша акустическая система не способна справиться с аудиофайлом большей скорости воспроизведения.
Теперь выделим несколько часто встречающихся причин, по которым магнитола не играет музыку с флешки совсем, даже выборочно:
- Тип файловой системы.
 Выбираем тип файловой системы для флешки в автомобиль стоит остановиться на FAT32 или просто FAT, для многих аудиосистем форматирование флешки в NTFS строго противопоказано из-за проблем с совместимостью.
Выбираем тип файловой системы для флешки в автомобиль стоит остановиться на FAT32 или просто FAT, для многих аудиосистем форматирование флешки в NTFS строго противопоказано из-за проблем с совместимостью. Слишком большой объём накопителя. Здесь всё должно быть понятно: некоторые модели аудиосистем (особенно это касается встроенных с завода головных устройств) имеют ограничение на максимальный объём флешки, с которым они способны работать. То есть, некоторые магнитолы не будут определять при подключении флешку объёмом 64 Гб, другие — 32 Гб и так далее.
- Расположение песен в папках. Ещё одно ограничение, с которым сталкиваются некоторые автолюбители — то, что магнитола не видит песни в папках. Поэтому, если вы записали на флешку несколько папок с музыкой, а они не воспроизводятся в автомобиле, то, вероятно, есть смысл скинуть музыку в корневой каталог флеш-накопителя.
Русские имена папок. Эта проблема встречается реже остальных, но и с таким можно столкнуться.
Суть в том, что файлы, которые расположены в каталогах, имеющих в названии кириллические символы, могут быть просто не считаны магнитолой. При этом треки, имена которых написаны на русском языке, могут проигрываться безо всяких проблем.
- Ограничение на количество файлов в папке и на общее количество песен на USB-накопителе. Если вы любите возить в автомобиле большую библиотеку музыки на случай долго дороги, то нужно помнить, что некоторые магнитолы не способны прочитать больше 99 файлов в одной папке и больше 999 файлов на флешке всего (иногда это цифра может быть меньше, иногда — больше).
Отсутствие поддержки USB 3.0. Несмотря на то, что спецификация USB 3.0 была обнародована ещё в 2008 году, оборудование от некоторых производителей всё ещё не может похвастаться поддержкой данного интерфейса. И хотя стандарт USB 3.0 обладает обратной совместимостью с версией 2.0, порой случаются сбои в работе устройств нового поколения на части считывающей аппаратуры.

- И последняя возможная причина отказа в работе флешки на магнитоле, о которой будет упомянуто в текущей статье — присутствие посторонних файлов на флешке. Здесь всё также предельно просто, если ваша флешка не читается в магнитоле, попробуйте удалить с носителя все файлы кроме, непосредственно, mp3 записей.
Выше были описаны основные причины, по которым может случиться так, что магнитола не видит флешку или читает не все песни с неё. Разумеется, вероятность физических или механических неисправностей устройств должна быть исключена дополнительно.
к содержанию
не видит и не воспроизводит
В сегодняшней статье – подробный разбор причин, почему магнитола не читает флешку с музыкой. Слушать аудио в машине через USB – проще простого, достаточно соединить накопитель и автомагнитолу. Далее последнюю переводят на режим воспроизведения со стороннего источника и треки начинают играть. Как видите, инструкция не сложная.
Однако, проблемы все же случаются, причем, их можно разделить на группы:
- машина вообще не видит флешку с музыкой;
- магнитола не воспроизводит музыку с флешки, но видит последнюю;
- магнитола прерывает музыку с флешки или воспроизводит треки с заиканием.

Разберем, почему так происходит, а также приведем пути «лечения» проблемы.
Головное устройство вообще не видит флеш-карту
Если ваша флешка не воспроизводит музыку в машине, потому что магнитола отказывается ее видеть, причин может быть всего две:
- Неисправна магнитола;
- Неисправен съемный диск.
Убедиться в работоспособности флеш-карты несложно, достаточно протестировать ее на другом устройстве.
Почему может не работать автомагнитола?
- Сломался USB-порт. Так бывает, если обращаться с ним неаккуратно. Также, туда может попасть пыль или влага.
- В магнитоле отошли контакты на микросхеме, отвечающей за воспроизведение через USB-порт.
- Повреждена проводка внутри аудиосистемы;
- Вышли из строя клавиши, с помощью которых осуществляется переключение на воспроизведение с внешних накопителей;
- Аудиоистема сломалась. Соответственно, при этом, она не работает полностью – не читает CD-диски, не проигрывает радио, не соединяется со смартфоном по Bluetooth;
- Программный сбой проигрывателя.

Последнюю проблему можно решить, сбросив настройки магнитолы до заводских. Узнать, как это сделать, конкретно, на вашем устройстве поможет инструкция. Все остальные неполадки сможет устранить только мастер.
Устройство видит накопитель, но не читает
Далее, давайте выяснять, почему магнитола видит флешку, но не читает музыку на ней. Обычно на дисплее при этом отображается надпись «Error» или ей подобные.
- Если аудиосистема не читает флешку, но отображает ее корневую систему (видны папки и файлы), вероятно произошел программный сбой. Рекомендуем извлечь накопитель и перезапустить проигрыватель. В крайнем случае, придется сделать сброс настроек до заводских;
- Если аудиосистема в машине видит флешку, но не проигрывает музыку, возможно, ее операционнка не распознает файловую систему стороннего накопителя. Выходом станет форматирование последнего. Большинство автомагнитол успешно читают файловую систему FAT32, меньшая часть работает с NTFS.
 Почему бы вам не обратиться к инструкции по применению своей аудиосистемы? Там обязательно должна быть нужная информация.
Почему бы вам не обратиться к инструкции по применению своей аудиосистемы? Там обязательно должна быть нужная информация.
- Еще одна причина, почему флешка не воспроизводит музыку в машине – операционка автомагнитолы не читает сами аудиофайлы, потому что они закодированы в неизвестном ей формате. Самые «легкоусвояемые» — знаменитые Mp3, Mp4, Avi, Wav. Проверьте свою музыку, и, при необходимости, перекодируйте треки. Ну, или запишите другие.
- Иногда автомагнитола не воспроизводит музыку с флешки, потому что в названии песен используется кириллица или есть пробелы. Откройте диск на компе и переименуйте такие треки.
- Еще одна частая причина, объясняющая, почему автомагнитола в машине не читает флешку с музыкой – последняя заражена вирусами. Рекомендуем вставить накопитель в компьютер и перед запуском проверить его на наличие вредоносных программ. А лучше, сразу форматировать. Кстати, нелишним будет проверить на вирусы и сам комп, ведь если вирусами заражен он, при повторной записи музыки они вновь окажутся на накопителе.

- Некоторые старые магнитолы не читают слишком емкие внешние диски. Они их видят, но отказываются воспроизводить. Рекомендуем заменить накопитель.
Некорректное воспроизведение
Теперь разберем, почему музыка на флешке на магнитоле в машине играет, но заикается. Получается, головное устройство читает диск, воспроизводит, но некорректно. С «железом» тут все в порядке. Почему тогда треки «квакают» или обрываются?
- Вероятно, вы некорректно записали их на флеш-диск. Попробуйте удалить музыку и закачать ее заново. Желательно перед перезаписью форматнуть накопитель;
- Если помехи происходят на выборочных треках, проверьте, как они названы, нет ли в имени русских букв;
- Постарайтесь избавиться от сложной иерархии. Откажитесь от «папок в папке». Либо грузите песни прямо в трей, либо в папки первого уровня, не больше, чем по 100 треков в каждую;
- Частота дискретности аудио – 128 кГц, если проще – запись, слишком, высококачественная;
- Слишком низкий класс флешки (ниже 6).
 Он отвечает за скорость воспроизведения и записи. Желательно не покупать накопитель классностью ниже 10;
Он отвечает за скорость воспроизведения и записи. Желательно не покупать накопитель классностью ниже 10; - Флеш-диск забит под завязку. Освободите чуток места, и магнитола сможет ее читать нормально.
Как проверить работоспособность флеш-диска?
Самый оперативный способ – попробовать воспроизвести накопитель с другого устройства. Лучший вариант – компьютер, операционная система которого читает все возможные форматы файловых систем.
Исправность магнитолы же можно проверить, попробовав вставить другие флешки. Если читает – значит проблема в вашем накопителе. Почему бы вам не приобрести новый?
Мы разобрали все возможные причины, почему музыка с флешки в магнитоле не воспроизводится, или устройство читает ее неправильно. Методично исключите все варианты, пока не найдете свой. Желаем удачи в поисках!
почему не читает — МирДоступа
Расскажем почему не читает флешку магнитола в автомобиле…
Любимые читатели Мир Доступа! Мы благодарны Вам за каждый рубль, который Вы отправляете на развитие нашего стартапа! Все деньги идут на вознаграждения авторам, оплату услуг корректора и оплату хостинга. Мы хотим радовать Вас и дальше! Благодаря Вам наш проект продолжает оставаться независимым и полезным. Без Ваших пожертвований мы бы никогда не справились. Спасибо Вам и низкий поклон!
Мы хотим радовать Вас и дальше! Благодаря Вам наш проект продолжает оставаться независимым и полезным. Без Ваших пожертвований мы бы никогда не справились. Спасибо Вам и низкий поклон!
С Уважением, главный редактор Мир Доступа
На вопрос в каком формате форматировать флешку для магнитолы нельзя ответить однозначно.
[adace-ad id=»5173″]
Так современные магнитолы могут работать с любыми флешками. Так возможно воспроизведение файлов с накопителей имеющих файловую систему NTFS, FAT32.
Автомобильные магнитолы предыдущего поколения поддерживают только флешки с файловой системой FAT32. Большинство автомобильных магнитол поддерживают только накопители с файловой системой старого стандарта — File Allocation Table (FAT)
Чтобы магнитола гарантированно проигрывала аудиофайлы необходимо точно знать накопители какой файловой системы поддерживает устройство.
Кстати, мы пишем о флешках довольно часто — недавно мы рассказывали как проверить флешку на битые сектора
Читайте нас внимательнее и следите за сайтом 🙂
Вернёмся к нашей теме.
Чтобы система гарантированно распознала устройство следует заранее переформатировать накопитель в требуемый формат файловой системы.
Форматировать накопитель нужно до записи треков на флешку. При форматировании накопителя будут безвозвратно удалены все файлы, которые записаны на нём. Поэтому перед началом процедуры необходимо скопировать все важные данные на жесткий диск или другой накопитель
Чтобы проверить, какая файловая система у текущего флеш-накопителя необходимо выполнить следующие действия:
- Флешку подключаем к компьютеру через USB порт.
- Через меню «Пуск» или ярлык на «Рабочем столе» открываем раздел «Компьютер» (или «Мой Компьютер»).
- В этом разделе отображаются все диски, подключенные к устройству, в том числе жесткий диск, оптический дисковод и USB накопители. В каком формате форматировать флешку для магнитол будет зависеть также от автомагнитолы.
- Правой кнопкой мыши кликаем по иконке флешки.

- В открывшемся меню выбираем пункт «Свойства».
- Если напротив пункта «Файловая система» указана «FAT32» форматирование не требуется, так как флешке уже подготовлена к работе с автомобильной магнитолой.
Какой должен быть формат флешки для автомагнитолы
Наиболее распространённая причина по которой автомагнитола не читает USB-накопитель заключается в некорректный файловой системе накопителя.
[adace-ad id=»5168″]
В каком формате форматировать флешку для магнитол? Выбирайте FAT32 — не ошибётесь точно.
Большинство магнитол, особенно старого образца, могут работать только с файловой системой FAT32. Современные автомагнитолы поддерживают накопители имеющими любую файловую систему
Автомагнитол поддерживающих файловую систему NTFS сегодня сравнительно немного. Чтобы старая автомобильная магнитола воспроизводила флешку необходимо форматировать накопитель при помощи компьютера.
Если автомагнитола зависает или не распознает файл на USB-накопителе, проблема может заключаться в емкости накопителя. Так многие автомагнитолы не поддерживают флешки размером 32 ГБ и менее. При этом на ноутбуке или персональном компьютере флешка будет читаться
Чтобы узнать с флешками какого объема может работать конкретная автомагнитола, нужно изучить её инструкцию. Если такой возможности нет можно найти максимально допустимый размер флешки методом подбора. Так в магнитолу вставляем сначала флешку размером 8 ГБ, если аудио файлы не воспроизводятся, берем флешку с меньшим объемом — на 4 ГБ и повторяем попытку.
Обычно автомагнитолы могут воспроизводить флешки только до 8 ГБ. Есть и такие магнитолы, которые воспроизводят флешки объёмом только 1 ГБ. Таким образом, проблема в каком формате форматировать флешку для магнитол чаще всего решается просто.
Что-то сломалось или не работает? Расскажите нам о своей проблеме с ТВ, смартфоном, приложением или другим устройством и мы решим её — пишите свой вопрос в комментариях к этой статье, либо — на электронную почту capatob. [email protected] — мы обязательно ответим на Ваш вопрос и решим его в течении одной недели. Для наших постоянных читателей скоро будем проводить блиц с необычными призами — следите за сайтом каждый день.
[email protected] — мы обязательно ответим на Ваш вопрос и решим его в течении одной недели. Для наших постоянных читателей скоро будем проводить блиц с необычными призами — следите за сайтом каждый день.
Понравилась статья? Поддержите наш IT-журнал любым удобным способом! Пока что мы держимся на чистом энтузиазме, но зато не делаем заказных обзоров 🙂
Почему магнитола не читает флешку
- Главная
- АвтоГаджеты
- …
Сейчас, практически все современные автомобили оснащены USB выходами для переносимых устройств. Основные устройства, это конечно же USB Flash или по-простому «флешки» на них очень удобно хранить музыку и проигрывать ее в своей машине. Однако через USB можно подсоединить — телефон, жесткий диск и на 50 % магнитол эти устройства также будут читаться. Почему на 50%? Да потому что рассчитаны в основном на FLASH, а не на жесткий диск. В общем это очень удобно, скинул музыку через «комп» и уже через несколько минут она у тебя проигрывается. Нужно стер старые записи и переписал их новыми, никаких дисков и т.д. Но что делать, если – не читается «флешка»? Хотя вчера все еще было нормально? Такое бывает и не всегда это означает, что «носитель» сломался…
Нужно стер старые записи и переписал их новыми, никаких дисков и т.д. Но что делать, если – не читается «флешка»? Хотя вчера все еще было нормально? Такое бывает и не всегда это означает, что «носитель» сломался…
Как я написал выше – «не всегда это поломка», вполне возможно, что на носителе накопились ошибки или сбойные сектора, поэтому ваша «медийная» система не может прочитать их. Исправлять это бессмысленно, вам нужно очистить все до исходного состояния (уйдут и все «баги»), затем по новой записать аудио файлы, в 70-80% случаев это помогает. Теперь более детально.
Итак, не работает устройство
Устанавливаем в разъем.
Загорается надпись «MP3» и так может «висеть» очень долго. Бывает вообще ничего не происходит, либо возникнет какая-то ошибка, например «23», такое было у моего друга
Магнитола в машине с USB входом
На большинстве современных автомагнитол есть вход USB для чтения аудиофайлов с флэшки. Такой способ хранения и воспроизведения звуковой информации более надежен, помехозащищен, информативен и удобен с точки зрения потребителя, чем CD и DVD-диски.
Многие производители постепенно отказываются от дисковых накопителей в пользу USB и других электронных средств хранения информации.
Вместе с тем у способа воспроизведения посредством USB-порта есть один принципиальный недостаток: некоторые флэшки различные автомагнитолы отказываются читать. Причем, очень часто встречается ситуация, когда одну и ту же флэшку одна магнитола читает без проблем, а другая напрочь отказывается ее «видеть».
Отказ чтения флешки магнитолой из-за плохого контакта в разъеме
Достаточно часто магнитола перестает читать флешку из-за плохого контакта или его отсутствия с разъемом аудиосистемы. Посадочное место под флеш-ЮСБ повреждается по причине частого подсоединения-отсоединения накопителя. Устранить такой дефект с помощью паяльника и запасного разъема достаточно просто, рассмотрим, как выполняется подобная работа на примере автомагнитолы JVC:
- на задней стороны съемной панели откручиваем винтики;
- разъединяем половинки пластмассового корпуса, извлекаем плату (она крепится на защелках).
 Важно при разборке не потерять пружинку для откидывания панели;
Важно при разборке не потерять пружинку для откидывания панели; - паяльником выпаиваем старый разъем, вместо него монтируем новое гнездо;
- устанавливаем плату в корпус, собираем панель.
Если при разборке мы обнаружили, что на контактах плохая пайка, прежде чем менять штекер, пробуем сначала пропаять. Может случиться так, что замена гнезда не потребуется, достаточно будет только пропайки.
Статьи по теме:
- Виды тюнинга салона на автомобиле ВАЗ 2107 Заднеприводные автомобили ВАЗ-классика уже не производятся в России, и последнее время стали реже встречаться на дорогах, однако, машины еще достаточно популярны и пользуются спросом. […]
- Фрикционные диски в автоматической коробке передач: замена, стоимость Как и любые детали в автомобиле, со временем фрикционные диски изнашиваются, они могут выходить из строя и по другим причинам. В этой статье будет рассмотрены признаки неисправности […]
- Самодельные и промышленные горелки на отработанном масле Вопрос, чем отапливать частный гараж или небольшой автосервис, возникает очень часто, вариантов здесь много, но далеко не все они экономически оправданы.
 Рассмотрим как изготовить горелку […]
Рассмотрим как изготовить горелку […]
Почему магнитола не читает флешку в машине
Основными причинами того, что автомагнитола не видит флешку USB, являются:
1. Отсутствие поддержки автомагнитолой файловой системы
, в которой форматирована флэшка.
Большинство автомагнитол до 2010 года выпуска поддерживают файловые системы USB-носителя FAT32. Если магнитола еще более древняя, то она может поддерживать только файловую систему FAT16.
Новые автомобильные магнитолы, особенно штатные, могут иметь поддержку файловой системы NTFS, причем, если носитель форматирован в более «древнюю» с их точки зрения FAT32, могут возникать проблемы при чтении аудиоинформации.
Если нет достоверных сведений на магнитолу (технических характеристик), какую файловую систему поддерживает драйвер USB-порта, во многих случаях приходится последовательно переформатировать флэшку в FAT32, затем в NTFS, соответственно, записывать на нее пробные аудиофайлы.
Сделать это можно только при помощи компьютера (ноутбука, нетбука). Для этого следует щелкнуть правой кнопкой по подключенному к компьютеру съемному диску (флешке), выбрать в контекстном меню строку «форматирование»
Для этого следует щелкнуть правой кнопкой по подключенному к компьютеру съемному диску (флешке), выбрать в контекстном меню строку «форматирование»
и далее соответствующую файловую систему.
2. Невозможность чтения аудио файлов, занесенных в папки со сложной иерархией
. Такой «болезнью страдают автомобильные магнитолы до 2000 года выпуска и недорогие FM-трансмиттеры.
Если плей-лист имеет вложенные папки, например, типа корневой каталог — русские песни — народные — бабкина, то, возможно, в некоторые отдаленные от корневого каталога папки войти не удастся.
Поэтому на магнитолах до 2000 года выпуска лучше записывать аудио файлы в корневой каталог, тем более, что с помощью компьютера нетрудно сформировать и переписать любой плей-лист.
3. Превышение требований по емкости флэш-носителя
. Со временем емкости USB-носителей стремительно увеличиваются. Флэшки до 8 Гб, как правило, читают все автомобильные магнитолы. Что касается установки более емких носителей, следует проверить, какой объем включительно поддерживает магнитола, установленная в вашей машине.
4. Неправильные (скорее всего, русифицированные) имена аудиофайлов
и папок. В лучшем случае, что делают большинство нерусифицированных магнитол, — пишут имена аудио файлов в виде русских иероглифов, в худшем – отказываются их читать.
Видео — почему флешка не работает в машине и как её форматировать:
Если имена папок записаны на русском языке, возможен отказ доступа в эти папки. В любом случае, если в автомобиле установлена нерусифицированная модель магнитолы, лучше при формировании плей-листа на флэшке переименовать файлы и папки на английские литеры.
5. Невозможность чтения аудио файлов, записанных в других форматах
, связанных с отсутствием соответствующих кодеков. Многие аудио файлы могут иметь различное происхождение: скачаны из интернета, записаны с DVD, отправлены друзьями. В связи с этим их форматы могут отличаться.
Каждая автомобильная магнитола имеет набор кодеков, которые определяют типы воспроизводимых аудио файлов. При покупке магнитолы на этот факт необходимо обратить внимание. Как правило, стандартный набор включает наиболее распространенные форматы mp3 и wav. Хорошие магнитолы поддерживают большинство известных форматов.
Как правило, стандартный набор включает наиболее распространенные форматы mp3 и wav. Хорошие магнитолы поддерживают большинство известных форматов.
Но, если в наследство осталась магнитола в годах, а запись имеет музыкальную ценность, ее всегда можно перекодировать с помощью специальных программ-конверторов на компьютере.
6. Программные сбои магнитолы
, часто встречаемые в мультимедийных комплексах с интернет-подключением в случае заражения вирусом. Сейчас нередки случаи, когда даже магнитолы, подключенные к интернет, начинают майнить. При этом её ресурсы ограничиваются практически в ноль. Даже привычным кодекам не хватает быстродействия, и аудио файл тормозит или вообще не воспроизводится. Такой же эффект можно получить, подхватив какой-нибудь вирус, даже с музыкальной флэшки.
Совет: проверяйте флэшки на вирус (хотя бы простейшим антивирусником), перед тем, как устанавливать ее в магнитолу.
7. Технические неполадки
(повреждение USB-разъема, драйвера, проблемы по шине питания). Такие неполадки часто встречаются, когда USB-разъем магнитолы пытаются использовать для зарядки автогаджетов.
Такие неполадки часто встречаются, когда USB-разъем магнитолы пытаются использовать для зарядки автогаджетов.
Помните: в большинстве автомагнитол USB-разъем предусмотрен только для установки исправной флэшки (если дополнительное назначение не оговорено в технических характеристиках магнитолы).
8. В автомагнитолах (либо флэшках) сомнительного происхождения есть еще одна причина — «ни с того ни с сего
». Флэшки, на которых записана информация в совершенно идентичных форматах с одинаковой файловой системой и объемом, одна читается, другая – нет. В этом случае приходится индивидуально подбирать флэшки под магнитолу, и ничего не поделаешь.
Почему флешка не играет в машине а на компьютере играет: решено
Иногда флешка открывается на компьютере, но отказывается играть в машине — узнаем как решить эту проблему…
Если флешка играет на компьютере, а в машине нет, то это совсем не обязательно свидетельствует о неисправности накопителя.
Проблема может быть как в дисковом накопителе так и в самой магнитоле. Скорее всего, флешка просто отформатирована в файловой системе, которую не поддерживает автомобильная магнитола. Конечно, есть и другие причины почему флешка не воспроизводится в машине, но работает на компьютере.
Об этом — далее.
Существует несколько основных причин, почему флешка не играет в машине а на компьютере играет:
- Объем памяти флешки не поддерживается автомобильной магнитолой — как правило, это флешки больших объемов. Производитель автомагнитол всегда указывает максимальный объём дискового накопителя, который поддерживается устройством. Таким образом, если производитель предупреждает, что магнитола распознаёт только флешки объемом до 4 ГБ флешки объемом 8 ГБ читать магнитола не будет.
- Автомобильная магнитола не поддерживает файловую систему флешки — старые магнитолы, например, обычно не поддерживает накопители отформатированные в файловой системе FAT32, соответственно, если флешка отформатирована в NTFS, то музыка в машине играть не будет.

Специально для Вас: Почему флешка на 32 гб видит 28.8: старые проблемы новых накопителей
Прежде чем решать проблему почему флешка не играет в машине а на компьютере играет нужно убедиться в том, что файловая система флешки поддерживается автомобильной магнитолой.
Файловая система флешки должна поддерживаться автомобильной магнитолой. Чтобы узнать файловую систему флешки необходимо подключить её к компьютеру — после того как она опознается в папке «Мой компьютер» вызываем контекстное меню правой кнопки и смотрим, что написано в поле «Файловая система»
Если файловая система отлична от FAT32 флешку нужно отформатировать в FAT32 предварительно сделав копию всех файлов, которые содержатся на ней.
Ошибки на USB-флеш-накопителе — ещё одна причина почему флешка не играет в машине а на компьютере играет. В таком случае, скорее всего, причина заключается в битых секторах и других ошибках, которые содержатся на дисковом накопителе
Необходимо отформатировать дисковый накопитель заново, предварительно сделав копии всех файлов, которые находятся на флешке.
Отформатировать флешку необходимо следующим образом:
- Подключить флешку к компьютеру;
- После того как она распознается как съемный диск нужно зайти в свойства ярлыка и выбрать пункт «Отформатировать», в параметрах форматирования выбираем систему FAT32.
Специально для Вас: Не открывается Инстаграм после обновления: что делать
После завершения форматирования можно заново заливать музыку на флешку.
Если флешка не читается на компьютере её чаще проще выбросить чем ремонтировать — восстановление флешки часто по стоимости сравнимо с покупкой новой. Восстановить данные на неисправной флешке чаще всего невозможно
Задаваясь вопросом почему флешка не играет в машине а на компьютере играет следует также перепроверить подопытную в другой машине или на другой магнитоле. Если в другой машине музыка с флешки играет, то неисправность нужно искать уже в магнитоле…
Как расшифровать код ошибки и исправить её
Некоторые «умные» автомобильные магнитолы сообщают на дисплей информацию, что им конкретно не нравится в USB-носителе.
Например, такие коды ошибок:
- ERROR 23 – несоответствие файловой системы FAT32 или NTFS;
- ERROR-PROTECT – отсутствие в магнитоле кодека Windows Media;
- CHECK USB – ошибка по питанию USB-порта;
- ERROR 19 – кириллица в именах файлов, сложная иерархия, отсутствие соответствующего кодека и т.д.
О других типах и кодах ошибок можно получить информацию в руководстве по эксплуатации автомобильной магнитолы определенной марки.
Магнитола не видит флешку с музыкой через USB в машине
Если магнитола не читает музыкальную флешку, следует учитывать несколько причин. Такой результат может быть получен из-за ошибок в процессе записи, отказа оборудования. Чтобы определить, какой фактор вызвал неисправность рации, оценивается ваша работа с другим оператором. Флешка тоже проверяется отдельно.
Содержание
- Почему магнитола не читает флешку
- Неправильная запись или формат
- Неисправности флешки
- Повреждение USB-разъема магнитолы
- Слишком большой объем памяти флешки
- Что делать
- Форматирование флешки
- Правильная запись
- Программная прошивка магнитолы
Почему магнитола не читает флешку
Причины могут быть разные: проблемы с воспроизведением некоторых файлов, поломка съемного устройства или записывающего устройства, несовместимость оборудования и флешки, о чем можно узнать в инструкции. Если флешка не играет по радио, а раньше работала без сбоев, часто причиной такого явления является появление ошибок в файлах. Из-за этого они не читаются, но загружается съёмное устройство, автомагнитола его определяет.
Если флешка не играет по радио, а раньше работала без сбоев, часто причиной такого явления является появление ошибок в файлах. Из-за этого они не читаются, но загружается съёмное устройство, автомагнитола его определяет.
Если флешка не работает, причиной может быть вирус.
Заражение происходит при копировании песен с ПК. Это происходит, если на компьютере нет антивируса. Воспроизведение файлов на таком носителе становится невозможным.
Неправильная запись или формат
Общие факторы:
- файлы FLAC или ACC были скопированы;
- его имя содержит кириллические символы;
- выбрана другая файловая система.
В первом случае достаточно скачать песни в подходящем формате, наиболее популярным из которых является MP3. Такие файлы рекомендуется сразу копировать, вне зависимости от параметров регистратора, это сэкономит время на передачу данных, если формат не подходит.
Решение второй проблемы гораздо проще: нужно просто переименовать песню, которая не воспроизводится при подключении внешнего накопителя. Это можно сделать на компьютере, а затем снова скопировать файл, но уже с новым именем. Есть возможность изменить название песни прямо на флешке. В этом случае используются латинские символы.
Это можно сделать на компьютере, а затем снова скопировать файл, но уже с новым именем. Есть возможность изменить название песни прямо на флешке. В этом случае используются латинские символы.
Вы можете изменить файловую систему на ПК. Для этого щелкните правой кнопкой мыши значок «Мой компьютер». Выберите «Свойства» в меню. В появившемся окне найдите пункт «Файловая система». Вам просто нужно выбрать нужный вариант из списка (NTFS или FAT32).
Неисправности флешки
Основная проблема заключается в ошибке формата или выполнении этого процесса с неправильной файловой системой. Если магнитола не видит флешку по этой причине, сразу появится сообщение об ошибках, которые были обнаружены при установке устройства в слот. В этом случае нет возможности просмотреть содержимое — магнитола не читает файлы, так как флешка не открывается. В этом случае самостоятельно восстановить информацию на съемном носителе не получится.
Повреждение USB-разъема магнитолы
Основными факторами, способствующими этой проблеме, являются:
- высокая влажность;
- длительная или слишком интенсивная работа устройства;
- воздействие достаточно мощного электромагнитного поля;
- извлечение флешки из разъема с нарушениями;
- механическое воздействие: сильный удар, например, при падении.

При появлении любого из этих факторов внешний накопитель перестанет открываться, файлы не будут скопированы. Записывать информацию на такие носители также нельзя. Иногда при попытке перенести песни на флешку оказывается, что ее громкость обнулена. При таких исходных данных может оказаться, что магнитола перестала читать флешку. В большинстве случаев повреждение невозможно исправить.
Слишком большой объем памяти флешки
Если радио не воспроизводит песню, распространенной причиной является несоответствие настроек внешнего накопителя и радио. В этом случае плеер не примет носитель. Невозможно открыть, скопировать файлы.
Решение проблемы заключается в изменении емкости флешки путем разделения ее памяти на разделы, каждый из которых будет характеризоваться требуемыми параметрами. Однако, чтобы избежать подобных проблем, перед покупкой съемного носителя информации рекомендуется соотнести его параметры с характеристиками магнитолы.
Что делать
Если флешка не читается в машине, нужно проверить ее на других устройствах — домашнем ПК, ноутбуке или магнитоле в другой машине. При повторении одной и той же ситуации предполагается, что срок службы привода закончился по естественным причинам (износ деталей) или по механическим повреждениям. Кроме того, учитывается характер ошибки. Когда внешний носитель не может быть прочитан, открыт или обнаружен, данные не могут быть восстановлены.
При повторении одной и той же ситуации предполагается, что срок службы привода закончился по естественным причинам (износ деталей) или по механическим повреждениям. Кроме того, учитывается характер ошибки. Когда внешний носитель не может быть прочитан, открыт или обнаружен, данные не могут быть восстановлены.
Если проблема возникает при установке на одно устройство, можно попробовать сменить файловую систему, проверить названия песен (удалить кириллицу), отформатировать флешку. В большинстве случаев достаточно повторной записи информации.
Форматирование флешки
Этот процесс уничтожит все файлы, хранящиеся на съемном устройстве. Такой же результат получается при выполнении быстрого и полного форматирования. Если флешка не читает информацию, нужно щелкнуть правой кнопкой мыши по ее названию в списке дисков в проводнике. В открывшемся меню выберите соответствующий пункт – «Формат». Во всплывающем окне выбираются основные параметры, после чего нужно нажать кнопку «Старт».
Во всплывающем окне выбираются основные параметры, после чего нужно нажать кнопку «Старт».
Когда форматирование будет завершено, ошибки на съемном устройстве будут исправлены. После этого вы можете записать файлы обратно. Если расхождений в параметрах устройства нет, после форматирования флешка снова заработает. Однако распространенной ситуацией является отсутствие изменений после окончания процесса. В этом случае вы не сможете восстановить ни файлы, ни сам диск.
Правильная запись
Файловые системы радио и съемных устройств проверяются на соответствие. После этого песни копируются на флешку обычным способом: перетаскиванием или через меню, появляющееся при клике правой кнопкой мыши по файлу. Правильное оформление информации поможет при отсутствии каких-либо действий на компьютере в процессе копирования. Если съемное устройство использовалось в течение длительного времени, сначала требуется форматирование. После выполнения действий рекомендуется правильно извлечь флешку из разъема.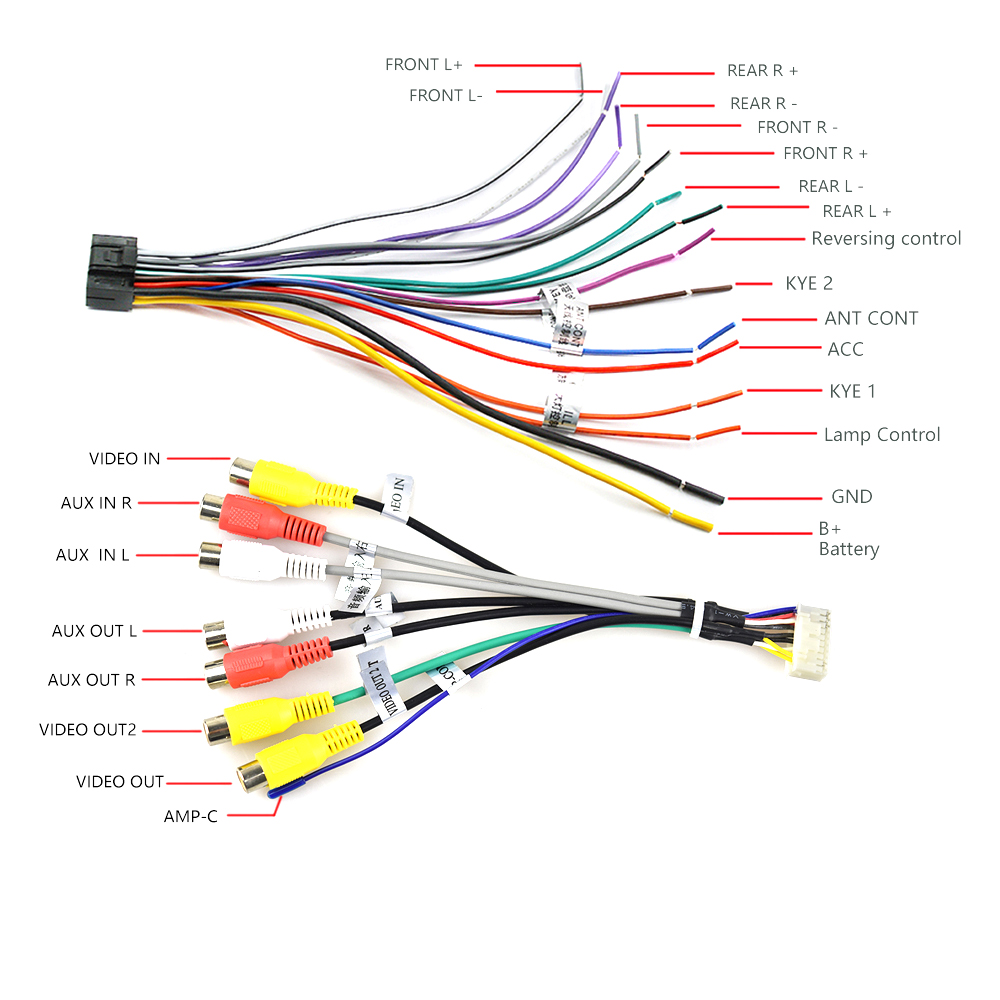
Программная прошивка магнитолы
Все современные цифровые устройства, в том числе и автомагнитола, имеют программное обеспечение, отвечающее за корректную работу оборудования. При появлении различных проблем предлагаются проблемы с прошивкой. Примером может служить появление затруднений при попытке открыть файл в диктофоне, в то время как другое оборудование такого типа сразу воспроизводит песни. Сначала проверьте USB-накопитель, он должен быть в порядке.
Решая, что делать, если магнитола не видит некоторые файлы MP3, необходимо предварительно проверить ее параметры. Если основные функции такие же, как и у остальных песен, это говорит о наличии ошибок в программном обеспечении. В этом случае необходимо обновить или перепрошить магнитолу.
Магнитола не читает флешку (автомобилистам на заметку).
Автор Редакция 2dsl.ru На чтение 4 мин Опубликовано Обновлено
В жизни каждого автомобилиста рано или поздно наступает такой момент…Постепенно USB- флешки становятся стандартом де-факто в выборе носителя для мультимедийной системы в авто. В плюсах у флешки относительно большой объем, в отличии от CD и DVD болванок, а также легкость и скорость добавления/удаления музыкальных композиций. Не в пользу дисков
В плюсах у флешки относительно большой объем, в отличии от CD и DVD болванок, а также легкость и скорость добавления/удаления музыкальных композиций. Не в пользу дисков
играет и то, что портятся они значительно быстрей, чем flash-носитель. Если вы только планируете приобщиться к прогрессу, то будьте готовы к одной из самых встречаемых проблем при использовании данных устройств в магнитоле — флешка перестаёт играть…У меня так случилось, когда флешка использовалась, как загрузочная для установки Windows на ноутбук хорошей знакомой. После чего магнитола перестала читать музыкальную составляющую носителя. Разберем симптомы: 1. Магнитола «видит» флешку (определяет, что считывать надо с USB), но не играет.
2. На компьютере флешка определяется и запускается без ошибок (стандартная проверка в Windows 7)
3. Форматирование в FAT и FAT32 не помогает.Для примера возьмем мою флешку Transcend на 4 Гб. Для восстановления ее работоспособности на автомагнитолах, нам для начала надо выполнить форматирование низкого уровня. Для этого прекрасно пойдет программа HDD LLF Low Level Format Tool. Скачать её можно здесь: кликнув сюда. По сути она платная, но в бесплатной версии ограничена лишь скорость (50 мбит/с) и объем доступный для форматирования — (180 гб в час), что для флешек хватит с лихвой.После установки запускайте программу, на приветственном окне нажимаем Continue for free:
Для этого прекрасно пойдет программа HDD LLF Low Level Format Tool. Скачать её можно здесь: кликнув сюда. По сути она платная, но в бесплатной версии ограничена лишь скорость (50 мбит/с) и объем доступный для форматирования — (180 гб в час), что для флешек хватит с лихвой.После установки запускайте программу, на приветственном окне нажимаем Continue for free:
В следующем окне выбираем диск для форматирования, в моем случае JetFlash Transcend и нажимаем Continue:
Далее выбираем закладку LOW-LEVEL FORMAT и ставим галочку на пункте Perform quick wipe (just remove partions and MBR) — Таким образом мы сообщаем программе, что мы хотим удалить все разделы (partions) и главную загрузочную запись (MBR). Нажимем кнопку FORMAT THIS DEVICE и подтверждаем в окошке серьезность наших намерений кнопкой YES.Хотя это и так должно быть понятно, но на всякий случай напишу: Все файлы на носителе будут уничтожены, поэтому если на ней есть ценная информация, заблаговременно скопируйте её себе на жесткий диск.
Содержание
- Настройка перед стартом.
- Форматирование завершено.
- У меня английская версия Windows, поэтому ориентируйтесь на текст выше
Настройка перед стартом.
Форматирование завершено.
Второй шаг заключается в восстановлении файловой системы на которой работает флешка (обычно это FAT32). Сделать это можно стандартными средствами Windows. Для этого надо зайти в «Мой Компьютер» и два раза кликнуть на иконке с флешкой, после чего появится окно с предложением отформатировать носитель, на что нажимаем кнопку «Форматировать». Далее в окне настроек выставляем файловую систему FAT32, метку тома можно задать любую. Размер кластера: По умолчанию. Обязательно снимите галочку с пункта «Быстрое (очистка оглавления)» и нажимайте «Начать»:
Разные магнитолы принимают разные флешки. Некоторые могут принимать FAT32 некоторые NTFS. Читайте руководство к магнитоле.
Еще, возможно, некоторые могут принимать только FAT (FAT16) тогда нужно знать, что в FAT16 нельзя отформатировать флешку размером более 2Гб.
У меня английская версия Windows, поэтому ориентируйтесь на текст выше
После того как форматирование завершиться (на моей 4-гиговой флешке это заняло порядка минут 8-10), можете копировать свои любимые музыкальные композиции и вновь наслаждаться любимой музыкой в салоне своего авто, где вы, наверное, проводите большую часть жизни. Ну или под машиной. Кому-то и ремонт своего дизельного коня в радость. Муфты соединительные, стартеры, генераторы — всё в руках мастеров обретает вторую жизнь. Заядлые мотористы орудуют инструментом, не хуже штатного хирурга на операционном столе. Крутить гайки — это призвание, дело для души, которое требует усидчивости и сноровки.
Некоторые магнитолы отказываются читать флешки больших размеров или музыку с большим битрейтом, что замечено в основном у производителей с Китая. Посмотреть битрейт можно в свойствах файла:
Помните и о других возможных проблемах. Также не стоит расчитывать на работу, если USB-носитель поврежден и не определяется стандартными программами. вроде проводника или Total Commander. Но даже учитывая эти возможные проблемы — флешка самый удобный и надежный способ не остаться наедине с тишиной или попсовыми радио-волнами. Приятного прослушивания!
вроде проводника или Total Commander. Но даже учитывая эти возможные проблемы — флешка самый удобный и надежный способ не остаться наедине с тишиной или попсовыми радио-волнами. Приятного прослушивания!
Как восстановить данные с поврежденного или нечитаемого USB-накопителя
«Мой компьютер не читает мой флэш-накопитель даже после его нескольких подключений. Есть ли какое-либо возможное решение для устранения проблемы с чтением флэш-накопителя на Mac?»
Если вы также пытаетесь решить проблему с нечитаемой флешкой, то вы обратились по адресу. Хотя USB-накопители, безусловно, имеют массу преимуществ, они также вызывают несколько нежелательных проблем. Например, ваша система может не прочитать подключенный USB-накопитель даже после нескольких попыток. Чтобы исправить это, вам нужно определить причину и работать над различными решениями. Запрыгивайте, так как это руководство о том, как исправить флешку, которая не читает, охватывает все это.
- Часть 1: Причины ошибки «Вставленный вами диск не читается этим компьютером»
- Часть 2: Как исправить нечитаемый USB-накопитель на Mac
- Часть 3.
 Восстановление потерянных данных после исправления нечитаемой ошибки флэш-накопителя USB
Восстановление потерянных данных после исправления нечитаемой ошибки флэш-накопителя USB
«Мой компьютер не читает мою флешку даже после нескольких подключений. Есть ли какое-нибудь реальное решение, чтобы исправить флешку, которая не читает проблему на Mac?»
Если вы также пытаетесь решить проблему с нечитаемой флешкой, то вы обратились по адресу. Хотя USB-накопители, безусловно, имеют массу преимуществ, они также вызывают несколько нежелательных проблем. Например, ваша система может не прочитать подключенный USB-накопитель даже после нескольких попыток. Чтобы исправить это, вам нужно определить причину и работать над различными решениями. Присоединяйтесь, так как это руководство о том, как исправить флешку, которая не читается, охватывает все это.
- Часть 1: Причины ошибки «Вставленный вами диск не читается этим компьютером»
- Часть 2: Как исправить нечитаемый USB-накопитель на Mac
- Часть 3. Восстановление потерянных данных после исправления нечитаемой ошибки флэш-накопителя USB
Часть 1.
 Причины ошибки «Вставленный вами диск не читается этим компьютером»
Причины ошибки «Вставленный вами диск не читается этим компьютером»Хотя USB-накопитель может стать нечитаемым как в Windows, так и в Mac, эта проблема, безусловно, более распространена в macOS. Прежде чем мы погрузимся и научимся читать флэш-накопитель и двигаться дальше, давайте сначала узнаем, что могло вызвать проблему.
- Файловая система на USB-накопителе может не поддерживаться вашим Mac/Windows.
- Возможно, USB-накопитель поврежден или содержит поврежденные сектора.
- Если флэш-накопитель был поврежден физически, это также может вызвать множество подобных проблем.
- Микропрограмма или компонент безопасности в вашей системе также могут блокировать USB-накопитель.
- За блокировку USB-накопителя может быть ответственно стороннее приложение.
- Конфликт внутренних настроек или файловых систем с настройками USB.
Часть 2. Как исправить нечитаемый USB-накопитель на Mac
Поскольку может быть несколько причин, по которым компьютер не читает флэш-накопитель, важно следовать поэтапному подходу. В идеале вы можете начать с самых простых решений и перейти к последнему средству, указанному здесь.
В идеале вы можете начать с самых простых решений и перейти к последнему средству, указанному здесь.
1. Перезапустите и снова подключитесь
Это самое простое и одно из проверенных решений для устранения всевозможных проблем с компьютером. Во-первых, убедитесь, что вы правильно вставили USB-накопитель в свой Mac и что на нем нет физических повреждений. Затем запустите Finder и на его боковой панели щелкните символ извлечения рядом с USB-накопителем (если он обнаружен). Если диск не определяется, то просто удалите его из Mac. После этого перезагрузите систему и попробуйте снова подключить флешку.
2. Восстановление подключенного USB-накопителя
Одна из лучших особенностей Mac заключается в том, что он позволяет нам выполнять тщательную диагностику любого внутреннего или внешнего источника хранения с помощью Дисковой утилиты. Таким образом, один из самых простых способов исправить проблему с чтением флэш-накопителя — использовать приложение Disk Utility. Вот как исправить флешку, которая не читается, с помощью встроенной утилиты Mac.
Вот как исправить флешку, которая не читается, с помощью встроенной утилиты Mac.
1. Сначала попробуйте подключить USB-накопитель к Mac обычным способом. Если вы получаете следующее сообщение «Вставленный диск не читается вашим компьютером», нажмите кнопку «Инициализировать» вместо того, чтобы закрывать его.
2. Это откроет приложение Дисковой утилиты на вашем Mac. В противном случае вы также можете перейти в Finder> Приложения> Утилита, чтобы запустить то же приложение. Перейдите в его раздел «Вид» и нажмите «Показать все устройства». Это позволит вам просмотреть сведения о подключенном USB-накопителе, даже если он не может быть прочитан компьютером.
3. На боковой панели вы можете увидеть список всех подключенных (и внутренних) источников данных, доступных на Mac. Выберите вариант флешки, который не читался на Mac, и справа нажмите кнопку «Первая помощь», чтобы диагностировать проблему.
4. Подтвердите свой выбор, чтобы исправить флешку, которая не читает, и нажмите кнопку «Восстановить диск». Подождите некоторое время, пока Mac устранит проблему и сообщит вам об этом.
Подождите некоторое время, пока Mac устранит проблему и сообщит вам об этом.
3. Отформатируйте флэш-накопитель
Скорее всего, проблема с нечитаемостью USB-устройства будет устранена путем запуска на нем первой помощи. Однако, если он поврежден или имеет несовместимую файловую систему, вам, возможно, придется отформатировать все вместе. Чтобы узнать, как исправить флешку, которая не читается, вы можете быстро отформатировать ее следующим образом.
1. Прежде чем начать, убедитесь, что USB-накопитель правильно подключен к системе и что в порту нет мусора.
2. Теперь перейдите в Finder > Applications > Utilities и запустите приложение Disk Utility на вашем Mac. На боковой панели выберите подключенный USB-накопитель. Если вы его не видите, перейдите к опции «Просмотр» и выберите «Показать все устройства».
3. Справа вы можете увидеть различные варианты диска. Просто нажмите кнопку «Стереть», чтобы отформатировать USB-накопитель.
4. Когда откроется всплывающее окно, дайте ему имя и выберите совместимую файловую систему (например, exFAT или HFS+). Перед нажатием кнопки «Стереть» убедитесь, что файловая система совместима с вашим Mac.
Когда откроется всплывающее окно, дайте ему имя и выберите совместимую файловую систему (например, exFAT или HFS+). Перед нажатием кнопки «Стереть» убедитесь, что файловая система совместима с вашим Mac.
Хотя это избавит вас от всех данных, хранящихся на вашем USB-накопителе, оно также сделает его совместимым с вашим Mac, решив проблему с нечитаемостью флэш-накопителя.
Часть 3. Восстановление потерянных данных после исправления ошибки «Нечитаемый USB-накопитель 9»0031
При устранении проблемы с чтением флэш-накопителя многие пользователи в конечном итоге форматируют свои USB-накопители. Однако это может привести к потере их важных файлов в процессе. Если это так, рассмотрите возможность использования надежного инструмента восстановления данных, такого как Wondershare Recoverit. Следуя простому процессу, вы можете получить все виды данных с вашего USB-накопителя.
Загрузить | Win Скачать | Mac
Видеоруководство по восстановлению потерянных файлов USB
Последние видео с Recoverit
Просмотреть еще >
youtube.com/embed/kbVCd31_miA» allowfullscreen=»allowfullscreen» frameborder=»0″>Он поддерживает все основные файловые системы, такие как HFS+, NTFS, exFAT, APFS и т. д., а также многочисленные типы данных, такие как фотографии, видео, аудио, документы и многое другое. Для использования Recoverit не требуются предварительные технические знания. Все, что вам нужно сделать, это выполнить три простых шага:
Шаг 1: Подключите USB-накопитель
Подключите флэш-накопитель к системе и подождите некоторое время, пока он не будет обнаружен. Теперь запустите Wondershare Recoverit Data Recovery в своей системе и выберите место для сканирования из своего дома. В этом случае вам нужно выбрать подключенный USB-накопитель в разделе «Внешние устройства».
Шаг 2: Дождитесь завершения сканирования
После запуска процесса вы можете просто подождать несколько минут. Хотя Recoverit 8.0 также позволяет нам приостанавливать или останавливать сканирование между ними, рекомендуется дождаться его завершения.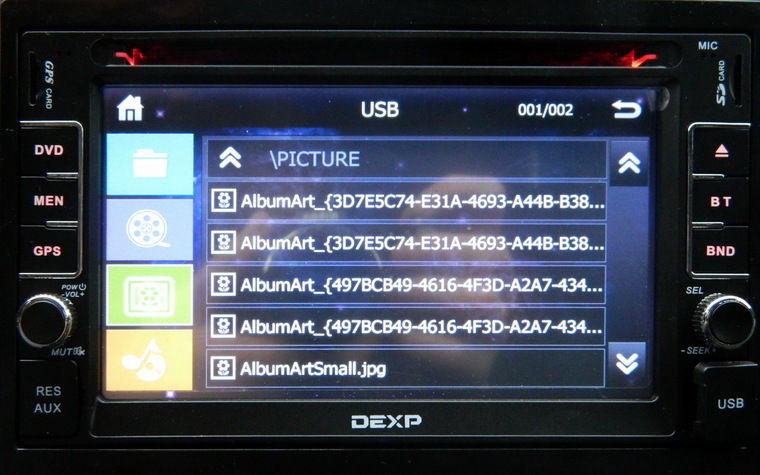 Вы также можете просмотреть извлеченные результаты, пока процесс восстановления данных происходит в фоновом режиме.
Вы также можете просмотреть извлеченные результаты, пока процесс восстановления данных происходит в фоновом режиме.
Шаг 3: Восстановите данные
Готово! Теперь все извлеченные данные будут перечислены в различных типах и категориях файлов. Переключайтесь между ними на левой панели и просматривайте файлы справа. Например, вы можете просмотреть свои видео, фотографии и документы, такие как файлы Word, PDF-файлы и т. д. В конце просто выберите файлы (или папки), которые вы хотите вернуть, и нажмите кнопку «Восстановить». Рекомендуется сохранять файлы в другом безопасном месте, а не на том же USB-накопителе, который был отформатирован.
Прочитав этот информативный пост о том, как прочитать флешку или решить проблему с нечитаемостью флешки, вы наверняка сможете решить эту проблему. Однако, если вам пришлось отформатировать USB-накопитель поневоле, то сразу используйте Recoverit Data Recovery. Чем раньше вы воспользуетесь им, тем проще будет восстановить потерянные данные с USB-накопителя. Поскольку он предлагает бесплатную версию для Mac и Windows, вы можете попробовать его, не потратив ни копейки.
Поскольку он предлагает бесплатную версию для Mac и Windows, вы можете попробовать его, не потратив ни копейки.
Загрузить | Выиграть Загрузить | Mac
Часть 1. Причины ошибки «Вставленный вами диск не читается этим компьютером»
Хотя USB-накопитель может стать нечитаемым как в Windows, так и в Mac, эта проблема, безусловно, более распространена в macOS. Прежде чем мы углубимся и научимся читать флэш-накопитель и двигаться дальше, давайте сначала узнаем, что могло вызвать проблему.
- Файловая система на USB-накопителе может не поддерживаться вашим Mac/Windows.
- Память USB-накопителя может быть повреждена или иметь поврежденные сектора.
- Если флэш-накопитель был поврежден физически, это также может вызвать множество подобных проблем.
- Микропрограмма или компонент безопасности в вашей системе также могут блокировать USB-накопитель.
- За блокировку USB-накопителя может быть ответственно стороннее приложение.

- Конфликт внутренних настроек или файловых систем с настройками USB.
Часть 2. Как исправить нечитаемый USB-накопитель на Mac
Поскольку причин, по которым компьютер не читает флешку, может быть несколько, важно придерживаться поэтапного подхода. В идеале вы можете начать с самых простых решений и перейти к последнему средству, указанному здесь.
1. Перезапустите и снова подключитесь
Это самое простое и одно из проверенных решений для устранения всевозможных проблем с компьютером. Во-первых, убедитесь, что вы правильно вставили USB-накопитель в свой Mac и что на нем нет физических повреждений. Затем запустите Finder и на его боковой панели щелкните символ извлечения рядом с USB-накопителем (если он обнаружен). Если диск не определяется, то просто удалите его из Mac. После этого перезагрузите систему и попробуйте снова подключить флешку.
2. Восстановление подключенного USB-накопителя
Одна из лучших особенностей Mac заключается в том, что он позволяет нам выполнять тщательную диагностику любого внутреннего или внешнего источника хранения с помощью Дисковой утилиты. Таким образом, один из самых простых способов исправить проблему с чтением флэш-накопителя — использовать приложение Disk Utility. Вот как исправить флешку, которая не читается, с помощью встроенной утилиты Mac.
Таким образом, один из самых простых способов исправить проблему с чтением флэш-накопителя — использовать приложение Disk Utility. Вот как исправить флешку, которая не читается, с помощью встроенной утилиты Mac.
1. Сначала попробуйте подключить USB-накопитель к Mac обычным способом. Если вы получаете следующее сообщение «Вставленный диск не читается вашим компьютером», нажмите кнопку «Инициализировать» вместо того, чтобы закрывать его.
2. Это откроет приложение Дисковой утилиты на вашем Mac. В противном случае вы также можете перейти в Finder> Приложения> Утилита, чтобы запустить то же приложение. Перейдите в его раздел «Вид» и нажмите «Показать все устройства». Это позволит вам просмотреть сведения о подключенном USB-накопителе, даже если он не может быть прочитан компьютером.
3. На боковой панели вы можете увидеть список всех подключенных (и внутренних) источников данных, доступных на Mac. Выберите вариант флэш-накопителя, который не читался на Mac, и справа нажмите кнопку «Первая помощь», чтобы диагностировать проблему.
4. Подтвердите свой выбор, чтобы исправить флешку, которая не читает, и нажмите кнопку «Восстановить диск». Подождите некоторое время, пока Mac устранит проблему и сообщит вам об этом.
3. Отформатируйте флэш-накопитель
Скорее всего, проблема с нечитаемостью USB-устройства будет устранена путем запуска на нем первой помощи. Однако, если он поврежден или имеет несовместимую файловую систему, вам, возможно, придется полностью отформатировать его. Чтобы узнать, как исправить флешку, которая не читается, вы можете быстро отформатировать ее следующим образом.
1. Прежде чем начать, убедитесь, что USB-накопитель правильно подключен к системе и что в порту нет мусора.
2. Теперь перейдите в Finder > Applications > Utilities и запустите приложение Disk Utility на вашем Mac. На боковой панели выберите подключенный USB-накопитель. Если вы его не видите, перейдите к опции «Просмотр» и выберите «Показать все устройства».
3. Справа вы можете увидеть различные варианты диска. Просто нажмите кнопку «Стереть», чтобы отформатировать USB-накопитель.
Просто нажмите кнопку «Стереть», чтобы отформатировать USB-накопитель.
4. Когда откроется всплывающее окно, дайте ему имя и выберите совместимую файловую систему (например, exFAT или HFS+). Перед нажатием кнопки «Стереть» убедитесь, что файловая система совместима с вашим Mac.
Хотя это избавит вас от всех данных, хранящихся на вашем USB-накопителе, оно также сделает его совместимым с вашим Mac, решив проблему с нечитаемостью флэш-накопителя.
Часть 3. Восстановление потерянных данных после исправления ошибки «Нечитаемый USB-накопитель 9»0031
При устранении проблемы с чтением флэш-накопителя многие пользователи в конечном итоге форматируют свои USB-накопители. Однако это может привести к потере их важных файлов в процессе. Если это так, рассмотрите возможность использования надежного инструмента восстановления данных, такого как Wondershare Recoverit. Следуя простому процессу, вы можете получить все виды данных с вашего USB-накопителя.
Загрузить | Win Скачать | Mac
Видеоруководство по восстановлению потерянных файлов USB
Последние видео с Recoverit
Просмотреть еще >
Он поддерживает все основные файловые системы, такие как HFS+, NTFS, exFAT, APFS и т. д., а также многочисленные типы данных, такие как фотографии, видео, аудио, документы и многое другое. Для использования Recoverit не требуются предварительные технические знания. Все, что вам нужно сделать, это выполнить три простых шага:
Шаг 1: Подключите USB-накопитель
Подключите флэш-накопитель к системе и подождите некоторое время, пока он не будет обнаружен. Теперь запустите Wondershare Recoverit Data Recovery в своей системе и выберите место для сканирования из своего дома. В этом случае вам нужно выбрать подключенный USB-накопитель в разделе «Внешние устройства».
Шаг 2: Дождитесь завершения сканирования
После запуска процесса вы можете просто подождать несколько минут. Хотя Recoverit 8.0 также позволяет нам приостанавливать или останавливать сканирование между ними, рекомендуется дождаться его завершения. Вы также можете просмотреть извлеченные результаты, пока процесс восстановления данных происходит в фоновом режиме.
Шаг 3: Восстановите данные
Готово! Теперь все извлеченные данные будут перечислены в различных типах и категориях файлов. Переключайтесь между ними на левой панели и просматривайте файлы справа. Например, вы можете просмотреть свои видео, фотографии и документы, такие как файлы Word, PDF-файлы и т. д. В конце просто выберите файлы (или папки), которые вы хотите вернуть, и нажмите кнопку «Восстановить». Рекомендуется сохранять файлы в другом безопасном месте, а не на том же USB-накопителе, который был отформатирован.
Прочитав этот информативный пост о том, как прочитать флешку или решить проблему с нечитаемостью флешки, вы наверняка сможете решить эту проблему. Однако, если вам пришлось отформатировать USB-накопитель поневоле, то сразу используйте Recoverit Data Recovery. Чем раньше вы его используете, тем проще будет восстановить потерянные данные с USB-накопителя. Поскольку он предлагает бесплатную версию для Mac и Windows, вы можете попробовать его, не потратив ни копейки.
Однако, если вам пришлось отформатировать USB-накопитель поневоле, то сразу используйте Recoverit Data Recovery. Чем раньше вы его используете, тем проще будет восстановить потерянные данные с USB-накопителя. Поскольку он предлагает бесплатную версию для Mac и Windows, вы можете попробовать его, не потратив ни копейки.
Загрузить | Выиграть Загрузить | Mac
Как восстановить поврежденный/нечитаемый USB-накопитель?
• Подано в: Восстановление флешки • Проверенные решения
Дело: Недавно я заметил, что мой компьютер не читает флешку. Итак, я отформатировал свой диск, чтобы исправить нечитаемую ошибку. Несмотря на то, что форматирование помогло мне решить проблему, в итоге я потерял свои данные. Итак, мне теперь интересно, есть ли способ восстановить потерянные данные после исправления нечитаемой флешки?
Флэш-накопитель USB или флеш-накопитель хранит данные в своей памяти так же, как и на жестком диске. Преимущество USB-накопителей в том, что они легче, портативнее, меньше и т. д. по сравнению с другими жесткими дисками и другими носителями информации. Но все еще есть много ситуаций, в которых USB-накопители повреждаются.
Преимущество USB-накопителей в том, что они легче, портативнее, меньше и т. д. по сравнению с другими жесткими дисками и другими носителями информации. Но все еще есть много ситуаций, в которых USB-накопители повреждаются.
Кроме того, повреждение флэш-накопителя USB приводит к проблемам нечитаемости и недоступности. Другими словами, нечитаемый жесткий диск USB делает данные недоступными для вас. Когда дело доходит до исправления ошибки нечитаемой флешки, форматирование кажется первым исправлением, о котором думают многие пользователи. Но это может привести к потере данных с диска.
Вот почему мы придумали это руководство, чтобы предоставить вам несколько различных методов, а также форматирование для устранения проблемы с чтением флэш-накопителя. Здесь мы также познакомим вас с методом восстановления потерянных данных после устранения нечитаемой ошибки.
- Часть 1. Причины ошибки «Вставленный вами диск не читается этим компьютером»
- Часть 2: Как исправить нечитаемую ошибку USB-накопителя?
- Часть 3.
 Восстановление утерянных данных после исправления нечитаемой ошибки USB-накопителя
Восстановление утерянных данных после исправления нечитаемой ошибки USB-накопителя
Часть 1: Причины ошибки «Вставленный диск не читается этим компьютером»:
Причин того, что USB-порт не читает флешку/флешку, может быть несколько. Ниже приведены наиболее распространенные из них, о которых вы знаете:
- Внезапное извлечение флэш-накопителя USB из компьютера во время передачи данных может привести к повреждению/повреждению флэш-накопителя и, таким образом, сделать его нечитаемым.
- Если флэш-накопитель USB заражен вредоносным ПО или вирусом, ваша система не сможет его прочитать.
- Внезапное завершение работы системы, которое может быть вызвано внезапным сбоем питания, когда флэш-накопитель USB подключен к системе, приводит к повреждению файловой системы. В конце концов, это делает флешку нечитаемой.
- Если структура файловых каталогов флешки нарушена, то хранящиеся на ней данные становятся нечитаемыми или недоступными.

Ну, неважно, как ваша флешка становится поврежденной/нечитаемой. Вы будете рады узнать, что есть несколько возможных методов, которые, вероятно, могут помочь вам исправить ошибку «USB-накопитель не читается».
Часть 2: Как исправить нечитаемую ошибку USB-накопителя?
Ниже приведены некоторые методы, которые вы можете попробовать, чтобы попытаться устранить ошибку нечитаемого USB-накопителя, которую вы получаете на своем компьютере:
Метод 1: исправить логические ошибки
К счастью, Windows поставляется со встроенным инструментом восстановления, который вы можете использовать для сканирования распространенных ошибок на дисках, а также может помочь вам исправить обнаруженные проблемы.
Вот что вам нужно сделать, чтобы исправить логические ошибки.
Шаг 1 Для начала подключите флешку к компьютеру. Далее вам нужно открыть «Этот компьютер/Мой компьютер».
Шаг 2 Теперь вам нужно щелкнуть правой кнопкой мыши «Съемный диск», который теперь представляет ваш USB-накопитель, а затем выбрать «Свойства».
Шаг 3 Затем нажмите «Проверить» на вкладке «Инструменты», чтобы начать процесс сканирования для поиска ошибок.
Шаг 4 После завершения процесса, если были обнаружены какие-либо ошибки, вы можете продолжить работу с мастером для устранения ошибок.
Шаг 5. После устранения ошибок безопасно извлеките флэш-накопитель и снова подключите его к компьютеру, чтобы проверить, читается ли он.
Способ 2. Исправьте поврежденный/нечитаемый USB-накопитель с помощью CMD:
Если вы умеете пользоваться командной строкой, вы можете исправить ошибку с помощью команды CHDDSK. Этот метод сохранит ваши важные данные и восстановит поврежденную флешку. Таким образом, вы можете попробовать этот метод.
Шаг 1 Подключите флэш-накопитель USB к компьютеру.
Шаг 2. Далее перейдите в меню «Пуск», введите «cmd» в поле поиска и щелкните правой кнопкой мыши «cmd.exe». Далее выберите «Запуск от имени администратора».
Шаг 3. После этого нужно ввести chkdsk *: /f /r /x.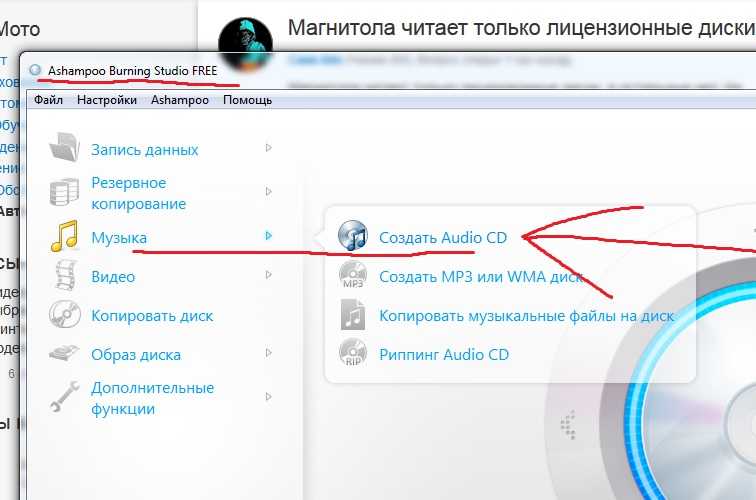 Здесь замените * на букву диска, который вы хотите восстановить.
Здесь замените * на букву диска, который вы хотите восстановить.
Способ 3: отформатируйте поврежденный/нечитаемый USB-накопитель в разделе «Управление дисками»
Если вышеперечисленные способы вам не помогли и вы все еще задаетесь вопросом, как снова прочитать флешку, то вам необходимо отформатировать флешку в управлении дисками. Но имейте в виду, что этот метод удалит данные. Итак, если вы готовы пойти на такой риск, выполните следующие действия:
Шаг 1. Для начала вам нужно нажать клавиши «Windows + R», чтобы открыть окно «Выполнить».
Шаг 2. Теперь вам нужно ввести — diskmgmt.msc, а затем нажать Enter.
Шаг 3. Затем найдите нечитаемую флешку и проверьте информацию о ее диске в разделе «Управление дисками». Если он отображается как файловая система RAW, просто нажмите на него правой кнопкой мыши и выберите «Формат».
Шаг 4 Теперь выберите файловую систему, такую как FAT32, NTFS или exFAT, а затем установите флажок «Выполнить быстрое форматирование» и нажмите кнопку «ОК».
Способ 4: создать новый раздел на поврежденном/нечитаемом USB-накопителе
Если форматирование флешки не помогло решить проблему, инструмент «Управление дисками» также может помочь вам стереть и создать новый раздел на нечитаемом диске. Это поможет вам вернуть диск в нормальное состояние.
Шаг 1. Снова откройте «Управление дисками», как указано в методе 3. Затем найдите поврежденный диск и щелкните его правой кнопкой мыши, чтобы выбрать «Удалить том».
Шаг 2 Теперь подтвердите операцию удаления. Как только флэш-накопитель USB станет нераспределенным пространством, просто нажмите правой кнопкой мыши на нераспределенное пространство, а затем вам нужно выбрать «Новый простой том».
Шаг 3 Затем переименуйте диск и установите файловую систему FAT32/NTFS на USB-накопителе. Затем просто следуйте инструкциям, чтобы создать новый раздел.
Как только вы сможете создать новый раздел на USB-накопителе, вы сможете снова использовать его в обычном режиме.
Вот и все, как вы можете снова включить чтение USB-накопителя/флешки в вашей системе. Если вы в конечном итоге потеряете данные после устранения ошибки поврежденного / нечитаемого USB-накопителя, ознакомьтесь с нашей следующей частью, чтобы вернуть свои данные.
Часть 3. Восстановление утерянных данных после исправления нечитаемой ошибки USB-накопителя
Часто возникает ситуация с потерей данных после устранения проблемы «компьютер не читает USB-устройство». Хорошей новостью является то, что вы все еще можете вернуть потерянные данные с помощью профессиональной программы восстановления данных, такой как iSkysoft. Это универсальный инструмент для восстановления данных, который работает как в системе Windows, так и в системе Mac для восстановления данных с различных устройств хранения, включая USB-накопитель. Кроме того, он может помочь вам восстановить различные типы файлов, включая фотографии, видео, документы и т. д., всего за несколько минут.
Чтобы узнать, как восстановить потерянные данные с помощью Recoverit (IS)y, скачайте его с официального сайта на свой компьютер и выполните следующие действия:
Шаг 1 Выберите место
Установите и запустите iSkysoft на своем компьютере. Затем подключите флэш-накопитель USB к компьютеру и выберите подключенный диск в качестве места, откуда вы хотите восстановить потерянные данные.
Затем подключите флэш-накопитель USB к компьютеру и выберите подключенный диск в качестве места, откуда вы хотите восстановить потерянные данные.
Шаг 2 Сканируйте выбранное место
Теперь программа начнет процесс сканирования для поиска потерянных файлов в выбранном месте. Здесь вы можете настроить процесс сканирования, указав выбор и выбрав параметры фильтра.
Шаг 3 Предварительный просмотр и восстановление данных
После завершения процесса сканирования вы можете просмотреть потерянные файлы и выбрать те, которые хотите восстановить. Наконец, нажмите кнопку «Восстановить», чтобы вернуть их.
При сохранении восстанавливаемых данных не сохраняйте их туда, откуда вы их потеряли. Вместо этого идите в другое безопасное место.
Итог:
На этом все, что можно сделать, когда ваш компьютер не читает флешку/флешку/флешку. Как вы теперь видите, существуют различные возможные способы, с помощью которых вы можете легко исправить нечитаемую ошибку USB-накопителя. Лучше всего то, что если вы также столкнулись с ситуацией потери данных после исправления этой ошибки, то программное обеспечение Recoverit (IS)y может помочь вам спасти ваши потерянные данные.
Лучше всего то, что если вы также столкнулись с ситуацией потери данных после исправления этой ошибки, то программное обеспечение Recoverit (IS)y может помочь вам спасти ваши потерянные данные.
Скачать бесплатно Скачать бесплатно
Как восстановить нечитаемые USB-накопители на Mac без потери данных
Резюме: В этом посте рассказывается, как восстановить USB-накопители, которые не читаются на Mac, и что может привести к тому, что флэш-накопитель не будет работать на Mac. Вы можете загрузить iBoysoft Data Recovery для Mac, чтобы сначала получить файлы с USB-накопителя, чтобы избежать потери данных.
Флэш-накопители USB или UDisk играют важную роль в хранении и передаче файлов между компьютерами. Но, как и в случае с другими запоминающими устройствами, вы можете обнаружить, что USB-накопитель не читается на Mac, а иногда отображается сообщение об ошибке «USB-аксессуары отключены на Mac». В этом случае вам нужно исправить нечитаемую флешку на Mac и извлечь с нее данные.
В этом случае вам нужно исправить нечитаемую флешку на Mac и извлечь с нее данные.
Руководство по нечитаемости флешки на Mac:
- 1. Признаки, указывающие на необходимость ремонта USB не читается на Mac
- 2. Как исправить нечитаемость флешки на Mac?
- 3. Почему мой Mac не может прочитать мой USB?
- 4. Флешка не читается на Mac? Как это предотвратить?
- 5. Часто задаваемые вопросы о USB-накопителе, который не читается на Mac
Прежде чем перейти к изучению того, как починить USB-накопитель на Mac, давайте рассмотрим некоторые признаки, побуждающие вас восстановить USB-накопитель на Mac.
Признаки, указывающие на необходимость ремонта USB, не читаются на Mac
Почему мой USB не читается на Mac? Ложное соединение, отсутствие файловой системы, неподдерживаемое шифрование диска и повреждение информации — все это может сделать Mac USB нечитаемым. Вот некоторые из признаков, сигнализирующих о необходимости ремонта USB на Mac:
- USB-накопитель не отображается на Mac.

- Вы видите его, но не можете получить доступ к файлам на USB-накопителе на Mac.
- USB-накопитель не монтируется на Mac (неактивен в Дисковой утилите).
- Вы получили сообщение об ошибке, в котором говорилось, что вставленный диск не читается этим компьютером.
- Файлы на внешнем диске имеют неправильное имя и не могут быть открыты.
Трудно точно определить причины, из-за которых флешка не работает на Mac, но мы устраним проблему и расскажем, как эффективно исправить нечитаемый USB-накопитель на Mac.
Как исправить нечитаемую флешку на Mac?
Прежде чем начать, нам нужно исключить проблемы с кабелем и USB-портом. Используйте другое устройство с кабелем и портом, которые вы использовали для нечитаемого USB-устройства или общий носитель UDisk на Mac. Если вы не обнаружите проблем с кабелем USB и портом USB, теперь мы можем сосредоточиться на самом устройстве хранения.
Проверьте, обнаруживает ли Дисковая утилита USB-накопитель. Если диск не распознается в Дисковой утилите и не работает с другими компьютерами, скорее всего, у него проблемы с оборудованием. В связи с этим следует отправить его специалисту для дальнейшего измерения и ремонта диска.
Если диск не распознается в Дисковой утилите и не работает с другими компьютерами, скорее всего, у него проблемы с оборудованием. В связи с этим следует отправить его специалисту для дальнейшего измерения и ремонта диска.
Если Дисковая утилита перечисляет ваш USB-накопитель на левой боковой панели, у вас все еще есть шанс восстановить USB-накопитель на Mac самостоятельно. Следуйте приведенным ниже решениям до исправить USB-накопитель не читается на Mac .
Вот 6 способов исправить нечитаемый USB-накопитель или UDisk и заставить его снова работать на вашем Mac.
- Проверить, зашифрован ли USB-накопитель или нет ли файловой системы
- Обновить драйвер USB
- Восстановить поврежденный USB-накопитель на Mac с помощью Disk Utility First Aid
- Восстановить внешний жесткий диск с помощью Mac Terminal
- Восстановить файлы и переформатировать USB-накопитель поврежден
- Найдите специалиста по ремонту USB рядом с вами
Теперь, когда вы знаете, как исправить нечитаемую флешку на Mac, не забудьте поделиться ею с друзьями, которые также могут столкнуться с такой же проблемой.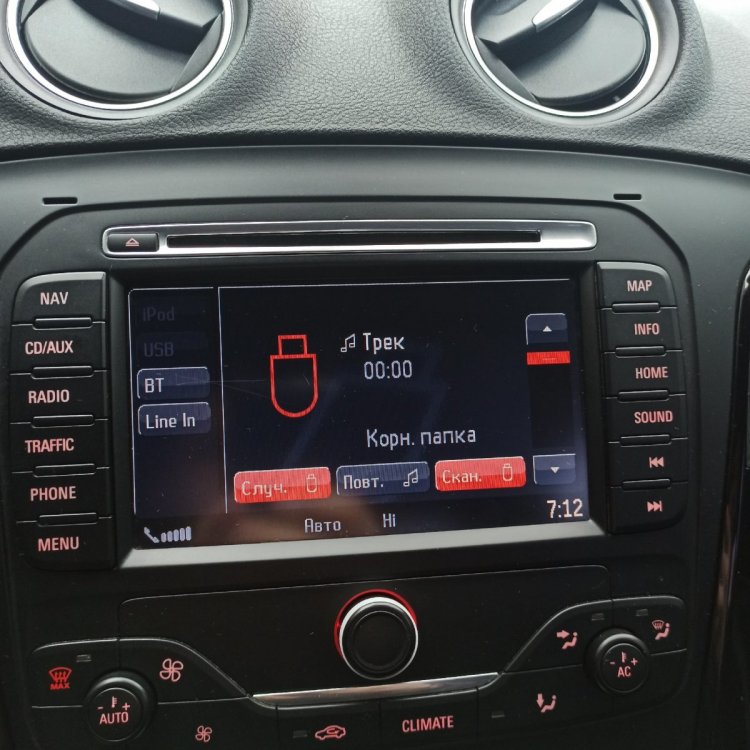
Решение 1. Проверьте, не зашифровано ли USB-устройство и не имеет ли оно файловой системы.
Вы получили сообщение об ошибке: «Подключенный диск не может быть прочитан этим компьютером». или «диск, который вы вставили, не читался этим компьютером». на Monterey, Big Sur или другой macOS? Ошибка также дает вам три варианта: «Извлечь», «Игнорировать» и «Инициализировать».
Если вы впервые используете USB-накопитель, скорее всего, он не инициализирован на Mac, а это означает, что у него нет надлежащей файловой системы. В этом случае вы можете нажать «Инициализировать» и открыть Дисковую утилиту, чтобы отформатировать неинициализированный USB-накопитель на Mac. Когда ему назначена файловая система, совместимая с Mac, вы можете читать и записывать файлы на диск.
Если диск использовался на ПК с Windows с шифрованием BitLocker, вы можете либо удалить шифрование на компьютере с Windows, либо использовать инструмент BitLocker для Mac, чтобы исправить нечитаемый диск на Mac.
Но если ваш USB-накопитель не зашифрован с помощью BitLocker и его формат файла работает на Mac, скорее всего, у вас поврежден диск. Прочтите приведенные ниже решения, чтобы исправить поврежденный USB-накопитель на Mac.
Решение 2. Обновите драйвер USB
Устаревший драйвер USB-устройства является одной из распространенных причин, по которой USB-накопитель не читается на Mac. Таким образом, обновление драйвера, которое восстанавливает регулярное взаимодействие между вашим Mac и USB-накопителем, может решить проблему «флэш-накопитель не читается на Mac» и повысить производительность.
Чтобы обновить драйвер USB, необходимо обновить операционную систему Mac. Выполните следующие действия, чтобы проверить, доступно ли какое-либо обновление для вашего Mac:
- Нажмите на Apple в левом верхнем углу экрана.
- Выберите «Системные настройки…»
- Нажмите «Обновление ПО».
Если Mac предлагает новое обновление macOS, следуйте его инструкциям, чтобы обновить его, затем попробуйте снова использовать USB-накопитель, чтобы проверить, не читается ли USB-накопитель или внешний жесткий диск на Mac.
Если ваш Mac обновлен, вы можете посетить официальный веб-сайт производителя USB, чтобы узнать, предлагает ли он какие-либо обновления драйверов. В противном случае на диске могут быть проблемы с файловой системой, вызывающие сообщение об ошибке, что вставленный USB-накопитель не читается этим компьютером.
Перейдите к решению 3, чтобы узнать, как исправить USB-накопитель, если USB-накопитель не читается на компьютере Mac из-за ошибки файловой системы.
Решение 3. Восстановление поврежденного USB-накопителя на Mac с помощью Disk Utility First Aid
Когда на диске возникают ошибки файловой системы, вызванные поврежденными файлами, повреждением целостности диска, поврежденными секторами и т. д., вы не можете получить доступ к файлам на нем. К счастью, на Mac есть встроенный инструмент восстановления USB под названием Disk Utility First Aid, который вы можете использовать для сканирования поврежденного флэш-накопителя и исправления поврежденной файловой системы.
Сканирование с помощью Дисковой утилиты Первая помощь также помогает, если ваш конкретный внешний диск распознается Дисковой утилитой как универсальный флэш-диск.
Вот как восстановить поврежденный USB-накопитель на Mac:
- Откройте Дисковую утилиту (инструмент управления дисками Mac) из Launchpad > Другое > Дисковая утилита.
- Выберите поврежденный диск или универсальный флэш-диск на боковой панели.
- Нажмите «Первая помощь» в верхней части окна, а затем нажмите «Выполнить».
- Дождитесь завершения процесса восстановления.
Если Дисковая утилита успешно восстановила флэш-накопитель и вы больше не сталкиваетесь с проблемой «флешка не читается в Mac», вы можете получить доступ к файлам на накопителе.
Если Disk Utility First Aid не работает на внешнем жестком диске или по-прежнему показывает ваш внешний диск как универсальный флэш-диск, вы можете восстановить флэш-накопитель с помощью Mac Terminal.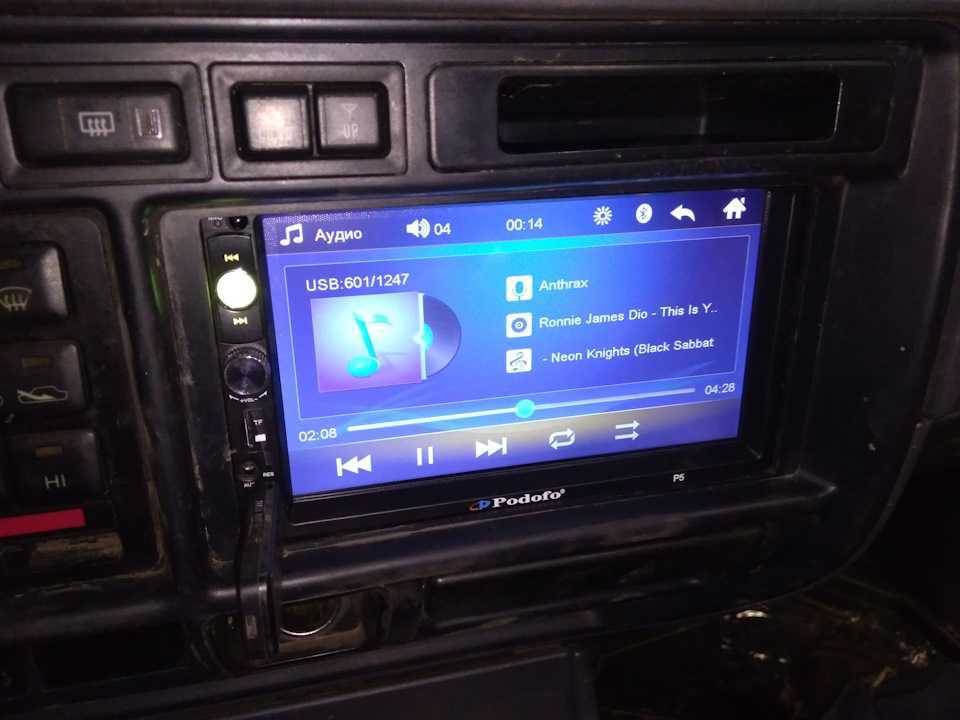
Решение 4. Восстановление внешнего жесткого диска с помощью Mac Terminal
Использование соответствующей команды приложения Mac Terminal дает больше контроля над проверкой и восстановлением флэш-накопителя, чем запуск первой помощи в Disk Utility.
Вот как восстановить флешку с Mac Terminal:
1. Откройте «Терминал» в меню «Панель запуска» > «Другое» > «Терминал».
2. В окне командной строки введите следующую команду, чтобы вывести список всех устройств, подключенных к вашему Mac.
diskutil list
3. Запишите идентификатор внешнего диска или общего UDisk Media, например disk 2.
4. В интерфейсе командной строки введите приведенную ниже команду, чтобы проверить диск, и нажмите Войти.
diskutil verifyDisk /dev/идентификатор диска
5. Если он сообщает об ошибках карты разделов или файловой системы, введите следующую команду для восстановления диска.
diskutil repairDisk /dev/disk идентификатор
6. Вы получите сообщение с напоминанием о том, что «восстановление карты разделов может стереть диск». Обычно это не стирает данные на USB-устройстве, но вы можете сначала восстановить важные для вас файлы. Введите y в командной строке, затем нажмите Enter.
Вы получите сообщение с напоминанием о том, что «восстановление карты разделов может стереть диск». Обычно это не стирает данные на USB-устройстве, но вы можете сначала восстановить важные для вас файлы. Введите y в командной строке, затем нажмите Enter.
Надеюсь, Терминалу удалось восстановить поврежденный USB-накопитель или General UDisk Media на Mac, и вы восстановили доступ. Если вы по-прежнему сталкиваетесь с тем, что USB-накопитель не читается на Mac, переформатируйте съемный диск с помощью Дисковой утилиты (Управление дисками на Mac).
Решение 5. Восстановите данные и переформатируйте поврежденный USB-накопитель.
Если на съемном диске есть ошибки, которые не могут быть восстановлены программой «Первая помощь» и «Терминал», последним вариантом будет переформатирование. Переформатирование восстанавливает исходное состояние USB-накопителя на Mac путем настройки рабочего формата файла. Но он также удалит все данные на нем и, следовательно, требует предварительного восстановления данных.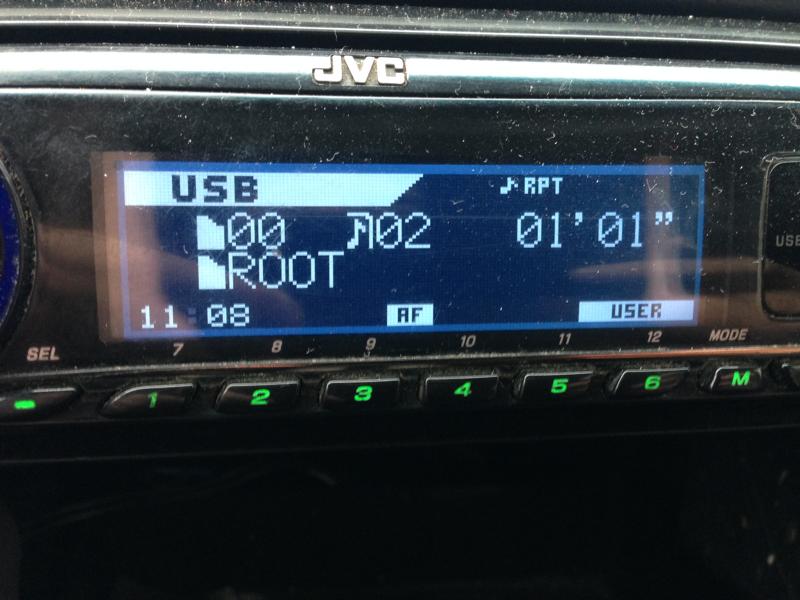
iBoysoft Mac Data Recovery — лучшее программное обеспечение для восстановления данных USB, которое поддерживает восстановление потерянных файлов с нечитаемых USB-накопителей, носителей General UDisk или Generic Flash Disk Media от Samsung, SanDisk, Toshiba, Lexar, PNY и т. д. Оно полностью совместим с macOS 12 Monterey/macOS 11 Big Sur/Catalina 10.15 или более ранней версии, работающей на компьютерах Mac с процессорами Intel, T2, M1, M1 Pro и M1 Max.
Шаги по восстановлению потерянных данных и восстановлению нечитаемого USB-накопителя на Mac с помощью программы iBoysoft Mac Data Recovery:
Бесплатная загрузка
1. Убедитесь, что нечитаемый USB-накопитель или UDisk подключен к вашему Mac.
2. Бесплатно загрузите и установите iBoysoft Data Recovery для Mac, следуя инструкциям на экране. Затем запустите это программное обеспечение на своем Mac.
3. Выберите нечитаемый USB-накопитель или General UDisk Media в пользовательском интерфейсе и нажмите кнопку «Поиск потерянных данных» в левом нижнем углу. Программа начнет поиск потерянных файлов.
Программа начнет поиск потерянных файлов.
4. Дождитесь завершения процесса сканирования. Пока процесс продолжается, вы можете приостановить/остановить его и в любой момент начать восстановление файлов, хранящихся на нечитаемом USB-накопителе. Но для достижения наилучших результатов восстановления настоятельно рекомендуется дождаться завершения процесса сканирования.
5. Когда сканирование будет завершено, выберите файлы, которые вы хотите восстановить, затем нажмите кнопку «Просмотр», чтобы просмотреть их и проверить, не повреждены ли эти файлы.
6. Установите флажок рядом с нужными файлами и нажмите кнопку Восстановить , чтобы восстановить потерянные файлы с нечитаемого USB-накопителя.
Теперь, когда вы восстановили файлы, вы можете отформатировать USB-накопитель на Mac, чтобы снова сделать его доступным для чтения. Безопасно извлеките диск и повторите попытку, если Дисковая утилита не позволяет стереть USB-накопитель на Mac.
Если вы попробовали все упомянутые выше решения, но по-прежнему не можете восстановить нечитаемый USB-накопитель, вам необходимо отправить поврежденный USB-накопитель местному специалисту.
Решение 6. Обратитесь в профессиональный сервисный центр по ремонту
Если USB-накопитель не читается, возможно, он имеет физические повреждения, которые вы не можете устранить самостоятельно, например проблемы с внутренней памятью накопителя. Вы можете либо приобрести новый внешний диск, либо найти профессионалов, которые восстановят ценные данные с заблокированного внешнего диска и починят его.
Надеюсь, вы решили проблему «флэш-накопитель не читается на Mac» с помощью решений, описанных в этом посте. Если это так, пожалуйста, поделитесь этим постом, чтобы помочь большему количеству людей.
Почему мой Mac не может прочитать мой USB-накопитель?
Что сделает флэш-накопитель нечитаемым на Mac? На самом деле, USB-устройства подвержены повреждению, поскольку эти USB-устройства постоянно подключаются и отключаются.
Если ваш USB-накопитель не читается на Mac, у него могут быть следующие проблемы:
USB-накопитель заражен вирусом
Вирус или троян может удалить важные системные элементы, тем самым отключив ОС и сделав USB-устройство нераспознанным.
Повреждение файловой системы USB-накопителя или сбой диска
При неправильном извлечении флэш-накопителя USB из компьютера из-за внезапного отключения питания или извлечении без размонтирования он может быть поврежден.
Неисправный USB-кабель или порт
Если USB-порт компьютера или кабель флэш-накопителя не работают должным образом, ваш Mac не сможет прочитать нераспознанный USB-накопитель.
Устаревшие драйверы
Если драйвер устройства устарел, это повлияет на способность USB-накопителя взаимодействовать с операционной системой, что приведет к нечитаемости.
Метод шифрования диска не поддерживается на Mac
Если диск в основном используется в Windows, вы можете включить шифрование BitLocker для повышения безопасности. Но этот дополнительный слой не может быть обработан macOS; таким образом, вы не можете оценить диск на Mac.
Но этот дополнительный слой не может быть обработан macOS; таким образом, вы не можете оценить диск на Mac.
Нет файловой системы
Файловые системы управляют хранением и извлечением данных; без них диски недоступны.
Физически поврежденные диски (неисправные/сломанные USB-устройства)
Если ваш USB-накопитель серьезно поврежден в результате ударов, падений, встряхивания и т. д., на Mac нет инструмента для восстановления USB или программного обеспечения для восстановления данных с флэш-накопителя USB для Mac, которое могло бы помочь ты.
Микросхема памяти NAND делает устройство USB нечитаемым и отображает неправильный размер.
Что, по вашему мнению, является причиной того, что ваш USB-накопитель не читается на Mac? Вы можете нажать кнопку ниже, чтобы поделиться своими мыслями.
Флэш-накопитель не читается на Mac? Как это предотвратить?
Независимо от того, удалось ли вам исправить нечитаемый USB-накопитель на Mac, вам не следует сталкиваться с ним в будущем. Вот несколько советов:
Вот несколько советов:
Во-первых, убедитесь, что ваш USB-накопитель не станет нечитаемым в будущем, всегда правильно размонтируя диск после его использования.
Во-вторых, загрузите и установите антивирусную программу, чтобы регулярно проверять компьютер и USB-накопитель на наличие вирусов или вредоносных программ.
Наконец, обновляйте драйвер и компьютер Mac.
Кроме того, не забывайте создавать резервные копии важных файлов, так как это золотое правило, позволяющее избежать потери данных.
Если, к сожалению, у вас есть важные данные на сломанном USB-накопителе, вы можете положиться на iBoysoft USB Data Recovery для Mac, чтобы восстановить данные на нем.
Заключение
Надеемся, вы исправили нечитаемую флешку, и теперь она отлично работает на вашем Mac. Какое решение вам помогло? Есть ли у вас какие-либо другие отличные решения для исправления USB-накопителя Mac, который не читается? Пожалуйста, не стесняйтесь поделиться ими с нами.
Часто задаваемые вопросы о USB не читаются на Mac
А
Стоимость ремонта флешки варьируется. Если это вызвано незначительными проблемами с программным обеспечением, вы можете использовать бесплатный инструмент восстановления USB на Mac — Disk Utility First Aid — чтобы исправить это. В случаях, когда необходимо восстановление данных, платное программное обеспечение для восстановления данных стоит менее 90 долларов. Если PSB (печатная плата) или контактные площадки для пайки физически повреждены, ремонт и восстановление данных с накопителя обойдется вам в сотни долларов.
А
Да, USB-накопители можно ремонтировать. Вы должны следовать инструкциям в этом посте, чтобы сначала исправить проблему Mac USB, не читаемую. Если USB-накопитель по-прежнему не работает, обратитесь за помощью в профессиональный ремонтный центр USB.
Если USB-накопитель по-прежнему не работает, обратитесь за помощью в профессиональный ремонтный центр USB.
Как исправить флешку, которая не распознается Windows 10 Если вы страдаете от логических повреждений, таких как повреждение, может показаться, что на вашем USB-накопителе есть нераспределенное пространство. Это ложное чтение, так как ваши данные все еще там, они просто недоступны. Поэтому вам нужно действовать быстро, чтобы восстановить содержимое вашего USB.
В этой статье мы рассмотрим, что можно сделать, чтобы восстановить данные с флешки, которая не определяется ни на одном компьютере, и как это можно исправить.
Содержание
Как восстановить данные с USB-накопителя, не распознанного
Даже если ваш USB-накопитель не отображается в проводнике Windows, ваш компьютер все еще может его зарегистрировать. На самом деле, пока он виден в «Управлении дисками» и показывает правильный размер, вы сможете восстановить данные с нераспознанного флеш-накопителя. Если он не виден в «Управлении дисками», попробуйте сначала сделать его читаемым.
Если он не виден в «Управлении дисками», попробуйте сначала сделать его читаемым.
Для восстановления данных мы будем использовать инструмент восстановления данных Disk Drill. Он предназначен для восстановления данных практически с любого устройства, в том числе с флешки, которая не отображается, а также со сломанных флешек. Ключом к успешному восстановлению является быстрое действие и воздержание от использования USB до тех пор, пока данные не будут восстановлены.
Следуйте приведенным ниже инструкциям, чтобы восстановить данные с нераспознанного флэш-накопителя.
- Загрузите и установите Disk Drill на свой компьютер. Открой это.
- Выберите свой USB-накопитель и нажмите «Поиск потерянных данных».
- Щелкните Просмотр найденных элементов после завершения сканирования.
- Отметьте, какие файлы вы хотите восстановить. Столбец Шансы на восстановление показывает ваши шансы на успешное восстановление каждого файла. Кроме того, вы можете просмотреть файл, дважды щелкнув его.
 Когда будете готовы, нажмите Восстановить.
Когда будете готовы, нажмите Восстановить. - Выберите место вывода. Убедитесь, что вы не восстанавливаете данные на тот же USB-накопитель, так как это может привести к их повреждению.
После завершения вы увидите обзорный экран с подробным описанием процесса восстановления. Затем вы можете перейти в папку, которую вы выбрали для восстановления, и просмотреть свои файлы.
Как отформатировать неопознанный USB
Форматирование USB включает обновление существующей файловой системы или добавление новой. Этот процесс удалит все данные, которые находятся на USB-накопителе. Форматирование всегда было быстрым и эффективным методом исправления USB-накопителей, если они не были обнаружены, поскольку в основном это восстановление заводских настроек.
После того, как вы восстановили файлы с USB-накопителя в безопасное место, возможно, вы захотите отформатировать его, чтобы устранить проблемы, мешающие нормальному чтению. Выполните следующие действия, чтобы отформатировать нераспознанный USB-накопитель.
- Щелкните правой кнопкой мыши «Пуск» и выберите «Управление дисками».
- Щелкните правой кнопкой мыши том USB и выберите Формат.
- Убедитесь, что выбран параметр «Выполнить быстрое форматирование». При необходимости измените метку тома, файловую систему и размер единицы распределения. Нажмите ОК.
- Нажмите OK, когда будет предложено подтвердить действие.
Как сделать USB-накопитель доступным для чтения
Если ваш USB-накопитель не отображается с правильным размером в разделе «Управление дисками», восстановление будет невозможно. Но есть несколько решений, которые вы можете попробовать, чтобы сделать его читабельным. Приведенные ниже способы помогут понять, как исправить не распознаваемую флешку.
Способ № 1. Изолируйте проблему
Прежде чем приступать к устранению неполадок, необходимо определить причину проблемы. Определение источника проблемы может сэкономить вам много времени, которое в противном случае было бы потрачено на устранение неполадок в областях, которые не имеют отношения к делу.
Для этого вы должны проверить USB в другом порту, чтобы убедиться, что используемый вами порт неисправен. Если другой порт не работает, попробуйте подключить USB к другому устройству, чтобы убедиться, что это не проблема с устройством, к которому вы подключаетесь.
Если USB работает нормально при подключении к другому USB-порту или устройству, проблема не в вашем USB. Если USB по-прежнему не читается, попробуйте следующий метод.
Способ № 2. Подключение напрямую к материнской плате
Порты USB на корпусе компьютера, обычно расположенные спереди или сверху, подключаются к материнской плате с помощью внутренних проводов. Эти провода могли быть повреждены в какой-то момент, в результате чего любое устройство, подключенное к USB-портам на корпусе компьютера, стало нечитаемым.
Во избежание этого попробуйте подключиться напрямую к одному из USB-портов материнской платы на задней панели компьютера, если флэш-накопитель USB не распознается. Таким образом, вы можете быть уверены, что получаете прямое соединение и избегаете каких-либо осложнений с внутренней проводкой корпуса вашего компьютера.
Способ № 3. Очистите контакты USB
Физические вещества, такие как пыль и грязь, могут накапливаться со временем. Это может привести к физическому барьеру, блокирующему соединение между вашим USB и портом USB. Регулярная чистка USB и USB-портов может предотвратить это.
Если вы хотите удалить пыль, используйте пневматическую тряпку или баллончик со сжатым воздухом, чтобы выдуть пыль. Для других, более стойких препятствий, слегка смочите ватный тампон изопропиловым спиртом и осторожно очистите USB или порт. После завершения дайте ему полностью высохнуть перед использованием. Помните о том, насколько тонкими являются USB-соединения, и очищайте USB-порты только при выключенном устройстве.
Метод № 4: Средство устранения неполадок оборудования
Windows поставляется с множеством мощных средств устранения неполадок, предназначенных для решения конкретных проблем. Средство устранения неполадок оборудования и устройств может сканировать ваш компьютер на наличие проблем, связанных с вашим USB-накопителем, и устранять их, чтобы вы могли получить доступ к нераспознанному USB-накопителю.
Выполните следующие действия, чтобы запустить средство устранения неполадок оборудования и устройств.
- Щелкните правой кнопкой мыши Пуск и выберите Windows PowerShell (Администратор). Нажмите «Да», если UAC предложит.
- Введите msdt.exe -id DeviceDiagnostic и нажмите Enter.
- Щелкните Далее. Следуйте инструкциям на экране в зависимости от проблем, обнаруженных Windows.
Способ № 5. Обновите или переустановите драйверы USB
Для любого оборудования, которое вы подключаете к компьютеру, требуется драйвер. Драйверы устанавливают и поддерживают связь между вашими устройствами, чтобы вы могли их использовать. Если драйверы вашего USB-накопителя повреждены или устарели, это может привести к тому, что ваш USB-накопитель будет работать нестабильно или ваша флешка вообще не будет отображаться в Windows 10.
Выполните следующие простые действия, чтобы обновить или переустановить драйверы, чтобы исправить нераспознаваемый USB-накопитель.
- Щелкните правой кнопкой мыши Пуск и выберите Диспетчер устройств.
- Разверните раскрывающийся список Диски. Щелкните правой кнопкой мыши свой USB и выберите «Свойства».
- Перейдите на вкладку «Драйвер», затем нажмите «Обновить драйвер».
- Щелкните Поиск драйверов автоматически. Windows выполнит поиск в Интернете обновленных драйверов и загрузит/установит их. Если ничего не найдено, переходите к следующему шагу.
- Нажмите Закрыть.
- Щелкните Удалить устройство.
- Щелкните Удалить.
После удаления драйвера просто извлеките USB-накопитель и подключите его снова, чтобы принудительно переустановить драйверы.
Способ № 6. Переустановите контроллеры USB
Контроллер USB отвечает за управление всеми устройствами, подключенными через USB, такими как клавиатура, мышь и флэш-накопитель USB. Он работает с драйвером вашего устройства и помогает вашей системе понять, как для использования устройства. Без него ни одно из ваших USB-устройств не будет работать, даже с собственными драйверами.
Без него ни одно из ваших USB-устройств не будет работать, даже с собственными драйверами.
Переустановка контроллера USB также может помочь восстановить связь между вашей системой и USB. Следуйте этим инструкциям, чтобы переустановить контроллер USB.
- Щелкните правой кнопкой мыши Пуск и выберите Диспетчер устройств.
- Разверните контроллеры универсальной последовательной шины. Щелкните правой кнопкой мыши USB-контроллер и выберите «Удалить устройство». При появлении запроса нажмите «Удалить» еще раз.
- Повторите шаг 2 для всех контроллеров USB, которые вы видите в разделе Контроллеры универсальной последовательной шины. Когда закончите, перезагрузите компьютер, чтобы драйверы установились снова.
FAQ
Как физически открыть флешку?
Физическое открытие флэш-накопителя USB — это осторожный процесс, так как вы рискуете повредить внутренние компоненты. Типичный USB-накопитель имеет заднюю и переднюю панели, которые скреплены защелкой. Вам нужно будет аккуратно поддеть корпус с помощью плоского инструмента, такого как отвертка с плоской головкой. Обойдите USB, осторожно поддевая каждую сторону, пока корпус не откроется.
Вам нужно будет аккуратно поддеть корпус с помощью плоского инструмента, такого как отвертка с плоской головкой. Обойдите USB, осторожно поддевая каждую сторону, пока корпус не откроется.
Как заставить компьютер распознавать USB-устройство?
Сначала подключите USB к порту на материнской плате, а не к корпусу компьютера. Если ваше устройство по-прежнему не отображается, вы можете попробовать запустить средство устранения неполадок оборудования и устройств, чтобы Windows устранила проблему за вас.
- Щелкните правой кнопкой мыши Пуск и выберите Windows PowerShell (Администратор).
- Введите msdt.exe -id DeviceDiagnostic и нажмите Enter.
- Нажмите «Далее» и следуйте инструкциям, чтобы просканировать компьютер и устранить связанные с этим проблемы.
Почему мой USB не отображается на компьютере?
Существует ряд причин, по которым ваш USB-накопитель может не отображаться на вашем компьютере. Это может быть так же просто, как неисправный порт USB. Чтобы убедиться, что ваш USB читается вашей системой, рекомендуется проверить драйверы, чтобы убедиться, что они обновлены и не повреждены. Выполните следующие действия, чтобы обновить или переустановить драйверы и восстановить нераспознанный USB-накопитель.
Это может быть так же просто, как неисправный порт USB. Чтобы убедиться, что ваш USB читается вашей системой, рекомендуется проверить драйверы, чтобы убедиться, что они обновлены и не повреждены. Выполните следующие действия, чтобы обновить или переустановить драйверы и восстановить нераспознанный USB-накопитель.
- Щелкните правой кнопкой мыши Пуск и выберите Диспетчер устройств.
- В раскрывающемся списке «Диски» щелкните правой кнопкой мыши USB-накопитель и выберите «Свойства».
- Перейдите на вкладку «Драйвер», затем нажмите «Обновить драйвер».
- Щелкните Поиск драйверов автоматически. Если ничего не найдено, переходите к следующему шагу.
- Нажмите Закрыть.
- Щелкните Удалить устройство.
- Щелкните Удалить. Отключите USB и снова подключите.
Устранение проблемы «вставленный вами диск не читался этим компьютером»
Если у вас есть важные файлы на внешнем диске, который вы пытаетесь подключить, но ваш Mac показывает ошибку «диск не читается» — не паникуйте. Мы заверяем вас, что восстановить данные с этого диска можно даже в худшем случае. Более того, вы можете решить проблему с накопителем и продолжить его использование.
Мы заверяем вас, что восстановить данные с этого диска можно даже в худшем случае. Более того, вы можете решить проблему с накопителем и продолжить его использование.
В этой статье мы объясним, как исправить поврежденный жесткий диск, как сделать диск с несовместимой файловой системой доступным для чтения и другие способы избежать ошибки на вашем Mac.
- Причины, по которым Mac не читает внешний жесткий диск
- Инструкции по устранению, если ваш Mac не читает диск
- Как избежать ошибки в будущем
Что такое ошибка «диск не читается»?
При подключении внешнего жесткого диска, USB-накопителя или SD-диска к компьютеру Mac на экране может появиться следующая ошибка: «вставленный диск не читается этим компьютером». Обычно это происходит в macOS High Sierra, Mojave и Catalina. В macOS Big Sur ошибка будет выглядеть немного по-другому: «подключенный диск не читался этим компьютером», но по сути это одно и то же.
Причины, по которым Mac не читает внешний жесткий диск
Нет простого способа понять, почему возникает ошибка, если только вы не сталкивались с ней ранее с тем же диском. Мы выделяем несколько вероятных причин, с которыми мы сталкиваемся чаще всего. Однако каждый случай уникален, и мы рекомендуем вам выполнить все шаги по устранению неполадок, а не предполагать, что вы знаете, что вызвало ошибку. Это поможет вам избежать потери данных.
Мы выделяем несколько вероятных причин, с которыми мы сталкиваемся чаще всего. Однако каждый случай уникален, и мы рекомендуем вам выполнить все шаги по устранению неполадок, а не предполагать, что вы знаете, что вызвало ошибку. Это поможет вам избежать потери данных.
Обратите внимание, , что иногда при подключении нового диска появляется ошибка USB не читается Mac. Просто нажмите «Инициализировать», и вы сможете получить к нему доступ.
Вот пять основных причин, по которым внешний диск не открывается на Mac:
Совет. Такие инструменты, как Disk Drill — приложение для восстановления данных для Mac — помогут вам сохранить данные, хранящиеся на неисправном диске. Поэтому, даже если у вас никогда не возникало проблем с внешними дисками, Disk Drill — необходимая установка для вашего Mac.
Вредоносное ПО . Компьютеры Mac ошибочно считают защищенными от вирусов. Это миф. Фактически, за последние несколько лет появилось огромное количество вирусов, специфичных для macOS.
 Если ваш Mac заражен каким-либо вредоносным ПО, он может зависнуть, замедлиться или перестать читать внешние диски. Чтобы убедиться, что это не так, проверьте свой Mac на наличие вирусов с помощью CleanMyMac X — это также поможет вам удалить вредоносные файлы, если таковые имеются.
Если ваш Mac заражен каким-либо вредоносным ПО, он может зависнуть, замедлиться или перестать читать внешние диски. Чтобы убедиться, что это не так, проверьте свой Mac на наличие вирусов с помощью CleanMyMac X — это также поможет вам удалить вредоносные файлы, если таковые имеются.
Проблема файловой системы . Если файловая система диска несовместима с macOS, ваш Mac не сможет прочитать диск. Вы можете использовать такие инструменты, как iBoysoft NTFS для Mac — это, по сути, добавляет поддержку записи/чтения диска NTFS на ваш Mac, которая недоступна по умолчанию.
Как исправить, если ваш Mac не читает диск
Прежде чем мы начнем с инструкций о том, как решить проблему с нечитаемым диском, мы уделим вам секунду вашего внимания, чтобы подчеркнуть, что регулярное резервное копирование и хороший инструмент для восстановления данных сохранит ваши файлы в безопасности, независимо от того, храните ли вы их на внутреннем диске или на внешнем USB-накопителе. С Setapp вы можете получить доступ к лучшим инструментам защиты данных за одну ежемесячную плату.
С Setapp вы можете получить доступ к лучшим инструментам защиты данных за одну ежемесячную плату.
Шаг 1. Выполните основные проверки и устранение неполадок
Ошибка, сообщающая о том, что ваш диск не читается, имеет три варианта: Инициализировать, Извлечь и Игнорировать. Прежде чем вы нажмете любой из них, это поможет выполнить основные действия по устранению неполадок. Если вам удастся решить проблему с помощью простого устранения неполадок, вам не придется ремонтировать или форматировать диск, что может привести к потере данных.
Проверьте, не является ли диск проблемой
Первое, что нужно сделать, это понять, является ли проблема с диском, который вы пытаетесь подключить. Попробуйте отключить диск, который не читается, и подключить любой другой внешний диск, USB или SD. Если это работает, начните исследовать проблему с первого диска. Если это не работает, изучите проблемы с оборудованием или другие проблемы, связанные с вашим Mac.
В качестве альтернативы вы можете попробовать подключить диск к другому Mac и посмотреть, работает ли он.
Убедитесь, что диск не зашифрован.
Если проблема связана с диском, проверьте шифрование диска. Шифрование означает, что данные на диске защищены. Если диск зашифрован, вы не сможете получить к нему доступ без предварительной расшифровки.
Проверьте файловую систему
Наиболее распространенная причина, по которой Mac не читает ваш диск, заключается в том, что диск отформатирован как NTFS. Поскольку в macOS нет встроенной поддержки чтения/записи, вам потребуется преобразовать NTFS в другой совместимый формат. Еще более простой способ — установить iBoysoft NTFS для Mac, удобное приложение, которое делает диски NTFS читаемыми на Mac.
Шаг 2. Восстановите диск
Если вы уверены, что с диском что-то не так и основные способы устранения неполадок не помогают, следующим шагом будет попытка восстановить диск.
Mac имеет встроенную функцию восстановления диска под названием «Первая помощь». Это полностью безопасный процесс, и вы можете запустить его в любое время, чтобы попытаться исправить любое неправильное поведение, связанное с вашим диском. В частности, когда вы видите проблему «диск, который вы вставили, не читается этим компьютером», «Первая помощь» может помочь проверить или восстановить разрешения — частая причина, по которой диск не читается.
В частности, когда вы видите проблему «диск, который вы вставили, не читается этим компьютером», «Первая помощь» может помочь проверить или восстановить разрешения — частая причина, по которой диск не читается.
Примечание: важно запускать «Первую помощь» из режима восстановления.
Вот как восстановить внешний диск на Mac:
- Выключите Mac
- Перезагрузите Mac, нажав и удерживая Command + R
- Доступ к Дисковой утилите из утилит macOS при запуске
- Выберите диск на левой панели
- Щелкните Первая помощь > Выполнить.
После завершения процесса оказания первой помощи вы увидите сообщение об успешном завершении, если проблема устранена. Перезагрузите Mac и попробуйте снова подключить внешний диск или USB. Если «Скорая помощь» не помогла, необходимо восстановить данные, хранящиеся на нечитаемом диске.
Disk Drill — идеальный инструмент для восстановления любых данных на Mac. Даже если вы думаете, что некоторые файлы исчезли навсегда, это не так, пока вы не попробуете Disk Drill. Вот как можно восстановить данные с нечитаемого диска:
Вот как можно восстановить данные с нечитаемого диска:
- Откройте Disk Drill из Setapp
- Перейдите к разделу Восстановление данных и выберите нечитаемый диск
- Нажмите «Поиск потерянных данных» справа
- Просмотрите данные, найденные Disk Drill
- Нажмите кнопку Восстановить.
Шаг 3. Отформатируйте диск
Хотя Disk Drill поможет вам восстановить файлы, хранящиеся на нечитаемом диске, он не поможет вам получить доступ к этому диску и использовать его в будущем. Чтобы сделать это возможным, вы должны отформатировать диск. Этот процесс в основном очищает диск и подготавливает его к первоначальному использованию.
Вот как отформатировать нечитаемый диск:
- В сообщении об ошибке нажмите «Инициализировать».
- Когда откроется Дисковая утилита, выберите диск на левой панели
- Нажмите «Стереть», выберите нужную файловую систему и подтвердите, что хотите отформатировать диск.

- Повторно подключите диск — теперь он должен быть доступен для чтения.
Как избежать этой ошибки в будущем
Надеюсь, вам не нужно очищать диск, чтобы устранить проблему с внешним жестким диском, который не читается на Mac. И даже если это произойдет, вы можете предпринять несколько простых шагов, чтобы избежать проблемы в будущем.
Во-первых, перейдите на более совершенную файловую систему, такую как NTFS, для большей безопасности — просто установите iBoysoft NTFS, чтобы иметь поддержку чтения/записи NTFS. Помимо улучшенной защиты, NTFS гораздо более гибка в отношении имен файлов и менее подвержена сбоям, чем такие системы, как FAT32.
Во-вторых, всегда правильно извлекайте диск. Прочтите руководство Apple о том, как это сделать безопасно.
Наконец, убедитесь, что у вас есть хорошие инструменты для резервного копирования и восстановления данных — все они доступны при наличии членства в Setapp. Вот об этом. Берегите свои диски!
Вставленный диск не читался этим компьютером
Позиция: How Tos — Дисковые утилиты — Вставленный диск не читался этим компьютером
Ошибка: Вставленный диск не читался этим компьютером
«Эй, ребята, мой жесткий диск внезапно перестал читаться компьютером. Изначально это был внутренний жесткий диск, и я добавил корпус, чтобы сделать его внешним жестким диском. Однако жесткий диск больше не работает, как раньше. Все, что я get — это ошибка, которая постоянно говорит, что этот компьютер не читает ее. Нужно ли нажимать кнопку «Инициализировать»? Это удалит все данные с жесткого диска?»
Изначально это был внутренний жесткий диск, и я добавил корпус, чтобы сделать его внешним жестким диском. Однако жесткий диск больше не работает, как раньше. Все, что я get — это ошибка, которая постоянно говорит, что этот компьютер не читает ее. Нужно ли нажимать кнопку «Инициализировать»? Это удалит все данные с жесткого диска?»
«Мне срочно нужна помощь по поводу моего поврежденного USB-накопителя. В основном USB-накопитель работал нормально до сегодняшнего утра. Произошло внезапное отключение системы, и при загрузке системы я получил сообщение об ошибке: диск, который вы вставили, не читался этим компьютером. Похоже, что USB-накопитель поврежден, как я могу это исправить?»
Компьютер Mac и операционная система поддерживают доступ как к внутреннему жесткому диску/SSD, так и к внешним дискам. Упомянутый здесь внешний диск может быть внешним жестким диском, флэш-накопителем, USB-накопителем, картой памяти (например, SD-картой), твердотельным накопителем, устройствами iOS и т. д. После подключения внешнего диска к Mac PC или MacBook он будет распознан при условии, что вставленный диск не поврежден физически. Если подключенный диск не является нечитаемым, вы получите сообщение об ошибке: Вставленный диск не читается этим компьютером. Наряду с сообщением об ошибке есть три варианта: Инициализировать, Игнорировать и Извлечь.
д. После подключения внешнего диска к Mac PC или MacBook он будет распознан при условии, что вставленный диск не поврежден физически. Если подключенный диск не является нечитаемым, вы получите сообщение об ошибке: Вставленный диск не читается этим компьютером. Наряду с сообщением об ошибке есть три варианта: Инициализировать, Игнорировать и Извлечь.
Почему мой Mac сообщает, что вставленный диск не читается этим компьютером? Что касается причин нечитаемого диска, вы можете обратиться к следующим факторам:
- Неудачный сбой: нечитаемая ошибка может быть вызвана неисправным диском или портом USB. Например, вставленный диск содержит битые сектора, порт USB поврежден.
- Неподдерживаемая файловая система: тип файловой системы вставленного диска не поддерживается Mac OS X, т.е. USB-накопитель использовался под Windows с файловой системой NTFS, которую Mac OS не распознает.
- Повреждена файловая система: операционная система рассчитывает на файловую систему для доступа к файлам в разделе.
 Как только файловая система будет повреждена, скажем, станет RAW, операционная система не сможет ее прочитать или записать. USB-накопитель может быть внезапно извлечен из компьютера.
Как только файловая система будет повреждена, скажем, станет RAW, операционная система не сможет ее прочитать или записать. USB-накопитель может быть внезапно извлечен из компьютера. - Диск зашифрован: раздел на вставленном USB-диске может быть зашифрован, например, Windows BitLocker.
- Прочее: вирусная атака, вредоносное ПО, сбойные сектора, ошибка программы WD, неправильная работа и т. д.
Как исправить, что вставленный диск не читался этим компьютером?
Несколько решений, которые вы можете попробовать самостоятельно, чтобы исправить нечитаемую ошибку для USB-накопителей. Однако некоторые решения могут привести к потере данных, поэтому необходимо заранее сделать резервную копию данных. Ниже приведены наиболее рекомендуемые решения, эффективность которых была проверена многими пользователями.
Решение №1. Выполните базовые проверки оборудования
Ошибка может быть вызвана неисправным соединением между USB-диском и компьютером Mac (например, MacBook Pro, MackBook Air, iMac и т. д.), здесь вы можете выполнить некоторые базовые проверки чтобы исключить возможность.
д.), здесь вы можете выполнить некоторые базовые проверки чтобы исключить возможность.
Безопасно извлеките нечитаемый USB-накопитель из компьютера Mac, а затем вставьте его в другой USB-порт или другой компьютер, чтобы проверить, появляется ли та же ошибка. Если нечитаемая ошибка все еще появляется, значит, что-то не так с USB-накопителем.
Опять же, безопасно отключите проблемный USB-накопитель от компьютера, а затем вставьте работающий USB-накопитель. Если новый USB-накопитель по-прежнему не может быть прочитан компьютером, ошибка может быть вызвана системой.
Решение № 2. Проверьте тип файловой системы на наличие нечитаемого диска
Обратите внимание, что ошибка может также появиться, если вставленный USB-накопитель использует формат файловой системы, который не поддерживается Mac OS X, например, файловая система NTFS не может быть распознана Mac OS X. Если формат файловой системы подключенного USB-накопитель несовместим с Mac, поэтому вам необходимо заменить его на HFS+, exFAT или FAT32.
Решение №3: Обновите драйверы на вашем Mac
Иногда устаревшие или поврежденные драйверы могут быть причиной нечитаемости диска. Следовательно, вы также можете проверить и обновить драйверы:
Шаг 1. Щелкните меню Apple , а затем щелкните Системные настройки > Обновление программного обеспечения .
Шаг 2: Вы можете нажать кнопку Обновить сейчас , если доступны обновления. Вы можете выбрать «Автоматически обновлять мой Mac», чтобы ваш компьютер автоматически устанавливал будущие обновления.
Решение №4. Убедитесь, что диск не зашифрован
Ошибка «Вставленный диск не читается этим компьютером» может возникнуть, если подключаемый диск зашифрован. Диск можно зашифровать несколькими способами, один из самых распространенных — BitLocker в Windows. Когда зашифрованный диск подключен к Mac, его точно невозможно распознать. Чтобы решить эту проблему, вы можете удалить шифрование в Windows, а затем использовать диск на компьютере Mac.
Решение № 5. Восстановите диск с помощью программы «Первая помощь»
Шаг 1. В диалоговом окне с нечитаемой ошибкой нажмите кнопку Initialize , после чего откроется Дисковая утилита .
Шаг 2. В Дисковой утилите щелкните меню View и выберите Show All Devices .
Шаг 3: Выберите нужный диск и перейдите на вкладку Первая помощь . Затем нажмите кнопку Repair Disk во всплывающем окне.
Шаг 4: Дождитесь завершения восстановления.
Решение 6. Отформатируйте диск
В процессе форматирования можно исправить повреждение файловой системы, а также изменить файловую систему на поддерживаемый формат. Недостаток этого решения в том, что после форматирования файлы будут потеряны. Если вам нужны файлы на диске, сделайте резервную копию или выполните восстановление данных заранее.
Шаг 1. В Дисковой утилите щелкните Просмотр > Показать все устройства .
Шаг 2: Выберите диск, который вы хотите отформатировать, на левой панели и нажмите Кнопка стирания .
Шаг 3: Введите имя, выберите формат диска и нажмите кнопку Erase .
Дополнительный совет: как восстановить данные с нечитаемого жесткого диска или USB-накопителя в Windows 11/10/8/7?
Какой бы ни была причина, неприятно, когда жесткий диск или USB-накопитель становится нечитаемым для операционной системы. Потому что это указывает на то, что файлы потеряны и недоступны, если нет резервных копий. К счастью, восстановление данных с нечитаемого жесткого диска или USB-накопителя доступно в большинстве случаев при условии, что устройство не повреждено физически. Вот краткая инструкция о том, как восстановить данные с нечитаемого жесткого диска или USB-накопителя в Windows 10/8/7/.
Шаг 1. Установите и запустите DiskGenius на компьютере под управлением Windows 11/10/8/7 или Windows Server. Выберите и щелкните правой кнопкой мыши нечитаемый диск и нажмите Интеллектуальная загрузка текущего раздела .
Если ваши файлы могут отображаться после того, как DiskGenius завершит загрузку файлов, вы можете просто скопировать их в другой доступный раздел и выполнить задачу восстановления. В противном случае перейдите к шагу 2.
Шаг 2. Снова выберите нечитаемый диск и нажмите File Recovery 9кнопка 0106.
Нажмите кнопку Start , чтобы запустить полное и глубокое сканирование диска.
Шаг 3. Просмотрите файлы и проверьте их правильность.
Шаг 4. Скопируйте файлы в другое место, чтобы восстановить их.
Как избежать ошибки чтения диска на Mac?
Как упоминалось выше, «диск, который вы вставили, не читался этим компьютером» может быть вызван различными причинами, и вам нужно хорошо заботиться о диске, чтобы избежать ошибки. Вот несколько замечаний, на которые вы можете обратить внимание:
1. Всегда безопасно извлекайте внешний диск. Файловая система на внешнем диске имеет тенденцию к повреждению, когда вы резко отключаете его. Не отключайте его, пока операционная система не завершит чтение/запись.
Не отключайте его, пока операционная система не завершит чтение/запись.
2. Создавайте резервные копии важных файлов: резервное копирование данных общепризнано как лучший способ борьбы с потерей данных. Вы можете без колебаний отформатировать поврежденный диск, как только будет доступна последняя резервная копия.
3. Используйте правильный тип файловой системы: выберите правильный тип файловой системы, если у вас есть выбор, например, выберите FAT32 или exFAT для USB-накопителя, а не NTFS.
Вопросы и ответы
1. Как починить нечитаемый жесткий диск?
Когда жесткий диск становится нечитаемым, выполните перечисленные ниже действия, чтобы восстановить его без потери данных.
Шаг 1. Выполните восстановление жесткого диска в формате RAW, чтобы восстановить важные файлы в безопасном месте.
Шаг 2: Просмотрите восстановленные файлы, чтобы убедиться, что все файлы восстановлены правильно.
Шаг 3: Попробуйте отформатировать жесткий диск, чтобы он снова стал читаемым. Если проблема вызвана поврежденными секторами, вы также можете проверить наличие поврежденных секторов на жестком диске с помощью DiskGenius Free edition.
Если проблема вызвана поврежденными секторами, вы также можете проверить наличие поврежденных секторов на жестком диске с помощью DiskGenius Free edition.
2. Почему мой Mac не распознает USB-накопитель?
Существует ряд причин, по которым USB-накопитель не отображается в проблеме Mac, например, неисправный USB-порт или кабельное соединение, отсутствие программного драйвера, поврежденный USB-концентратор, поврежденный USB-накопитель, проблемы с питанием, устаревшая прошивка, неправильная система. конфигурация и т.д.
3. Как восстановить файлы с нечитаемого диска?
Вот шаги восстановления файлов с нечитаемого или недоступного диска:
Шаг 1: Установите и запустите DiskGenius с компьютера под управлением Windows.
Шаг 2: Используйте «Умная загрузка текущего раздела» для загрузки потерянных файлов с нечитаемого диска; или попробуйте функцию восстановления файлов для поиска потерянных файлов.
Шаг 3: Скопируйте найденные файлы в другой рабочий раздел.
4. Как исправить нечитаемый USB?
Восстановление нечитаемого USB-накопителя может привести к потере данных, и вы должны заранее убедиться, что файлы на USB-накопителе были восстановлены. Вот некоторые исправления.
Решение 1. В проводнике щелкните правой кнопкой мыши USB-накопитель и выберите «Свойства». Затем нажмите «Инструменты» > «Проверить».
Решение 2. Отформатируйте USB-накопитель в разделе «Управление дисками».
Решение 3. Проверьте и восстановите поврежденные сектора на нечитаемом USB-накопителе с помощью бесплатной версии DiskGenius.
Заключение
Таким образом, если ваш внешний жесткий диск, карта памяти, флэш-накопитель или флэш-накопитель USB перестали читаться компьютером, вы можете попробовать методы, представленные выше, чтобы исправить это. Если ни одно из этих решений не работает в вашем случае, вполне возможно, что устройство хранения имеет физические повреждения. Для получения дополнительной информации о том, что делать с физически неисправным диском, обратитесь за помощью к производителю.




 Выбираем тип файловой системы для флешки в автомобиль стоит остановиться на FAT32 или просто FAT, для многих аудиосистем форматирование флешки в NTFS строго противопоказано из-за проблем с совместимостью.
Выбираем тип файловой системы для флешки в автомобиль стоит остановиться на FAT32 или просто FAT, для многих аудиосистем форматирование флешки в NTFS строго противопоказано из-за проблем с совместимостью.



 Почему бы вам не обратиться к инструкции по применению своей аудиосистемы? Там обязательно должна быть нужная информация.
Почему бы вам не обратиться к инструкции по применению своей аудиосистемы? Там обязательно должна быть нужная информация.
 Он отвечает за скорость воспроизведения и записи. Желательно не покупать накопитель классностью ниже 10;
Он отвечает за скорость воспроизведения и записи. Желательно не покупать накопитель классностью ниже 10;


 Восстановление потерянных данных после исправления нечитаемой ошибки флэш-накопителя USB
Восстановление потерянных данных после исправления нечитаемой ошибки флэш-накопителя USB
 Восстановление утерянных данных после исправления нечитаемой ошибки USB-накопителя
Восстановление утерянных данных после исправления нечитаемой ошибки USB-накопителя
