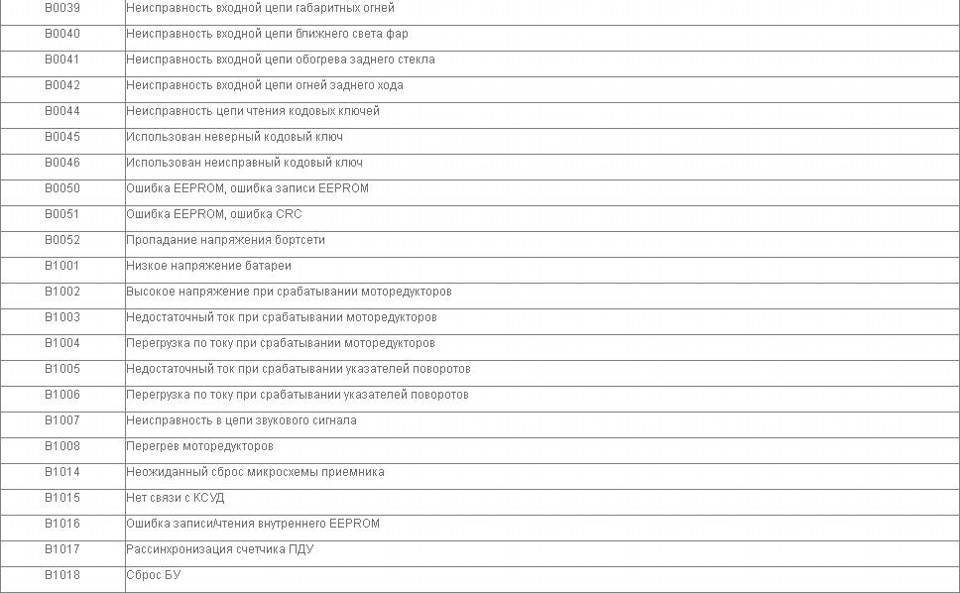Коды ошибок Приора: состояние важных систем автомобиля
Современная модель Лады
Как на любой современной иномарке, на Ладе Приора установлено множество различных датчиков. От их корректной работы зависит состояние важных систем автомобиля. Проблема заключается в том, что при выходе из строя некоторых датчиков Приора может продолжать движение. Неисправности подобного рода могут привести к повышенному расходу топлива, нестабильной работе двигателя, усиленному износу деталей, но автомобиль будет ездить, и вы узнаете о неисправности только тогда, когда из-за нее придется делать дорогой ремонт.
Для того чтобы не лезть в моторный отсек с мультиметром, на Приоре установлен контроллер, который позволяет проводить проверку неисправностей с помощью специального тестера, подключаемого или встроенного бортового компьютера. Для того чтобы провести диагностику систем, достаточно нажать на 2 кнопки и посмотреть коды ошибок.
Содержание
- Диагностика с помощью встроенного БК
- Проверка при помощи подключаемого компьютера или тестера
- Расшифровка неисправностей топливной и воздушной систем
- Неисправности вспомогательных систем и зажигания
- Поломки в системе холостого хода (ХХ) и ЭКУ
Вернуться к оглавлению
Диагностика с помощью встроенного БК
Чтобы посмотреть коды ошибок, необходимо найти кнопку сброса суточного пробега на приборной панели, нажать на нее и, удерживая, провернуть ключ зажигания. Включится режим самодиагностики. Все стрелки на приборах должны совершить движение от минимальных значений к максимальным и обратно, а на ЖК-дисплее — загореться все позиции. Нужно посмотреть: если какая-нибудь позиция не загорелась или стрелка на каком-нибудь приборе не тронулась, значит, следует проверить соответствующие датчики, их сети или дисплей на неисправности.
Включится режим самодиагностики. Все стрелки на приборах должны совершить движение от минимальных значений к максимальным и обратно, а на ЖК-дисплее — загореться все позиции. Нужно посмотреть: если какая-нибудь позиция не загорелась или стрелка на каком-нибудь приборе не тронулась, значит, следует проверить соответствующие датчики, их сети или дисплей на неисправности.
Бортовой компьютер Приоры
В том же режиме 2 раза нажимаем на любую кнопку переключения режимов встроенного БК, после этого на жидкокристаллическом дисплее могут появиться цифровые коды:
- 2 — очень сильное напряжение в БС;
- 3 — ошибки в системе датчика уровня топлива в бензобаке;
- 4 — ошибка в системе датчика температуры охлаждающей жидкости;
- 5 — ошибка в системе датчика температуры воздуха снаружи автомобиля;
- 6 — перегревание мотора;
- 7 — аварийно низкое давление масла;
- 8 — неисправности в тормозной системе;
- 9 — разряжен аккумулятор;
- Е — ошибка в пакете данных, заложенных в EEPROM.

Многие водители спрашивают, как сбросить коды ошибок автомобиля Лада Приора. Возможно, у них неисправен встроенный БК, так как исправный бортовой компьютер самостоятельно выходит из режима диагностики уже через 30 секунд, если вы не нажимаете никаких кнопок управления.
Вернуться к оглавлению
Проверка при помощи подключаемого компьютера или тестера
Информационная панель для водителя
Проверка неисправности систем с помощью подключаемых устройств дает более точные результаты, но при этом требует расшифровки специальных кодов. К примеру, на мониторе высвечивается код p0441 или p0130 либо ошибка р0422. Ох уж эти автопроизводители, могли бы человеческим языком написать «замените датчик кислорода» вместо Р0130 или «проверьте клапан адсорбера» вместо p0441. Но ничего не поделаешь, Лада Приора предназначена в том числе и на экспорт, поэтому легче написать в программе p0441, чем давать пояснения на русском, казахском, арабском, армянском и еще 10 языках. А затем приложить специальные таблицы, в которых указывается значение тех или иных кодов.
Все коды неисправности систем автомобиля Лада Приора состоят из 5 знаков. Вот расшифровка ошибок Приора.
Первой идет латинская буква:
- P — ошибка в электронных системах мотора;
- C — ошибка в электронных системах шасси;
- B — ошибка в электронике салона;
- U — ошибка в совместной работе различных систем.
Следом идет цифра:
- 0 — код OBD-2;
- 1 — код предприятия;
- 2 — код предприятия;
- 3 — резервный код.
Система указывает на ошибку
Следующая цифра обозначает систему, в которой найдена неисправность:
- 0 — выхлопная;
- 1, 2 — топливная и система подачи воздуха;
- 3 — зажигание;
- 4 — дополнительный контроль;
- 5 — система холостого хода;
- 6 — ЭКУ;
- 7, 8 — трансмиссия.

Последние 2 цифры обозначают порядковый номер неисправности.
Вернуться к оглавлению
Расшифровка неисправностей топливной и воздушной систем
Неисправности вспомогательных систем и зажигания
Вернуться к оглавлению
Поломки в системе холостого хода (ХХ) и ЭКУ
- P0500 — сломался датчик скорости.
- P0506 — очень низкие обороты двигателя на ХХ.
- P0507 — слишком большие обороты на ХХ.
- P0511 — сеть регулятора ХХ неисправна.
- P0560 — напряжение БС ниже минимального порога.
- P0562 — очень маленькое напряжение в БС.
- P0563 — очень большое напряжение в БС.
- P0601 — ошибка контрольной суммы ПЗУ.
- P0615 — оборвались провода дополнительного реле стартера.
- P0616 — те же провода закоротили на массу.
- P0617 — они же закоротили на БС.

- P0627 — оборвались провода реле бензонасоса.
- P0628 — эти же провода замкнули на массу.
- P0629 — они же замкнули на БС.
- P0645 — разрыв проводки реле муфты компрессора кондиционера.
- P0646 — эта же проводка замкнула на массу.
- P0647 — она же замкнула на БС.
- P0650 — цепь лампочки индикации неисправности не работает.
- P0654 — цепь управления тахометром неисправна.
- P0685 — оборван электропровод главного реле.
- P0686 — этот же электропровод замкнул на массу.
- P0687 — он же замкнул на БС.
- P0691 — замкнула на массу электропроводка реле управления вентилятором.
- P0692 — эта же электропроводка замкнула на БС.
Примечание: в тех случаях, когда компьютер выдает коды ошибок, которые обозначают обрыв электропроводки какого-нибудь прибора, перед устранением неисправности и покупкой запчастей сначала необходимо посмотреть, не вылез ли штекер электропроводки из разъема соответствующего устройства.
Такие казусы случались. Тестеры и компьютеры — это, конечно, хорошо, но глаза автолюбителя ничто не заменит. Удачи в ремонте.
Какие бывают коды ошибок Лада Приора 8 и 16 клапанов
ЭБУ и бортовой компьютер автомобилей позволяют водителю быстро обнаружить неисправности. Чтобы понимать, какую информацию об ошибках предоставляет электроника, владелец автомобиля должен знать расшифровку кодов. Наиболее распространенные из них будут рассмотрены ниже.
Содержание
Расшифровка ошибок
Каждый код ошибки состоит из пяти символов. Два последних символа указывают на порядковый номер определенной ошибки.
Первый символ меняется исходя из системы сбоя в автомобиле:
- Р – неполадки в работе силовой установки или дефекты в работе коробки передач.
- U – нарушение взаимодействия между системными блоками.
- В – электрические подъемники, подушка безопасности и прочие дефекты в системах кузова.
- С – неисправности, связанные с ЭУР.

Следующий символ:
- 3 – резерв;
- 1 и 2 – коды производителя;
- 0 – общий код для проведения бортового диагностирования.
Третий символ указывает на характер неисправности:
- 1 и 2 – информируют о появлении дефектов в работе топливной системы либо на неисправности во время подачи воздуха;
- 3 – поломка в системе зажигания;
- 4 – дополнительный контроль;
- 5 – некорректно работающие узлы в режиме холостого хода;
- 6 – электронный блок, а также его цепи;
- 7, 8 – неисправность коробки передач.
Ошибка 1602
Если штатный бортовой компьютер Лады Приора 16 клапанов показал ошибку 1602, то это говорит о том, что в контроллере понизилось напряжение бортовой сети.
Как показала практика, на работоспособности Приоры эта ошибка 1602 никак не отражается.
Если снять клемму с аккумулятора, проблема на какой-то период исчезает, однако обязательно появится опять. У появления этой ошибки может быть не одна причина:
У появления этой ошибки может быть не одна причина:
- Сбой работы генератора. Чтобы определить точно, нужно измерить его напряжение в рабочем состоянии, оно должно быть в пределах 14 В.
- Большой перепад напряжения при запуске двигателя также ведет к появлению этой ошибки. В первую очередь надо проверить массу и ЭБУ.
- Также этот код ошибки появляется при блокировке охранной системой одной из электрических цепей.
Ошибка р0504
Многие водители не понимают, что означает появление на дисплее кода р0504. Эта ошибка появляется при неисправности датчика педали тормоза. Чтобы определить точную причину появления данного кода, нужно разобрать датчик и внимательно рассмотреть его. Возможно, лопнула одна из пружин или просто подгорели контакты. В некоторых случаях ошибка р0504 на Приоре появляется из-за неправильного положения датчика педали тормоза. Его необходимо установить в правильное положение, тогда ошибка р0504 исчезнет.
Ошибка р0422
Данная ошибка информирует владельца Приоры о том, что эффективность нейтрализатора снижена ниже допустимого уровня. Практика показывает, что ошибка р0422 появляется на экране 16-клапанной Приоры довольно редко, но если это все же произошло, необходимо:
Практика показывает, что ошибка р0422 появляется на экране 16-клапанной Приоры довольно редко, но если это все же произошло, необходимо:
- Осмотреть катколллектор. Его корпус должен быть без механических повреждений.
- Если обнаружены какие-нибудь дефекты, его нужно заменить.
- Если причина появления ошибки р0442 не в этом элементе, необходимо обратиться к специалистам, так как в некоторых случаях потребуется перепрошивка катколлектора.
Ошибка р1558
Часто появляется при некорректной работе дроссельной заслонки, качество которой оставляет желать лучшего. Правильному функционированию двигателя она не мешает, но все же следует попробовать ее убрать. Некоторые предпочитают решать данную проблему перепрошивкой, но есть и другой способ.
Для этого нужно снять дроссельную заслонку, разобрать ее и смазать пластиковую шестеренку, которая является рабочей частью этого элемента. В большинстве случаев после смазки шестерни ошибка р1558 исчезает.
Самостоятельная диагностика
После того как изучены основные ошибки кодов, можно выполнить самостоятельную диагностику автомобиля. На Ладе Приора стоит специальный контроллер, который позволяет выполнить диагностику. Если в салоне автомобиля установлен бортовой компьютер, то диагностирование выполняется с его помощью. Кроме того, существует специальное оборудование, которое позволяет более точно выполнить данную процедуру.
На Ладе Приора стоит специальный контроллер, который позволяет выполнить диагностику. Если в салоне автомобиля установлен бортовой компьютер, то диагностирование выполняется с его помощью. Кроме того, существует специальное оборудование, которое позволяет более точно выполнить данную процедуру.
Диагностика начинается с активации тестового режима. Процедура выполняется следующим образом:
- Выключите зажигание и зажмите клавишу сброса пробега, после чего включите его снова, не отпуская кнопки.
- При включении зажигания все компоненты, размешенные на панели приборов, начнут светиться. Все приборы начнут перемещение до максимальной отметки, а затем обратно. Это поведение автомобиля говорит о начале диагностики.
- Далее переходим к правому переключателю руля, на котором расположена кнопка переключения настроек бортового компьютера. После нажатия на нее на экране появиться информационное сообщение с версией ПО.
- После повторного нажатия на кнопку начнется диагностика ошибок.
 На дисплее будут появляться коды ошибок, которые можно расшифровать по соответствующей таблице.
На дисплее будут появляться коды ошибок, которые можно расшифровать по соответствующей таблице. - По завершении диагностики можно выполнить сброс данных о наличии ошибок. Для этого удерживаем кнопку сброса пробега в течение пяти секунд.
Читайте также: Неисправности датчика холостого хода Приора
Определение неисправности АБС
Узнать о неполадках с АБС можно по контрольной лампочке на панели приборов. Если она без причин загорится или не потухнет через положенный промежуток времени, нужно ехать на СТО и проходить компьютерную диагностику. Современные ЭБУ Приоры имеют диагностический разъем, через который можно легко подключить переносной сканер или стационарный мотор – тестер.
Вся электроника АБС связана с механической частью автомобиля, поэтому только опытный мастер по диагностике может точно определить ошибку, которую выдает система. Коды ошибок АБС начинаются с с0035 и заканчиваются с0800. Чтобы с ними правильно разобраться и определить причину загорания лампочки, нужно иметь под рукой таблицу расшифровки ошибок или прибегнуть к квалифицированной помощи.
Ошибка 4
Каждый третий владелец Лады Приора сталкивается с ошибкой кода 4 – ошибка датчика температуры охлаждающей жидкости. В большинстве случаев замена датчика и сброс ошибок ни к чему не приводит, и через некоторое время она снова появляется. В этом случае можно прошить заново заводскую установку или просто смириться с этой проблемой.
Как вам статья?
Ошибка «Возникла проблема при перезагрузке компьютера» в Windows 10
Существует множество причин, по которым вам может потребоваться перезагрузить компьютер. Windows 10 капризничает, какое-то надоедливое вредоносное ПО атакует ваши файлы, или вы просто хотите начать все заново. Однако, если вы столкнулись с ошибкой «При перезагрузке компьютера возникла проблема» , даже сброс требует устранения неполадок.
Как следует из самой ошибки, ваш компьютер останется в том же состоянии, и сброс не будет выполнен. В худших сценариях ваш компьютер может застрять в цикле сброса, что сделает невозможным загрузку вашей системы без ошибок. К счастью, вы можете исправить эти проблемы, следуя нашим инструкциям ниже. Продолжайте читать, чтобы узнать больше и увидеть шаги для решения проблемы.
Во-первых, как вы
Сбросьте настройки ПКПараметры восстановления в Windows ниже
Чтобы сбросить настройки ПК:
- Выберите Пуск > Настройки > Система > Восстановление . Откройте настройки восстановления.
- Рядом с параметром «Сбросить этот компьютер» выберите «Сбросить компьютер». Затем выберите один из вариантов и/или настроек в таблице ниже.
Чтобы удалить установленное обновление Windows
Если вы недавно установили обновление Windows, удалите его, чтобы попытаться решить проблему.
Нажмите кнопку Пуск , затем выберите Настройки > Обновление и безопасность
> Центр обновления Windows > 90 004 Просмотр истории обновлений > Удалить обновления .
Просмотр настроек истории обновленийЩелкните правой кнопкой мыши обновление, которое хотите удалить, и выберите Удалить .
Чтобы переустановить Windows 10 во время работы Windows:
Подключите созданный вами установочный носитель к компьютеру.
Откройте File Explorer и выберите диск с установочным носителем.
В корневом каталоге диска дважды щелкните setup.exe, а затем выберите Да , когда вас спросят, хотите ли вы разрешить приложению вносить изменения в ваше устройство.
Выберите Изменить, что оставить .
Выберите один из следующих вариантов, а затем выберите Далее :
Сохранить личные файлы и приложения — для сохранения ваших личных данных, приложений и настроек.

Сохранить только личные файлы — чтобы сохранить ваши личные данные и настройки, все ваши приложения будут удалены.
Не оставлять ничего — удалить все личные данные, настройки и приложения.
Предупреждение: Вы не можете отменить переустановку Windows 10. Если вы выберете вариант «Ничего не хранить», обязательно сначала создайте резервную копию своих файлов.
Для завершения выберите Установить , чтобы начать переустановку Windows 10 на вашем ПК.
Ваш компьютер несколько раз перезагрузится во время переустановки.
Чтобы переустановить Windows 10, запустив компьютер с установочного носителя:
Подключите созданный вами установочный носитель к компьютеру.
Запустите компьютер с установочного носителя.
Примечание.
 Узнайте у производителя ПК, как запустить ПК с носителя.
Узнайте у производителя ПК, как запустить ПК с носителя.При запуске программы установки Windows выберите Далее и затем Установить сейчас .
Если у вас есть ключ продукта Windows 10, введите его при появлении запроса. В противном случае выберите У меня нет ключа продукта .
При появлении запроса выберите выпуск Windows (например, Home, Pro) для установки и нажмите Next .
При появлении запроса на выбор типа установки выберите Выборочная: установка только Windows (расширенная) .
Выберите диск или раздел, на который нужно установить Windows 10.
Примечание. Если вы подозреваете, что ваш компьютер заражен, рассмотрите возможность удаления существующих разделов и переустановки Windows 10 на чистый диск. Ваши данные на любых удаленных разделах будут потеряны.

Выберите Далее , чтобы начать переустановку Windows 10 на вашем компьютере.
Ваш компьютер несколько раз перезагрузится во время переустановки.
Что вызывает ошибку «Произошла ошибка при перезагрузке компьютера»?
Эта ошибка на вашем экране делает невозможным сброс или загрузку вашего устройства, в зависимости от того, где вы видите ошибку. Вот некоторые другие варианты сообщения об ошибке в разных сборках Windows 10 :
- Возникла проблема с обновлением вашего ПК. Никаких изменений не вносилось.
- Невозможно перезагрузить компьютер.
- Не удалось перезагрузить ноутбук или компьютер.
Вариант той же ошибки можно увидеть на снимке экрана выше, где ошибки возникают при попытке обновить систему Windows 10 вместо сброса.
Если вы видите какое-либо из этих сообщений в конце процесса сброса, вам необходимо устранить неполадки, чтобы правильно перезагрузить операционную систему. Продолжайте читать, чтобы найти шаги, необходимые для восстановления вашего компьютера.
Продолжайте читать, чтобы найти шаги, необходимые для восстановления вашего компьютера.
Исправлено: «Произошла проблема при перезагрузке компьютера».
Ниже приведены различные способы восстановления устройства и избавления от досадной ошибки. Не беспокойтесь — даже если вы застряли в цикле сброса, наши методы подходят для решения проблемы.
Примечание. Стоит отметить, что эта ошибка существует как в Windows 8, так и в Windows 8.1. Большинство приведенных ниже методов также могут решить проблему с этими операционными системами. Однако некоторые шаги могут отличаться, так как наша статья в основном посвящена Windows 10.
В зависимости от состояния вашего устройства вы можете попытаться решить проблему или спасти компьютер от зависания в бесконечном цикле сброса. Наши методы обсудят всевозможные решения, подходящие для разных сценариев.
Для выполнения большинства действий, описанных в приведенном ниже руководстве, вам необходимо иметь локальную учетную запись пользователя с правами администратора.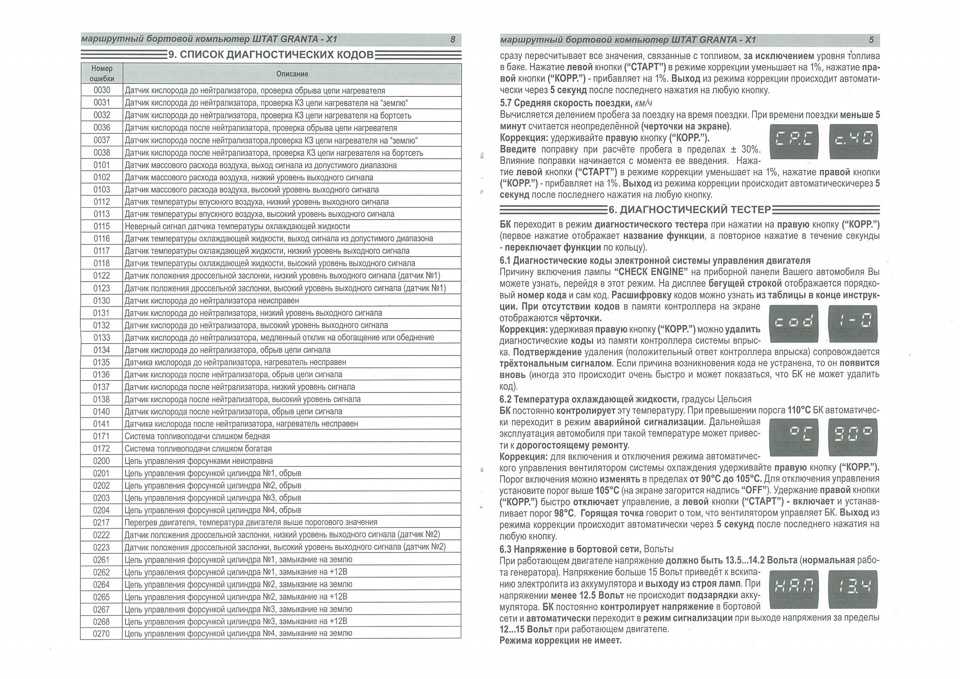 Нужна помощь? Ознакомьтесь с руководством Как сделать локального пользователя администратором в Windows 10 .
Нужна помощь? Ознакомьтесь с руководством Как сделать локального пользователя администратором в Windows 10 .
Быстрое исправление: используйте функцию восстановления при загрузке
Восстановление при загрузке помогает устранить распространенные проблемы, препятствующие запуску Windows.
Примечание. Если вы зашифровали свое устройство, вам потребуется ключ BitLocker для запуска в безопасном режиме.
Во-первых, вам нужно войти в среду восстановления Windows (winRE). Для этого вы будете несколько раз выключать и включать устройство:
Удерживайте кнопку питания в течение 10 секунд, чтобы выключить устройство.
Нажмите кнопку питания еще раз, чтобы включить устройство.
При первых признаках того, что Windows запустилась (например, некоторые устройства показывают логотип производителя при перезапуске), удерживайте нажатой кнопку питания в течение 10 секунд, чтобы выключить устройство.

Нажмите кнопку питания еще раз, чтобы включить устройство.
Когда Windows снова запустится, удерживайте кнопку питания в течение 10 секунд, чтобы выключить устройство.
Нажмите кнопку питания еще раз, чтобы включить устройство.
На этот раз позвольте вашему устройству полностью загрузиться.
Выберите Дополнительные параметры .
Теперь, когда вы находитесь в WinRE, на Выберите вариант экран, выберите Устранение неполадок > Дополнительные параметры > Восстановление при загрузке > Перезагрузка .
Одной из наиболее распространенных причин ошибки сброса являются поврежденные системные файлы. Если ключевые файлы в вашей системе Windows 10 повреждены или удалены, они могут помешать операции перезагрузить компьютер. Запуск средства проверки системных файлов (сканирование SFC) позволит вам восстановить эти файлы и попытаться сбросить их снова. Следуйте инструкциям ниже, чтобы исправить ошибку.
Запуск средства проверки системных файлов (сканирование SFC) позволит вам восстановить эти файлы и попытаться сбросить их снова. Следуйте инструкциям ниже, чтобы исправить ошибку.
Вот как запустить сканирование SFC:
- Найдите Командная строка , затем щелкните правой кнопкой мыши на лучшем результате совпадения и выберите Запуск от имени администратора . При появлении запроса введите пароль локального пользователя или обратитесь за помощью к администратору.
- Когда откроется окно командной строки, введите s fc /scannow , затем нажмите клавишу ввода , чтобы начать сканирование ПК.
- Подождите, пока сканирование достигнет 100% завершение . Не закрывайте командную строку и не выключайте компьютер во время этого процесса, так как это может привести к сбросу прогресса.
- Любые обнаруженные системные ошибки будут автоматически исправлены.
 Это позволяет файлам, связанным с ошибкой « Произошла ошибка при сбросе компьютера », восстановиться и функционировать должным образом.
Это позволяет файлам, связанным с ошибкой « Произошла ошибка при сбросе компьютера », восстановиться и функционировать должным образом. - Перезагрузите компьютер и повторите попытку перезагрузки компьютера.
Если этот метод не сработал для вас или ваш компьютер в настоящее время застрял в цикле сброса, перейдите к способу 2 ниже.
Методы 2: Восстановление из точки восстановления системыЕсли у вас есть установка точки восстановления системы , вы можете вернуться к ней и исправить ошибки автоматически. Вернувшись в одну из этих точек, вы, по сути, отправляете свой компьютер в прошлое.
Этот параметр возвращает компьютер к более раннему моменту времени, который называется точкой восстановления системы. Точки восстановления создаются при установке нового приложения или драйвера, а также при создании точки восстановления вручную. Восстановление не повлияет на ваши личные файлы, но оно удалит приложения, драйверы и обновления, установленные после создания точки восстановления.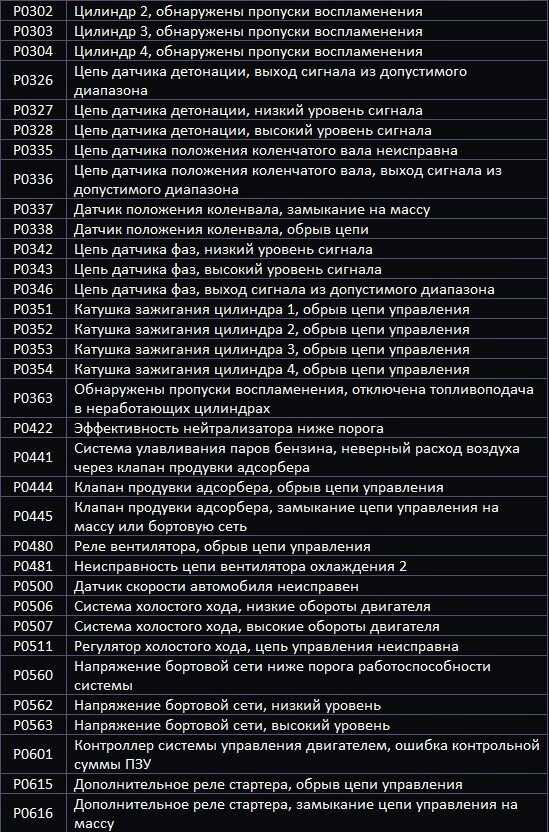
Этот метод будет работать только в том случае, если ваша точка была установлена, когда ошибка » Произошла проблема со сбросом вашего ПК » на вашем ПК еще не существовало. Тем не менее, это все же стоит попробовать, так как ваши файлы никогда не пострадают при восстановлении системы.
- В строке поиска введите Восстановление системы . В результатах выберите вариант Создать точку восстановления .
- Свойства системы Запустится Windows. Здесь переключитесь на Вкладка «Защита системы» , как показано на рисунке.
- Нажмите кнопку Восстановление системы .
- Когда откроется окно восстановления системы, нажмите Далее .
- Выберите точку, к которой вы хотите вернуться. Ваша система может автоматически создавать точки восстановления после обновлений и установки программного обеспечения.
 Выберите подходящую точку возврата и нажмите Далее .
Выберите подходящую точку возврата и нажмите Далее . - Просто следуйте инструкциям на экране в мастере восстановления, чтобы вернуть систему к предыдущей точке. Когда вы закончите, проверьте, можете ли вы перезагрузить компьютер.
В этом методе мы снова будем использовать командную строку для восстановления некоторых важных системных файлов, включая сам реестр программного обеспечения. Этот метод работает для устранения различных причин, включая повреждение и вредоносное ПО.
Примечание : даже если ваш компьютер в настоящее время застрял в цикле сброса, вы можете получить доступ к командной строке и, возможно, решить проблему оттуда. Для этого вам просто нужно использовать Средство восстановления при запуске .
Внимательно выполняйте следующие шаги! Использование команд может легко привести к проблемам, если команды введены неправильно.
- Введите Командная строка в строке поиска, расположенной на панели задач. Щелкните правой кнопкой мыши в результатах и выберите параметр Запуск от имени администратора .
- Используя клавиатуру, введите следующие 3 команды. Обязательно нажимайте клавишу Enter на клавиатуре после каждой строки, чтобы выполнить команду:
cd %windir%\system32\config
ren system system.001
ren software software.001 - Когда вы закончите, закройте командную строку, введя «exit» и нажав клавишу Enter, а затем перезагрузите компьютер. Вы можете выполнить сброс еще раз, если вы успешно загрузились.
Некоторые пользователи Windows 10 сообщают, что ошибка «Произошла проблема при перезагрузке компьютера» сразу же исчезла после отключения ReAgentc.exe .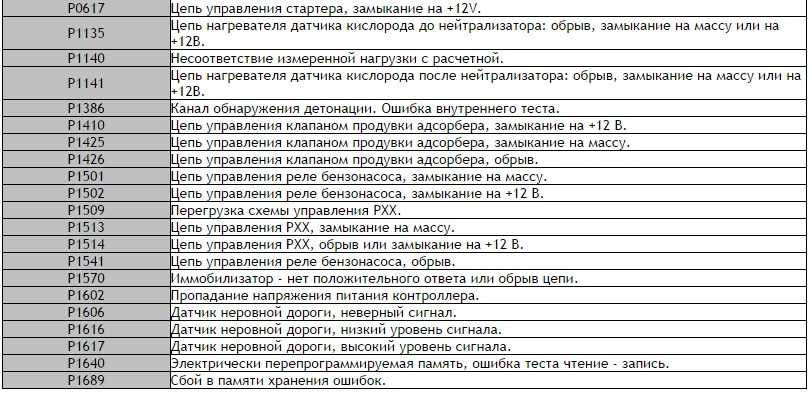
Этот процесс связан со средой восстановления Windows . Вы можете отключить его с помощью командной строки . Обязательно внимательно следуйте нашему руководству! Использование команд может легко привести к проблемам, если команды введены неправильно.
- Введите Командная строка в строке поиска, расположенной на панели задач. Щелкните его правой кнопкой мыши в результатах и выберите параметр «Запуск от имени администратора ».
- Введите Reagentc /disable и нажмите Enter.
- Повторно включите процесс ReAgentc.exe, введя Reagentc /enable . Нажмите Enter еще раз.
- Закройте командную строку и перезагрузите компьютер . Когда вы загрузитесь, вы можете попытаться перезагрузить компьютер еще раз.
Защитник Windows — это интегрированный инструмент, который поможет вам решить проблемы, связанные с вашим компьютером.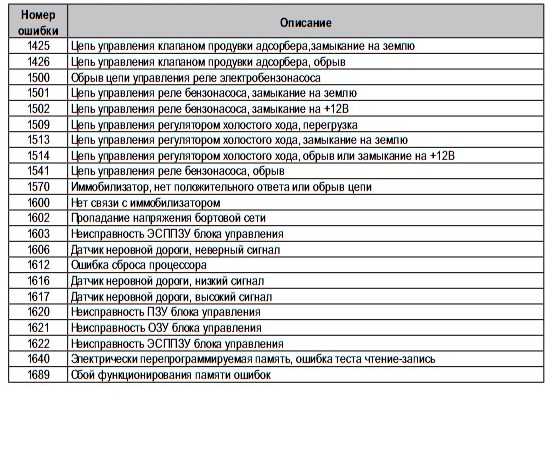 Его основная цель — бороться с вредоносными программами, вирусами и другими проблемами безопасности, однако он часто полезен и для других целей.
Его основная цель — бороться с вредоносными программами, вирусами и другими проблемами безопасности, однако он часто полезен и для других целей.
Предупреждение : При обновлении вашего ПК большинство файлов, расположенных на системном диске, будут удалены . Это делается для сброса вашей системы, как если бы это была новая установка Windows 10. Убедитесь, что вы сделали резервную копию всех важных личных файлов — если что-то пойдет не так во время процесса сброса, может произойти потеря данных, даже если файлы были удалены. не на системном диске.
После завершения резервного копирования файлов выполните следующие действия, чтобы выполнить обновление до Защитник Windows :
- Откройте приложение Настройки , нажав клавиши Windows + I на клавиатуре. Кроме того, вы можете нажать на значок шестеренки в меню «Пуск».
- Нажмите Обновление и безопасность .

- Щелкните Безопасность Windows в меню слева. В других версиях Windows 10 это называется Защитник Windows .
- Нажмите на Открыть кнопку Windows Security . Эта кнопка может отображаться как Открыть Центр безопасности Защитника Windows .
- Прокрутите вниз и выберите Производительность и работоспособность устройства .
- В разделе Новый запуск щелкните ссылку Дополнительная информация .
- Нажмите Начать и следуйте инструкциям на экране, чтобы обновить компьютер. После этого вы можете попытаться выполнить сброс еще раз.
Способ 6. Новая установка Windows 10
Если Windows 10 вызывает у вас много проблем, вы можете выполнить новую установку. Иногда некоторые проблемы с Windows не исчезают, пока вы не удалите версию Windows и не установите ее заново.
Если срок действия вашего ключа подходит к концу или истек, вы можете купить ключ продукта Windows 10 здесь.
Всегда используйте подлинные ключи Windows и избегайте пиратского программного обеспечения, которое может подвергнуть вас риску заражения вредоносным ПО и других нарушений данных.
Заключительные мысли
Если вам нужна дополнительная помощь по Windows 10, не стесняйтесь обращаться в нашу службу поддержки клиентов, которая работает круглосуточно и без выходных. Вернитесь к нам за более информативными статьями, посвященными производительности и современным технологиям!
Хотите получать информацию об акциях, предложениях и скидках, чтобы покупать нашу продукцию по лучшей цене? Не забудьте подписаться на нашу рассылку, введя свой адрес электронной почты ниже, и получите наше таинственное предложение сегодня! Получайте последние новости о технологиях по электронной почте и будьте первыми, кто прочитает наши советы, чтобы стать более продуктивным.
Вам также может понравиться
» Как создать разделы в Windows 10
» Исправить зависание режима полета в Windows 10
» Прокрутка двумя пальцами не работает Windows 10 (исправлено)
8 способов исправить ошибку «Восстановление системы не завершено успешно» ” Ошибка в Windows
Вы всегда можете положиться на средство восстановления системы, если хотите восстановить предыдущее состояние устройства. Инструмент помогает отменить любые недавние изменения на вашем устройстве Windows и отправляет его «назад в прошлое», когда оно работало правильно.
Но при использовании этого инструмента вы можете столкнуться с ошибкой «Восстановление системы не завершено успешно». Что вызывает эту проблему и как ее решить? Давайте погрузимся и рассмотрим все возможные решения этой проблемы.
1. Выберите другую точку восстановления
Точки восстановления часто вызывают проблемы и становятся ошибочными или поврежденными. Итак, одно из самых простых решений этой проблемы — выбрать другую точку восстановления.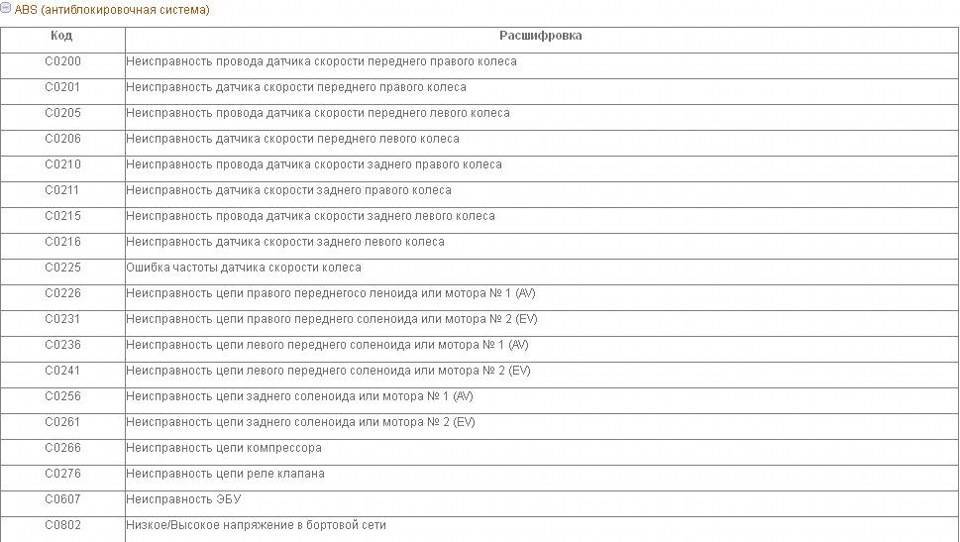 Если вы настроили систему ежедневных точек восстановления, возврат еще на одну точку восстановления не должен привести к большой потере данных.
Если вы настроили систему ежедневных точек восстановления, возврат еще на одну точку восстановления не должен привести к большой потере данных.
Теперь рассмотрим, как выбрать другую точку восстановления:
- Введите Создайте точку восстановления в строке поиска меню «Пуск» и выберите Наилучшее соответствие .
- Перейдите на вкладку Защита системы и нажмите кнопку Восстановление системы . Нажмите Далее , чтобы продолжить.
- Выберите самую последнюю точку восстановления из списка и нажмите Next , чтобы продолжить. Оттуда следуйте инструкциям на экране, чтобы завершить процесс.
2. Настройте параметры защиты системы
Точка восстановления может не работать, если параметры защиты системы отключены. Таким образом, вы можете легко решить эту проблему, изменив настройки защиты системы.
- Чтобы начать, введите Создайте точку восстановления в строке поиска меню «Пуск» и выберите Лучшее совпадение .

- Перейдите на вкладку System Protection и нажмите кнопку Configure .
- Далее выберите параметр Включить защиту системы . Оттуда нажмите Применить , а затем нажмите OK .
- Перезагрузите устройство, чтобы применить эти настройки.
3. Запустите средство восстановления системы в безопасном режиме
В других случаях проблему можно решить, запустив средство восстановления системы в безопасном режиме. Вот как:
- Нажмите Win + R , чтобы открыть диалоговое окно «Выполнить команду».
- Тип msconfig и нажмите Введите , чтобы открыть окно конфигурации системы.
- Перейдите на вкладку Boot и установите флажок Safe boot .
- Нажмите Применить , а затем нажмите OK , чтобы применить эти изменения.
Перезагрузите компьютер, чтобы загрузиться в безопасном режиме.
Затем выберите точку восстановления, выполнив следующие действия:
- Нажмите Win + R , чтобы открыть диалоговое окно «Выполнить команду».
- Введите sysdm.cpl и нажмите Введите , чтобы открыть окно «Свойства системы».
- Перейдите на вкладку Защита системы и выберите параметр Восстановление системы . Нажмите Далее , чтобы продолжить.
- Выберите самую последнюю точку восстановления и нажмите Далее . Наконец, следуйте инструкциям на экране, а затем перезагрузите устройство.
4. Включите службы восстановления системы
Ошибка «Восстановление системы не завершено успешно» иногда появляется, когда службы восстановления отключены.
Чтобы решить эту проблему, включите службы восстановления системы, выполнив следующие действия:
- Нажмите Win + R , чтобы открыть диалоговое окно «Выполнить команду».

- Введите services.msc и нажмите Введите , чтобы открыть окно «Службы».
- Найдите службу поставщика теневого копирования программного обеспечения Microsoft и дважды щелкните ее.
- Затем щелкните раскрывающееся меню Startup type и выберите Automatic из вариантов.
- Нажмите кнопку Start под параметром Service status . Наконец, нажмите Применить , а затем нажмите OK , чтобы применить эти изменения.
По завершении выполните те же действия, чтобы включить службу теневого копирования тома .
5. Включите средство восстановления системы с помощью редактора локальной групповой политики
Это сообщение об ошибке часто появляется просто потому, что средство восстановления системы отключено. Чтобы решить эту проблему, включите инструмент с помощью редактора локальной групповой политики, выполнив следующие действия:
- Нажмите Win + R , чтобы открыть диалоговое окно «Выполнить команду».

- Введите gpedit.msc и нажмите Введите , чтобы открыть редактор локальной групповой политики.
- Перейдите к Конфигурация компьютера > Административные шаблоны > Система > Восстановление системы .
- Найдите и дважды щелкните параметр Отключить параметр восстановления системы на правой панели.
Далее выберите Не настроено или Отключено во всплывающем окне. Наконец, нажмите Apply , нажмите OK , а затем перезагрузите устройство.
6. Включите средство восстановления системы с помощью редактора реестра
Редактор реестра также упрощает включение средства восстановления системы. Теперь вот как вы можете включить средство восстановления системы через редактор реестра:
- Нажмите Win + R , чтобы открыть диалоговое окно «Выполнить команду».
- Введите regedit и нажмите Введите , чтобы открыть редактор реестра.

- Перейдите к HKEY_LOCAL_MACHINE > ПРОГРАММНОЕ ОБЕСПЕЧЕНИЕ > Политики > Microsoft > Windows NT > SystemRestore .
Нажмите клавишу SystemRestore и найдите значения DisableConfig и DisableSR на правой боковой панели. Оттуда выполните следующие действия:
- Дважды щелкните значение DisableConfig и установите его значение Value data 9От 0004 до 0 (ноль) Щелкните OK , чтобы продолжить.
- Затем дважды щелкните значение DisableSR и задайте для его Value data значение 0 (ноль). Наконец, нажмите OK , закройте редактор реестра и перезагрузите устройство, чтобы применить эти изменения.
Если редактор реестра каким-либо образом сталкивается с проблемами, сбросьте инструмент до настроек по умолчанию, чтобы избежать дальнейших проблем.
7. Временно отключить Защитник Windows
В некоторых редких случаях Защитник Windows имеет тенденцию прерывать работу средства восстановления системы. Таким образом, вы можете временно отключить Защитник Windows, чтобы решить эту проблему.
- Чтобы начать, введите Панель управления в строке поиска меню «Пуск» и выберите Лучшее совпадение .
- Затем щелкните раскрывающееся меню View by и выберите Small icons .
- Выберите Брандмауэр Защитника Windows из пунктов меню.
- Щелкните параметр Включить или отключить брандмауэр Защитника Windows слева.
- В следующем окне выберите параметр Отключить брандмауэр Windows . Нажмите OK , чтобы применить эти изменения.
Оттуда попробуйте запустить инструмент восстановления системы и посмотрите, работает ли он. Если проблема не устранена, попробуйте временно отключить все сторонние антивирусные программы на вашем устройстве.






 На дисплее будут появляться коды ошибок, которые можно расшифровать по соответствующей таблице.
На дисплее будут появляться коды ошибок, которые можно расшифровать по соответствующей таблице.

 Узнайте у производителя ПК, как запустить ПК с носителя.
Узнайте у производителя ПК, как запустить ПК с носителя.

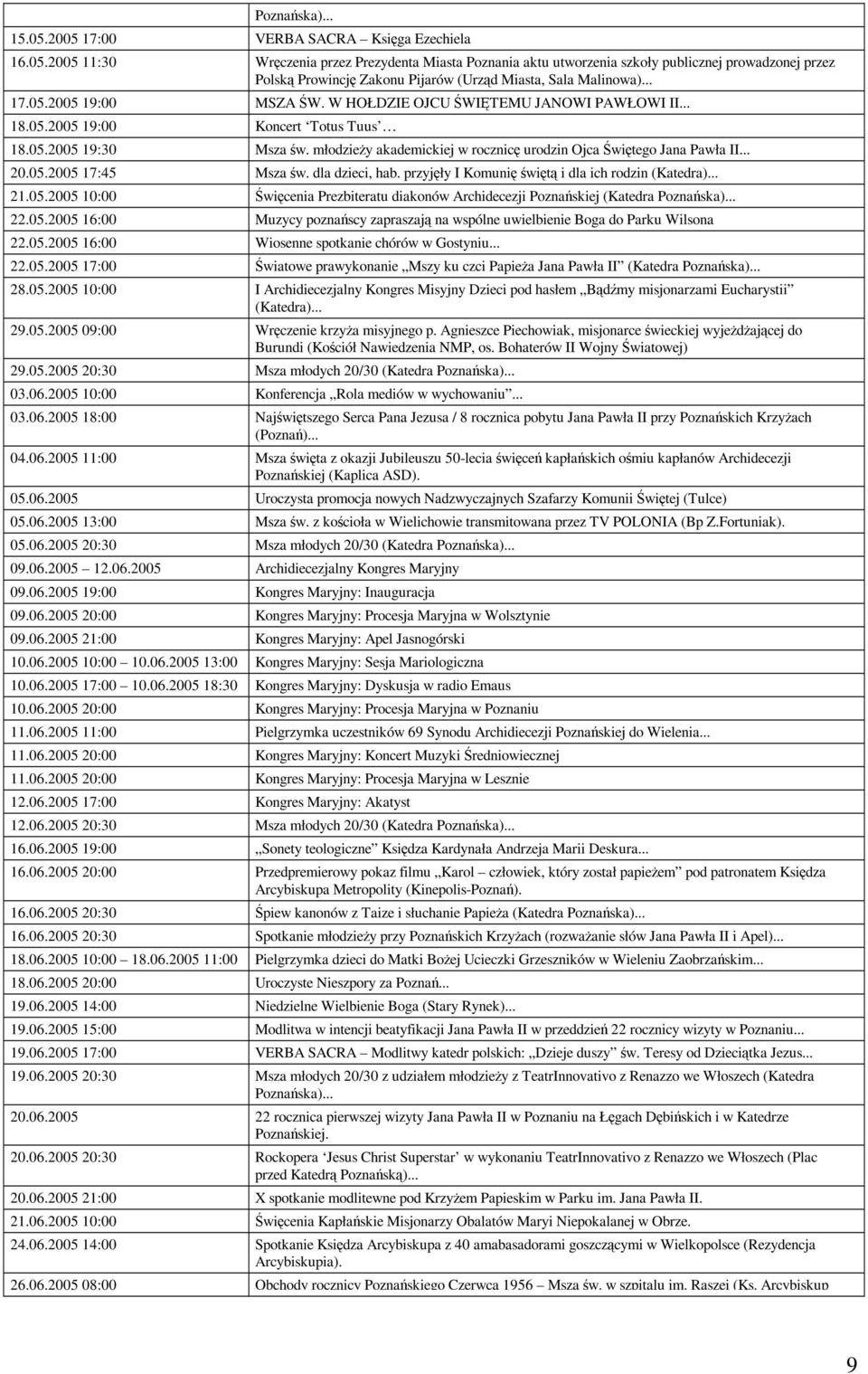 Это позволяет файлам, связанным с ошибкой « Произошла ошибка при сбросе компьютера », восстановиться и функционировать должным образом.
Это позволяет файлам, связанным с ошибкой « Произошла ошибка при сбросе компьютера », восстановиться и функционировать должным образом. Выберите подходящую точку возврата и нажмите Далее .
Выберите подходящую точку возврата и нажмите Далее .