Версии и модификации автомата Калашникова
Кацапы должны здохнуть, смерть окупантам! 200RF.com
Привет. Недавно я выложил в фейсбук фото своего АКС, и начался локальный адок. И я понял что многие люди еще в армии научились различать АК, по калибру и прикладу. А АКС для них это АКС-74, а все что с нижним прикладом Германского стиля, это АКМС. И тут хоть ты тресни, никто не понимает, почему это не так. Потому давайте поговорим про наименования “АК”.
АКС тип 3На конкурсе автомата под патрон обр.1943 года (да это такое название), образцы именовались АС, АБ, АД, АК. Первая буква означала “Автомат”, а вторая имя главного конструктора. Через дефис обозначали год модели. Потому были АК-46, и АК-47. После приказа о принятии АК-47 на вооружение, название изменили на АК и АКС у версии со складывающимся прикладом. Буква “С” в названии означает “Складывающийся”. Я не буду затрагивать версии АК, не Ижевско-Тульского производства, и того чего явно нет в ВСУ.
АК тип 1, АКС тип 1, АК тип 2, АКС тип 2, АК тип 3, АКС тип 3,Больше об истории АК можно прочесть в моей статье.
Дальше я не буду каждый раз писать отдельно про складную версию как отдельную, она есть у каждой модификации АК до АК74М.
АКМСЗа следующие 10 лет своего производства АК очень сильно поменялся, но каких то изменений в название не вносили. Потому сейчас принято делить их на три версии:
- Тип 1 — АК со штампованной ствольной коробкой (1949-50)
- Тип 2 — АК с фрезерованной ствольной коробкой (1950-55)
- Тип 3 — облегченный АК (1955-60)
В 1954-55 годах в войсках появляются ночные прицелы. Потому некоторое количество АК и АКС выпускаются с планками для их крепления. Такие автоматы получают приставку “Н” — ночной. Потому название таких автоматов АКН, и АКСН соответственно. Такие приставки всегда находятся в конце имени.
В 1959 принимают новую версию — автомат легкий. Такое название от того что облегченный уже был. И ей дают наконец-то обновленное название — АКМ. Буква “М” обозначает “Модернизированный”. Вес автомата уменьшился на 1кг, появилось новое химическое покрытие, новая штампованная коробка, новые технологии обработки, существенно снизилась цена. Хоть и за это все пожертвовали ресурсом самого оружия. АК стал общевойсковым оружием, и полностью вытеснил СКС, нужды в котором больше не было. На базе АКМ был создан унифицированный ручной пулемет РПК. Имя которого повторят собой название автомата, кроме буквы “А”, РП собственно означает ручной пулемет.
Приказ об принятии АКМ и РПК на вооружение
Кстати, заводом Маяк была сделана своя модификация АКМС с рамочным прикладом который складывает в бок (внутреннее название завода Маяк АКМС Сб). Потому не нужно писать что вы видели АКМ с рамочным прикладом, эта модификация отдельного завода, да и сделана она относительно недавно.
Как и с АКН, появились версии под ночные прицелы — АКМН. Позже для нового пассивного прицела НСП-3 пришлось дорабатывать ДТК, из-за большой вспышки. Потому автоматы под такую систему шли с именем АКМЛ. “Л” от названия проекта “Лавр”, конструктором в которой был инженер Лаврин. Так получились названия — АКМН, АКМСН, АКМЛ, АКМСЛ, РПКМН, РПКМСН, РПКМЛ, РПКМСЛ. Эти системы жили параллельно. Но это еще не все.
АКМН и АКМСНПосле выпуска нового ночного прицела 1ПН58, был изменен кронштейн, и появились новые автоматы с этим кронштейном. Их обозначали версией 2 — АКМН2. Позже были выпущены автоматы с третьей версией крепления универсальной для прицелов 1ПН34 и 1ПН58, они обозначили цифрой 3 — АКМН3.
АКМЛ с прибором НСП-3 Соответствие обозначений автоматов и ручных пулеметов с планками, комплектуемыми ночными прицелами (составитель П.В. Птицин)Кстати кое-где есть информация о прототипах АКМСУ, но нет ни одного образца, и каких то записей в архивах. Есть статья на КалашниковМедиа. Потому такого автомата не было, и он является байкой.
Есть статья на КалашниковМедиа. Потому такого автомата не было, и он является байкой.
В 1974 году был принят новый автомат под мало импульсный патрон 5.45х39. С названием АК74, и новый ручной пулемет РПК74. Буквы “Н” и “С” оставались и обозначают то же самое. Появилась новая версия АКС74У, буква “У” означает “Укорочённый”. Был заменен складной приклад на новый рамочный, со складыванием набок. Так же была сделана специальная версия АКС74У с глушителем ПБС-3 и ПБС-4 — АКС74УБ (СГК «Канарейка»). Буква «Б» обозначает — Бесшумный.
АКС74УБ с глушителем ПБС-4 и бесшумным гранатометом БС-1 Целик АКС74УБ АК74, АКС74, АКС74У, АК74МПосле появления 100 серии, которая создалась на базе АК74М, в именования начали заносить просто в цифровой индекс в названии после дефиса. Версии от 1 до 5 (пока что) — АК101, АК102, АК103, АК104, АК105. И разные из модификации тоже цифровым индексом через дополнительный дефис — АК103-2. И в этой линейке доступные АК под разные калибры (7.62х39, 5.45х39, 5.56х45), разная длина стволов, разные УСМ, и др.
Версии от 1 до 5 (пока что) — АК101, АК102, АК103, АК104, АК105. И разные из модификации тоже цифровым индексом через дополнительный дефис — АК103-2. И в этой линейке доступные АК под разные калибры (7.62х39, 5.45х39, 5.56х45), разная длина стволов, разные УСМ, и др.
В СССР отличались любовью к абвеатурам, и акронимам. И если на ранних этапах это может и выгладило удобно, но вот со временем это привело к путанице. И добавлять в название тип приклада, наличие кронштейна, было не очень хорошей идеей. И переход на цифровой индекс логичен. Как и делать название автомата просто АК. Вот ты написал “АК”, и что ты хотел этим сказать? Название автомата 49-60 годов, или ты вообще про все автоматы калашникова говоришь? Потому я лояльно отношусь к именованию АК как АК-47. Ну и не стоит различать АК по типу приклада, или наличию кронштейна. Вы легко можете ошибиться.
Кстати у меня была статья про название «штурмовое оружие».
Обновленный HINO 300 с «автоматом».
 Два овердрайва в одном корпусе – Рейс.РФ
Два овердрайва в одном корпусе – Рейс.РФВ мировом автопроме используют стандартизированные картеры маховика. Этим обеспечивается возможность адаптации различных коробок передач к одному и тому же двигателю. Или наоборот, применение одной и той же коробки на разных моторах, у разных производителей
При механической трансмиссии на легкие версии «трехсотки» ставили полностью синхронизированную пятиступенчатую коробку Aisin М550. Диапазон передаточных чисел на ней от 4,98 до 0,74. На более тяжелых машинах применялась 6-ступенчатая КП Isuzu MYY6S, позже MZZ6S, у которой диапазон передаточных чисел от 5,98 на первой передаче до 0,76 на шестой. То есть первая передача более тяговитая, чем в пятиступенчатой коробке, а все остальные, наоборот, скоростные. Сейчас на самые тяжелые HINO 300 полной массой 8 и 8,5 тонны ставят 6-ступенчатую коробку передач Aisin AW RE61, диапазон передаточных чисел от 6,37 до 0,70.
Буквы и цифры
На HINO 300 с «автоматом» тоже устанавливают коробку производства компании Aisin Seiki. Это 6-ступенчатая А860Е, которую применяют на грузовиках HINO Dutro, Toyota Dyna, на автобусах Toyota Coaster, а также на Mitsubishi Fuso Rosa – прямом конкуренте HINO 300. Она рассчитана на работу с двигателями объемом от 4 до 4,9 литра, под максимальный крутящий момент 420 Н·м. Именно этим объясняется ограничение по мощности и моменту у мотора Hino N04C-WL на «трехсотке» с АКП. Этот «автомат» сравнительно «молодой», его поставили на конвейер в 2005 году, а в 2011-м коробку модернизировали.
Это 6-ступенчатая А860Е, которую применяют на грузовиках HINO Dutro, Toyota Dyna, на автобусах Toyota Coaster, а также на Mitsubishi Fuso Rosa – прямом конкуренте HINO 300. Она рассчитана на работу с двигателями объемом от 4 до 4,9 литра, под максимальный крутящий момент 420 Н·м. Именно этим объясняется ограничение по мощности и моменту у мотора Hino N04C-WL на «трехсотке» с АКП. Этот «автомат» сравнительно «молодой», его поставили на конвейер в 2005 году, а в 2011-м коробку модернизировали.
К Aisin А860Е конструктивно близка и, видимо, имеет определенную унификацию АКП Aisin A861E. Что обозначают эти индексы? Первая цифра – поколение коробки, вторая – количество передач, последняя цифра указывает на конкретное применение, то есть модификацию. Буквы после цифр обозначают особенности исполнения. Например, буква Е – электронный контроль.
Хватит на всех
Автоматические коробки Aisin Seiki одни из самых распространенных в мире. Это в первую очередь говорит об их высоком качестве.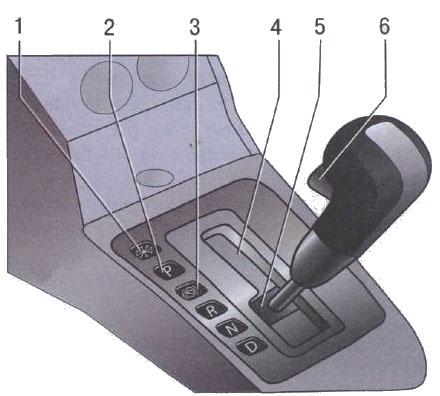 Различные модели устанавливают, кроме японских автомобилей, на Opel Astra и Vectra, на ряд моделей Volkswagen, в частности на Touareg, на Audi Q7, Porsche Cayenne, Land Rover Freelander и Evoque, на Volvo XC70 и XC90. Список можно продолжить. Шестидиапазонные «автоматы» Aisin с гидротрансформатором широко используются на мощных японских легковых автомобилях и на тяжелых внедорожниках. Крутящий момент там тоже 350-450 Н·м. Коробку Aisin A760F устанавливают на полноприводные Toyota Tundra 4,6 и Sequoia, на Lexus GX 460. Коробкой A960E оснащают Lexus GS 300 и IS 250, Toyota Crown 2500CC, а также Subaru BRZ.
Различные модели устанавливают, кроме японских автомобилей, на Opel Astra и Vectra, на ряд моделей Volkswagen, в частности на Touareg, на Audi Q7, Porsche Cayenne, Land Rover Freelander и Evoque, на Volvo XC70 и XC90. Список можно продолжить. Шестидиапазонные «автоматы» Aisin с гидротрансформатором широко используются на мощных японских легковых автомобилях и на тяжелых внедорожниках. Крутящий момент там тоже 350-450 Н·м. Коробку Aisin A760F устанавливают на полноприводные Toyota Tundra 4,6 и Sequoia, на Lexus GX 460. Коробкой A960E оснащают Lexus GS 300 и IS 250, Toyota Crown 2500CC, а также Subaru BRZ.
Коробка передач Aisin А860Е – именно для грузовика. Здесь и барабан стояночного тормоза смонтирован на вторичном валу, и лючок под установку коробки отбора мощности для привода гидронасоса надстройки есть. Благодаря этому, грузовик с бортовой платформой довольно просто оснастить гидроманипулятором или смонтировать на его шасси эвакуатор, мусоровоз или цистерну с насосом. Передаточные числа на первой передаче 3,74, на шестой 0,63. Прямая передача с i=1,0 здесь четвертая. Пятая – это первый овердрайв, а шестая – вторая повышающая.
Прямая передача с i=1,0 здесь четвертая. Пятая – это первый овердрайв, а шестая – вторая повышающая.
Если сравнивать первую передачу «автомата» (3,74) с механическими коробками для HINO 300, то разница между 4,98 или 5,98 и, тем более, 6,37 – просто огромная. Но надо понимать, что в 2-2,5 раза эти числа в планетарных редукторах АКП повышает гидротрансформатор.
Есть отличия и в передаточном числе главной передачи. На машинах с «автоматом» передаточное число редуктора ведущей оси увеличено – 5,857 (для автомобилей с «механикой» – 5,142). То есть момента на ведущих колесах хватает.
Два овердрайва и зеленая лампочка
Для повышения топливной экономичности в АКП Aisin А860Е есть не только два овердрайва, но и функция блокировки гидротрансформатора. Он блокируется, начиная со второй передачи, а конкретный момент зависит от степени загрузки автомобиля, режимов движения и характера дороги. На селекторе коробки кроме обычных положений с буквами P, R, N и D есть еще и цифры: 4 – движение автомобиля не выше 4 передачи и 3L – не выше 3 передачи. Ограничения в переключении передач нужны в городских «пробках» или на плохих дорогах.
Ограничения в переключении передач нужны в городских «пробках» или на плохих дорогах.
При наличии электронного управления гидравлической частью АКП, а также учитывая, что здесь применяется электронно-управляемая топливная система Common Rail, на HINO 300 с «автоматом» мы ожидали увидеть переключатель режимов работы коробки. То есть водитель сам может включать мощностной или экономичный режим. Тем самым, как бы «настраивает» обороты двигателя, при которых коробка переключается «вверх» или «вниз». Однако такого переключателя нет, зато на циферблате спидометра есть зеленая лампочка, загорающаяся при работе двигателя на экономичных оборотах. Кроме того, тахометр ведь тоже есть. Приноровиться к индикатору и тахометру, прислушаться к оборотам двигателя – и результат вполне можно будет «увидеть» в топливном баке при очередной заправке…
Во время короткой пробной поездки на «трехсотке» с АКП удалось заметить, что «мозги» коробки держат обороты мотора в диапазоне 1200-2000 об/мин. А обычно самый экономичный режим для двигателя – это ¾ от оборотов максимального крутящего момента. Все совпадает.
Все совпадает.
Вообще говоря, не факт, что современная автоматическая коробка с ГМП обязательно увеличивает расход топлива. Многое зависит от режимов движения. По трассе он вполне может быть сопоставим с расходом у аналогичного грузовика с «механикой». В городе, скорее всего, будет больше. Но максимум, на что надо ориентироваться, это плюс 1-2 литра от нормы автомобиля с МКП, или близко к 20 литрам в смешанном цикле.
Еще про обновленный HINO 300 на Рейс.РФ:
«Среднетоннажник» с АКП. Экзотика или реальность?
Дизель Hino для грузовика HINO
Вставить изображение в AutoShape
Издатель
Формат
Формат
Вставка изображения в автофигуру
Publisher для Microsoft 365 Access 2021 Publisher 2021 Publisher 2019 Publisher 2016 Publisher 2013 Publisher 2010 Publisher 2007 Дополнительно… Меньше
Вы можете вставить изображение в фигуру и придать вид изображения, обрезанного до определенной формы, например звезды или круга.
Вставка изображения в фигуру
Щелкните фигуру, для которой вы хотите добавить изображение.
На вкладке Формат в группе Стили фигур щелкните стрелку рядом с Заливка формы .
-
В папке или расположении, содержащем изображение, которое вы хотите использовать, щелкните файл изображения, а затем щелкните Вставить .

Примечание. Нельзя изменить положение изображения внутри фигуры.
Ознакомьтесь с советами и рекомендациями для достижения наилучших результатов.
Подумайте о выборе формы, которая будет сочетаться с вашим изображением. Если ваша картинка квадратная, вы можете вставить ее в круг. Если ваша картина прямоугольная, овальная форма может быть интересной и эстетичной. Если вы хотите сфокусироваться на центре изображения, форма звезды может помочь привлечь внимание зрителя.
Вы можете удалить лишнее пространство, обрезав его по бокам, сверху или снизу изображения, чтобы оно соответствовало нужной форме. Узнайте, как обрезать изображение, прежде чем вставлять его в фигуру.
Чтобы изменить размер изображения, выберите фигуру, наведите указатель на одну из точек, а затем щелкните и перетащите маркер размера.
Вставка изображения в фигуру
Выбрав фигуру, нажмите AutoShape в формате , а затем перейдите на вкладку Цвета и линии .
-
В списке Color под Fill щелкните Fill Effects > вкладка Picture > Select Picture .
В диалоговом окне Select Picture найдите папку, содержащую изображение, которое вы хотите вставить, выберите файл изображения и нажмите кнопку 9.
 0025 Вставка .
0025 Вставка .Чтобы сохранить пропорции изображения (во избежание искажения) при его вставке в фигуру, установите флажок Зафиксировать соотношение сторон изображения и нажмите OK .
В диалоговом окне Format AutoShape щелкните вкладку Size и выберите Флажок «Зафиксировать соотношение сторон» для сохранения пропорций фигуры при изменении ее размера. Нажмите OK .
Ознакомьтесь с советами и рекомендациями для достижения наилучших результатов.
Подумайте о выборе формы, которая будет сочетаться с вашим изображением. Если ваша картинка квадратная, вы можете вставить ее в круг. Если ваша картина прямоугольная, овальная форма может быть интересной и эстетичной. Если вы хотите сфокусироваться на центре изображения, форма звезды может помочь привлечь внимание зрителя.
Если ваша картинка квадратная, вы можете вставить ее в круг. Если ваша картина прямоугольная, овальная форма может быть интересной и эстетичной. Если вы хотите сфокусироваться на центре изображения, форма звезды может помочь привлечь внимание зрителя.
Вы можете удалить лишнее пространство, обрезав его по бокам, сверху или снизу изображения, чтобы оно соответствовало нужной форме. Узнайте, как обрезать изображение, прежде чем вставлять его в фигуру.
Чтобы изменить размер изображения, выберите фигуру, наведите указатель на одну из точек, а затем щелкните и перетащите маркер размера.
Совет: Если вы установили флажок Зафиксировать соотношение сторон , чтобы сохранить положение изображения внутри фигуры относительно размера фигуры, используйте один из угловых маркеров, чтобы изменить размер изображения.
Аннотирование изображений
Масштабная линейка
Все изображения для публикаций должны иметь масштабную линейку. По возможности, для масштабных линеек на всех изображениях следует использовать стандартный размер, чтобы избежать путаницы.
По возможности, для масштабных линеек на всех изображениях следует использовать стандартный размер, чтобы избежать путаницы.
Пространственная калибровка
Пространственную калибровку изображения можно редактировать с помощью Изображение › Свойства. Обратите внимание, что единицы измерения «мкм» автоматически изменятся на «мкм».
Некоторые модели микроскопов (например, файлы конфокальных изображений Biorad PIC и Zeiss LSM) будут использовать настройки масштабирования и увеличения объектива для внутренней калибровки. Однако важно иметь в виду, что некоторые форматы файлов (например, Perkin Elmer) не калибруются, а некоторые «экспортированные» файлы изображений (например, файлы Zeiss zvi, экспортированные в формате TIFF) полностью теряют информацию о калибровке.
В случае, если файлы не имеют калибровки, вы можете применить калибровку, используя изображения предметного микрометра с теми же настройками, что и в вашем эксперименте. Эти настройки включают бинирование камеры, размер кадра, объектив, конфокальное масштабирование и т. д. Затем можно применить калибровку с помощью Analyze › Set Scale (см. ниже). Пространственную калибровку также можно найти и установить в диалоговом окне Изображение › Свойства. Плагин « Microscope Scale » является еще одной альтернативой и может быть настроен с помощью раскрывающегося списка объективов для применения пространственных калибровок.
д. Затем можно применить калибровку с помощью Analyze › Set Scale (см. ниже). Пространственную калибровку также можно найти и установить в диалоговом окне Изображение › Свойства. Плагин « Microscope Scale » является еще одной альтернативой и может быть настроен с помощью раскрывающегося списка объективов для применения пространственных калибровок.
Иногда пространственная калибровка может быть потеряна после применения функции обработки изображения. В этом случае используйте пространственную калибровку исходного файла (расположенную в разделе «Изображение» › «Свойства»), чтобы обновить значения «Изображение» › «Свойства» окончательного обработанного изображения.
Существует три способа повторного применения пространственной калибровки: вручную через диалог Изображение › Свойства; с помощью плагина «Копировать размер пикселя», который применяет размер пикселя одного изображения ко второму изображению; или с помощью плагина «Set Scale».
Копия-калибровка
- Открытие изображения с оригинальной калибровкой
- Запустите плагин «Копировать размер пикселя».

- В раскрывающемся списке « из » выберите исходное изображение; в поле « to » выберите обработанное изображение. Нажмите «ОК».
- В новом диалоговом окне введите значение масштабирования получаемого изображения.
Задать масштаб
Если вам известен размер объекта (например, ранее примененная линейка масштаба), вы можете использовать эту команду для применения калибровки.
- С помощью инструмента выбора линии нарисуйте линию по длине объекта или масштабной линейки. Не выбирайте Правка › Рисовать после добавления линии.
- Выполните команду меню Анализ › Задать масштаб….
- Введите размеры объекта/масштабной линейки в поле « известное расстояние » и установите единицы измерения в поле « Единица длины ».
- Не устанавливайте флажок Global , если вы не хотите, чтобы все ваши изображения имели эту калибровку. Нажмите «ОК».
Добавление масштабной линейки
Во-первых, используйте инструмент линии ROI, чтобы нарисовать линию примерно с желаемым местоположением и длиной.
Запустите диалоговое окно масштабной линейки через плагин «Добавить масштабную линейку». Измените значение «Ширина в *** » на что-то разумное (5, 10, 50 и т. д.). « Высота » будет определять, насколько толстыми пикселями будет ваша полоса.
Если вы использовали «Зеленую» LUT, то «белая» (т. е. уровень серого 255) шкала станет зеленой. Преобразуйте изображение из 8-битного цвета в RGB с помощью команды Изображение › Тип › Цвет RGB перед добавлением масштабной линейки, чтобы получить белую масштабную линейку на псевдоцветном изображении.
Установите флажок « Пометить все срезы », чтобы добавить масштабную линейку ко всему стеку.
Этот плагин указывает на родную команду меню Analyze › Tools › Scale bar….
Текст и линии
Проблемы с добавлением текста
Добавление текста к изображениям с одним кадром должно выполняться в CorelDRAW или аналогичном приложении, чтобы текст не становился частью изображения и поэтому его можно было редактировать в любое время.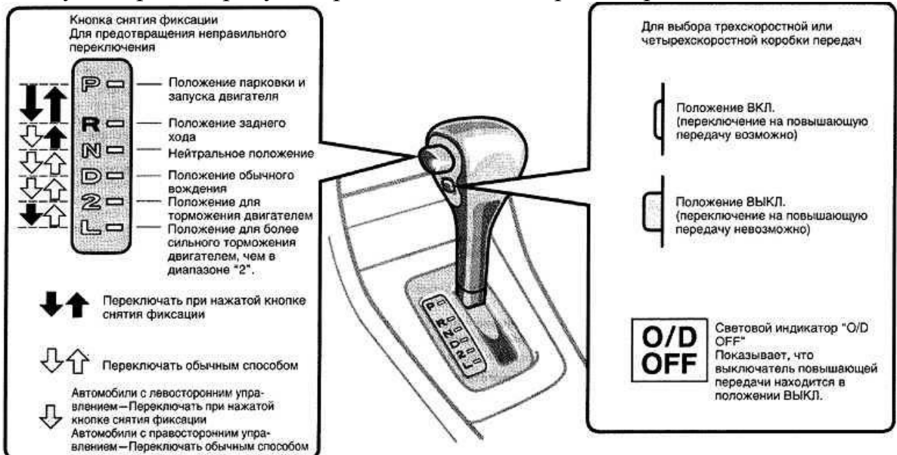 Добавление текста к изображению/фильму необратимо, поэтому его не следует делать с необработанными данными. Изображения можно копировать и вставлять из системного буфера обмена между программами с помощью «Копировать в систему» и «Вставить» опции в меню Правка. Он заменяет собой плагин System Clipboard (документацию по плагину можно найти здесь). В случае, если изображение не вставляется точно, используйте «Правка» › «Специальная вставка» в принимающем приложении, затем выберите « Независимая от устройства растровая карта ».
Добавление текста к изображению/фильму необратимо, поэтому его не следует делать с необработанными данными. Изображения можно копировать и вставлять из системного буфера обмена между программами с помощью «Копировать в систему» и «Вставить» опции в меню Правка. Он заменяет собой плагин System Clipboard (документацию по плагину можно найти здесь). В случае, если изображение не вставляется точно, используйте «Правка» › «Специальная вставка» в принимающем приложении, затем выберите « Независимая от устройства растровая карта ».
Всегда сохраняйте изображения перед добавлением текста. Цвет текста устанавливается с помощью кнопки выбора цвета на панели инструментов. Дважды щелкните по нему, чтобы открыть палитру и выбрать цвет.
Псевдоцветные изображения должны быть преобразованы в RGB (Изображение › Тип › Цвет RGB) перед добавлением текста. Текст «сглажен». Это означает, что вместо полностью белого цвета некоторые пиксели на изогнутых краях букв усредняются с соседними пикселями.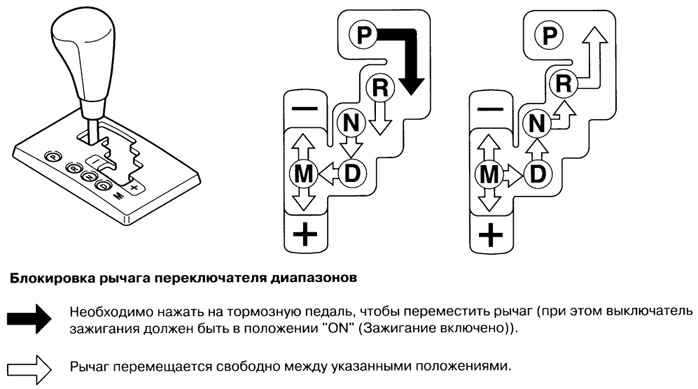 Это делает эти пиксели серыми и помогает тексту выглядеть более гладким.
Это делает эти пиксели серыми и помогает тексту выглядеть более гладким.
Поскольку некоторые пиксели в сглаженном тексте не имеют значения шкалы серого 255, некоторые LUTS будут отображать пиксели в других цветах, например оранжевом или зеленом. Это потеряет эффект сглаживания от сглаживания.
Текст счетчика кадра 1 при использовании с Hot Green LUT.
Другая потенциальная проблема заключается в том, что если вы используете красный или синий LUT, текст будет отображаться красным или синим, даже если вы выбрали текст как «белый» с помощью палитры цветов.
Во избежание этого перед добавлением текста преобразуйте псевдоцветное изображение из его текущего формата (т. е. 8-битный цвет ) в изображение RGB с помощью команды Изображение › Тип › Цвет RGB.
Текст на преобразованном изображении.
Добавление текста/линии/блока
Рисование линий/блоков достигается сначала с помощью инструмента ROI линии/прямоугольника на панели инструментов или определения блока с помощью плагинов Specify Line или Specify ROI . Затем линию/блок можно вставить в изображение с помощью команды «Правка» › «Рисование» или сочетания клавиш ⌃ Ctrl + D . Если вы рисуете ROI в стопке, вас спросят, хотите ли вы обработать все срезы. При выборе «да» ROI будет отображаться на каждом срезе, а при выборе «нет» ROI будет добавляться только к текущему кадру. Цвет определяется кнопкой панели инструментов выбора цвета, а ширина в пикселях определяется в меню Правка › Параметры › Ширина линии. Толщина линии должна быть определена до того, как она будет нарисована на изображении.
Затем линию/блок можно вставить в изображение с помощью команды «Правка» › «Рисование» или сочетания клавиш ⌃ Ctrl + D . Если вы рисуете ROI в стопке, вас спросят, хотите ли вы обработать все срезы. При выборе «да» ROI будет отображаться на каждом срезе, а при выборе «нет» ROI будет добавляться только к текущему кадру. Цвет определяется кнопкой панели инструментов выбора цвета, а ширина в пикселях определяется в меню Правка › Параметры › Ширина линии. Толщина линии должна быть определена до того, как она будет нарисована на изображении.
Добавление текста осуществляется с помощью текстовой кнопки на панели инструментов. Щелкните панель инструментов, щелкните изображение и напишите нужный текст. Дважды щелкните кнопку на панели инструментов, чтобы установить размер и стиль шрифта. Цвет определяется кнопкой панели инструментов выбора цвета. Сглаживание можно включить/отключить через пункт меню «Правка» > «Параметры» > «Шрифты» и сняв флажок «Сглаживание» (хотя этот параметр не влияет на плагины Stamper, у которых сглаживание включено постоянно). Текст наносится на изображение с помощью тех же методов рисования на прямоугольнике или линии (Правка › Рисование или ⌃ Ctrl + D ).
Текст наносится на изображение с помощью тех же методов рисования на прямоугольнике или линии (Правка › Рисование или ⌃ Ctrl + D ).
К каждому фрагменту в стеке можно добавить строку, прямоугольник или текст. После добавления к одному фрагменту и выбора Edit › Draw вас спросят, хотите ли вы применить выделение ко всем фрагментам. Имейте в виду, что для этой операции нет опции отмены.
Добавление текста в стек — это немного другой процесс. Вы можете нарисовать текстовое поле, выполнив те же действия, но в стеке сочетание клавиш ⌃ Ctrl + B наложит текст на текущий фрагмент, а сочетание клавиш ⌃ Ctrl + D нарисует текст на каждом фрагменте стека.
Добавление временных меток
Откройте плагин Time Stamper2 . Отсюда вы можете указать местоположение, интервал, формат и другие свойства метки времени.
Кроме того, вы также можете нарисовать прямоугольную область интереса в месте расположения и приблизительного размера нужного счетчика. Текст по умолчанию будет иметь ту же высоту, что и область интереса, и выровнен по ее левому краю. Обратите внимание, что если прямоугольник нарисован с правой стороны изображения, текст может быть обрезан справа в случае, если размер слишком велик.
Текст по умолчанию будет иметь ту же высоту, что и область интереса, и выровнен по ее левому краю. Обратите внимание, что если прямоугольник нарисован с правой стороны изображения, текст может быть обрезан справа в случае, если размер слишком велик.
Помните: крупный текст обычно выглядит более гладким, а метку времени легче читать. Возможно, стоит изменить его на одинаковое значение для всех ваших фильмов.
Также имейте в виду, что интервал не обязательно должен быть «временем». Отметку времени также можно использовать для добавления «глубин по оси Z» к z-стекам и «угла поворота» к видеороликам с вращающимся объемом (° = ⌥ Alt + 2 — 4 — 8 ; µ = ⌥ Alt + 2 — 3 — 0 ).
Добавление маркеров событий в фильм
Плагин Event Stamper можно использовать для добавления текста в фильм для определенного количества кадров. Установите нужный текст в поле «Текст», введите начальный и конечный кадры и нажмите «ОК».


 0025 Вставка .
0025 Вставка .